If you’re reading this, chances are you’re experiencing a frustrating problem with your Samsung TV where it just keeps freezing!
Trust me, I understand how irritating it can be when your favorite show or movie gets interrupted by a frozen screen. But don’t worry, because you’ve come to the right place.

In this blog post, I’ll going to guide you through the troubleshooting steps to take when your Samsung TV freezes, where I’ll share practical solutions that have worked for many users who had the same issue.
Let’s dive right in!
Why Does Samsung TV Keep Freezing?
There can be several reasons why your Samsung TV freezes, and understanding these causes is the first step towards resolving the issue.
Below are some of the most common reasons why Samsung smart TVs freeze:
- Overheating: TVs generate heat during operation, and if they’re not adequately ventilated, this heat can build up, causing your TV to freeze. Poor airflow around the TV or blocked ventilation ports may be the culprits here.
- Internet connection problems: Streaming content relies heavily on a stable internet connection. If your Samsung TV is having trouble maintaining a consistent connection or experiencing network congestion, it can result in freezing and buffering issues on apps like HBO Max, Paramount Plus, Netflix, Disney Plus, Discovery Plus, YouTube and many more.
- Connection Issues: Sometimes, the devices connected to your TV, like the cable box and all the HDMI connections, might be interfering with each other. This can lead to poor signal connection with your TV and eventually freeze it.
- Outdated TizenOS firmware: Like any electronic device, your Samsung TV requires regular updates to ensure optimal performance. If you’ve been neglecting those firmware updates, it’s possible that your TV’s software is struggling to keep up with the demands of modern streaming services and apps.
Now that we’ve identified some potential causes, it’s time to dive into the troubleshooting steps.
Samsung TV Keeps Freezing
Below are some quick and proven ways to fix a freezing Samsung smart TV:
1. Let Your TV Cool Down
Trust me, I know how tempting it is to binge-watch your favorite shows for hours on end.
However, just like us, our TVs need a breather too!
You see when your Samsung TV runs continuously for extended periods, it generates heat.
This heat can accumulate within the TV’s components, affecting its overall performance.
When the internal temperature rises too high, your Samsung Smart TV might keep freezing.
By allowing your smart TV to cool down, you’ll give it a chance to dissipate the heat and restore normal conditions.
So how can you cool down your Samsung TV? The first step is simple: turn it off and unplug it from the power source.
Once the cooling period is over, plug your TV back in, power it on, and see if the freezing issue persists.
Remember, giving your TV a breath might be just what it needs to deliver uninterrupted entertainment.
2. Hard Reset Your Samsung TV
Now, let’s move on to the second fix in our troubleshooting guide: performing a soft reset on your Samsung TV.
Performing a hard reset on your Samsung TV clears the system’s temporary memory, resets any misconfigured settings, and restarts the software.
This can effectively resolve freezing issues caused by software glitches or minor errors.
Here are the simple steps to follow:
- Grab your Samsung TV remote control. Press the Power button on the TV or on the remote to turn it off.
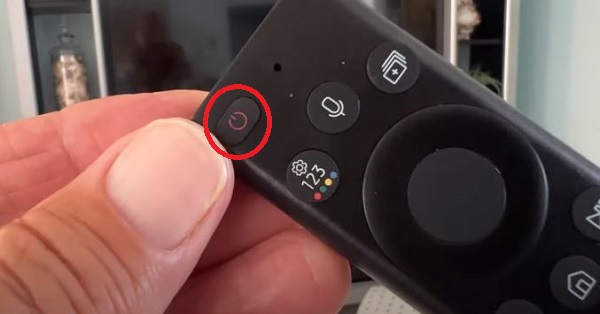
- Unplug your TV from the power source by removing its power cord.

- Wait for about 5 minutes and then re-plug your Samsung TV to the power outlet.
- Press the Power button on your remote or TV to turn it on.
- Once the TV is fully restarted, check if the freezing issue still persists.
Performing a hard reset is a quick and straightforward solution that often works like magic when your Samsung TV keeps freezing.
So, give it a try before moving on to the next troubleshooting steps.
3. Check Wi-Fi Connection
A stable and reliable internet connection is vital for seamless streaming and to prevent freezing issues.
Therefore, if your Samsung TV freezes while streaming, you need to test your Wi-Fi network on another device and see if it’s working properly.
Checking your network connection and Wi-Fi network settings ensures that your Samsung TV is properly connected to the internet.
A weak or unstable connection can cause freezing issues, buffering, and interruptions during your favorite shows or movies.
However, you can fix this by connecting to another Wi-Fi network available to you.
Here’s how you can connect to the internet:
- Using your Samsung TV remote control, press the Home button on the remote to access the TV’s Home menu.

- Using the arrow buttons, navigate to the Settings option and press Enter or OK.
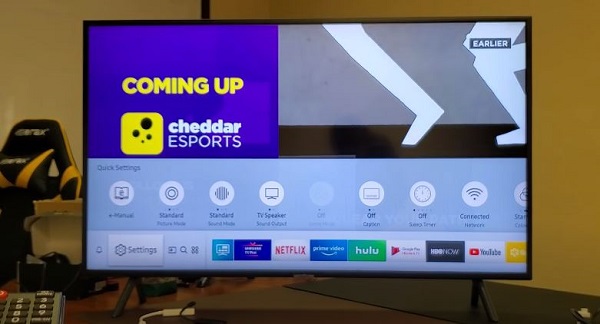
- In the Settings menu, look for the General > Network option and select it.
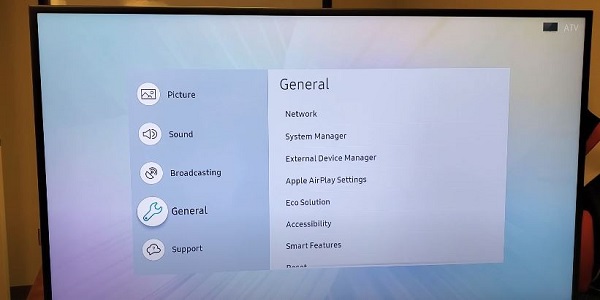
- Choose the “Open Network Settings” option, click on Wireless, and choose a Wi-Fi network you want to connect your TV with.
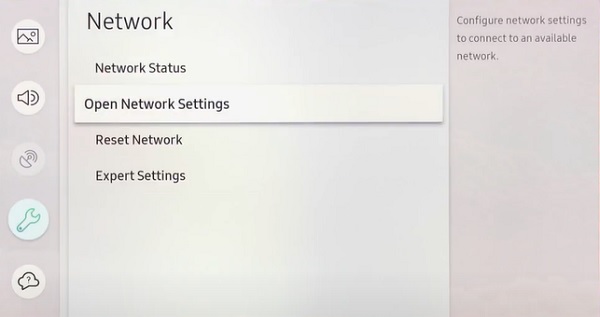
- Now enter the password and that’s all you need to connect to a network.
- Once you’re connected to Wi-Fi, exit the Settings menu and check if the freezing issue persists.
By ensuring a stable and reliable internet connection, you’ll be able to enjoy uninterrupted streaming. So, take a moment to check your network connection if your Samsung Smart TV keeps freezing.
If that doesn’t fix the issue for you, move on to the next step.
4. Restart Network Router & Update DNS Server
If you are connected to internet on your Samsung TV, but apps are still freezing while streaming, then you need to take troubleshooting the network connection.
First thing you can do when this happens, is to simply restart your network router.
To do this, unplug your router, wait for 30 seconds and plug it back in. Once this has been done, connect your Samsung smart TV to your network router and open an app to stream again. That should fix any connection issue and you should no longer experience any freeze/lag while streaming.
If that doesn’t resolve the issue, then you need to update the DNS server to Google DNS (which is one of the fastest public DNS servers). Here’s how to do that:
How to Update DNS to Google DNS
- Go to Settings with your Samsung TV remote controller.
- From the settings page, click on the General tab
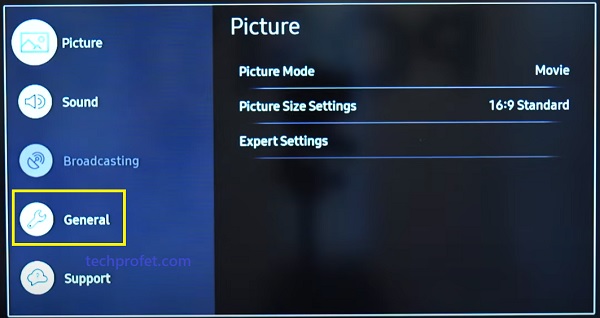
- Click on Network
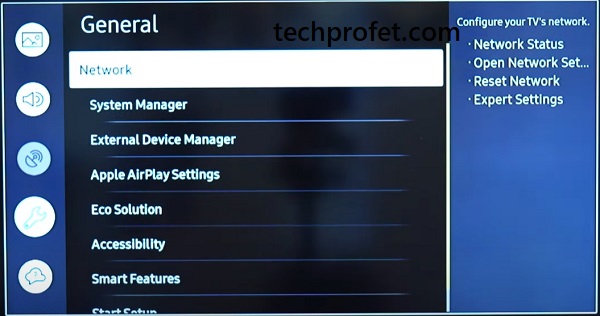
- Next, select Network Status
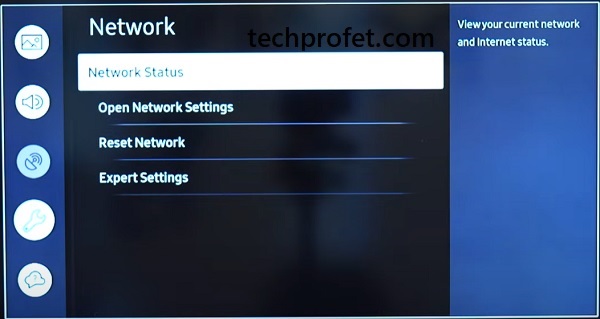
- Under your connected network, click on IP Settings
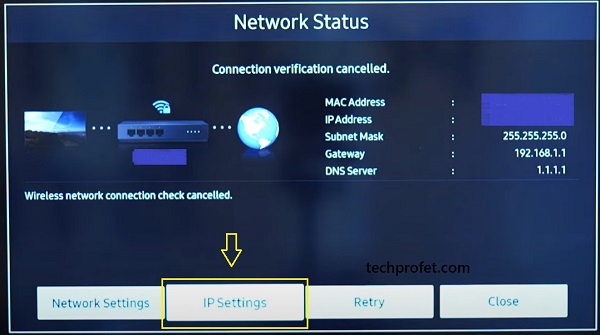
- Select the option to set DNS manually
- Finally, edit the DNS Server and change it to 8.8.8.8
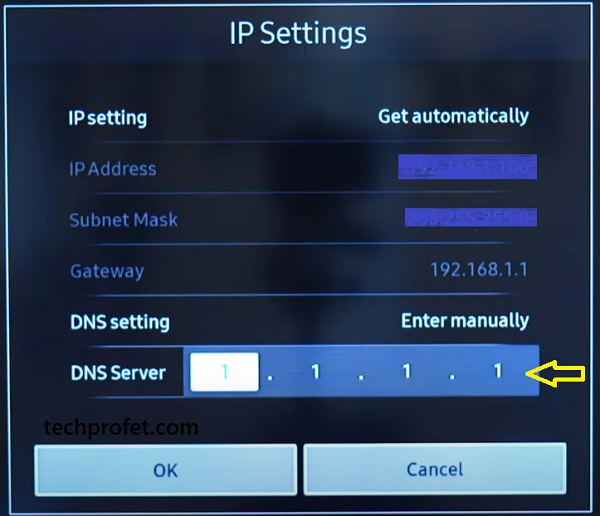
- Finally, click on OK button
Wait for it to be reconnected to the new DNS server and then restart your Samsung smart TV.
Now, go back to your Samsung TizenOS TV, open any app and it should be working perfectly well.
Other things you can try to fix network issues include:
- Switching to hardwire connection (i.e ethernet cables)
- Switch to a dual-band router and use the 5.0GHz frequency
If the issue is still not fixed after troubleshooting your network as shown above, then it’s probably not a network issue.
In that case, move to the next step.
5. Turn On Updates on Problematic Apps
Another way to fix a Samsung TV that keeps freezing is to turn on auto-updates for the apps that might be causing the freezing problem on your Samsung TV, such as Netflix, Hulu, and other streaming services.
This simple step can help resolve freezing issues by ensuring that you have the latest versions of the apps installed, which often include bug fixes and performance improvements.
Let’s explore how to enable auto-updates:
- Grab your Samsung TV remote control. Press the Home button on the remote to access the TV’s Home Menu.
- Navigate to the Apps section using the arrow buttons and press Enter or OK.
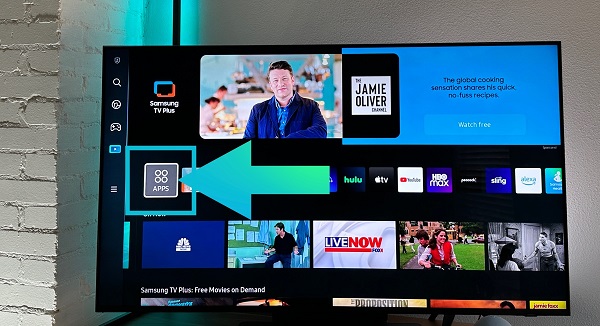
- Find the app that is causing the freezing issue, such as Netflix or Hulu, and highlight it.
- Press the gear tools at the top right corner of the screen to see available options.
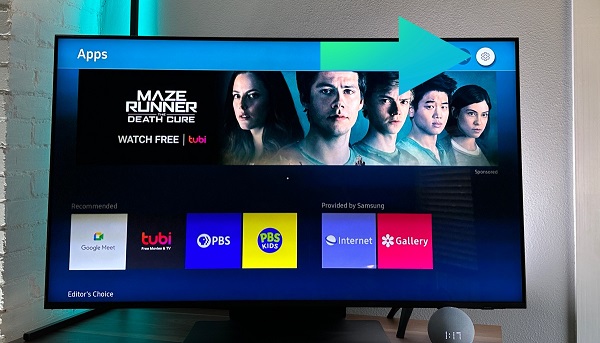
- From there, look for the Auto-Update option and toggle it on.
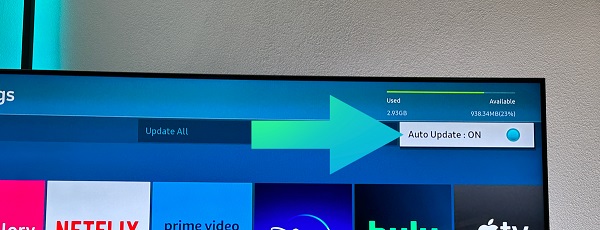
- Once you’ve enabled auto-updates for the problematic apps, wait until the apps update by itself. Once done, check if the freezing issue persists.
By enabling auto-updates for the specific apps causing freezing problems, you ensure that you’re always running the latest and most stable versions.
So, if your Samsung tizenOS TV freezes, take a moment to enable auto-updates, and you’ll be one step closer to having uninterrupted streaming.
If that doesn’t fix the issue for you, move on to the next step.
6. Check Your Cable Box
If your Samsung Smart TV still keeps freezing, it’s time to check your cable box.
First and foremost, inspect each cable connected to your cable box to ensure they are safely connected.
Sometimes, a loose or improperly connected cable can result in a weak signal, leading to freezing problems.
Give each cable a gentle tug to make sure that they are plugged into the right ports.
Furthermore, it’s essential to examine the cables for any visible damage.
Damaged cables can interfere with the transmission of signals, causing freezing issues.
If you notice any damage, it’s best to replace the affected cables with new ones to restore optimal connectivity.

In addition to cable-related concerns, weather conditions, particularly during thunderstorm, can impact your cable signal.
If you experience freezing issues when the weather is unfavorable, it’s advisable to wait until conditions improve.
However, if the freezing issue persists even after checking and securing your cables, you may consider trying a different cable box.
Sometimes, a faulty cable box can be the underlying cause of freezing problems.
By swapping it out with a different box, you can determine whether the issue lies with the box itself or with other factors.
7. Check HDMI Cables
If your Samsung Smart TV still freezes, its time to check the HDMI cables connected to your TV.
- To begin, inspect the HDMI cable connected to your Samsung TV. Make sure that they are securely attached to both the TV and the external devices, such as a cable box, game console, or streaming device. A loose or improperly connected HDMI cable can result in poor signal transmission, leading to freezing issues.
- Furthermore, it’s essential to examine the HDMI cables for any visible damage. If you notice any damage, it’s best to replace the affected HDMI cable with a new one to ensure a clean and reliable connection.

In case you’ve checked the cables and they appear to be properly connected and undamaged, but the freezing issue persists, you can try a method to identify the problematic cable.
- Start by removing one HDMI cable at a time and observe if the freezing issue resolves or improves after removing a specific cable.
- Repeat this process for each cable, allowing you to pinpoint the cable that might be causing the interference.
- Once you’ve identified the problematic cable, consider replacing it.
A little attention to detail when it comes to your HDMI cables can go a long way in resolving freezing problems.
8. Update Your Samsung Tizen OS TV Software
The next fix in our troubleshooting guide is to update your Samsung TV.
Keeping your TV’s software up to date is crucial for optimal performance, bug fixes, and compatibility improvements.
Let’s go through the steps to update your Samsung TV:
- Navigate to the Settings menu of your Samsung TV.
- In the Settings menu, find and select the Support option.
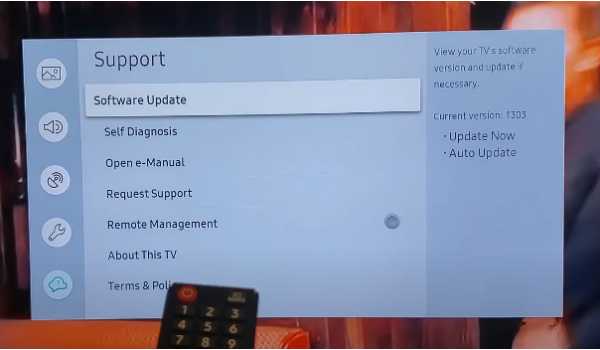
- Look for the Software Update option and click on it.
- Now, select the Update Now option. Your Samsung TV will start checking for available updates.
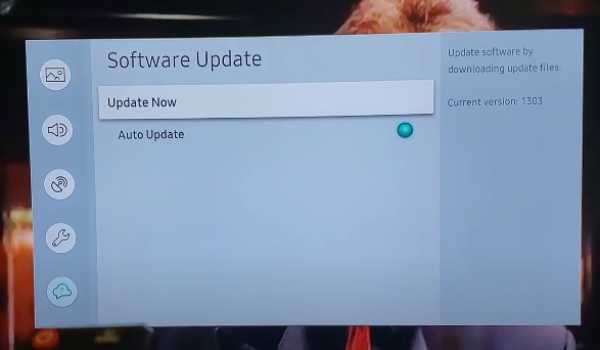
- If an update is found, follow the on-screen prompts to download and install it.
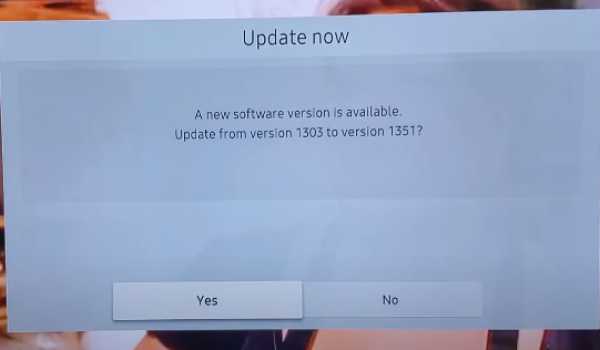
- Wait patiently as the update process may take some time. Once the update is completed, your Samsung TV will automatically restart.
- After the restart, check if your Samsung TV still freezes.
Updating your Samsung TV’s software is essential for resolving known issues and ensuring the best performance.
It’s a simple yet effective step that can often fix freezing problems and improve your overall watching experience.
If you are still experiencing the issue after updating your TV software, move on to the next step.
9. Clear HBO Max App Cache
Cache files build up and are stored as you use apps installed on your Samsung smart TV.
In some cases, these cache files become corrupt and affect the performance of the apps on your smart TV.
This may cause the TV to freeze or buffer while streaming.
Hence, you need to clear the cache file to get your apps to load afresh. In fact, it is recommended that you clear app cache files regularly for optimum performance.
Now, let me show you how to clear cache files for apps on your Samsung TV.
- Go to the settings by clicking on the settings button on your remote controller or the settings icon on the home screen

- Click on the ‘Support’ tab

- Select ‘Self Diagnosis’ tab

- Click on ‘TV device manager’
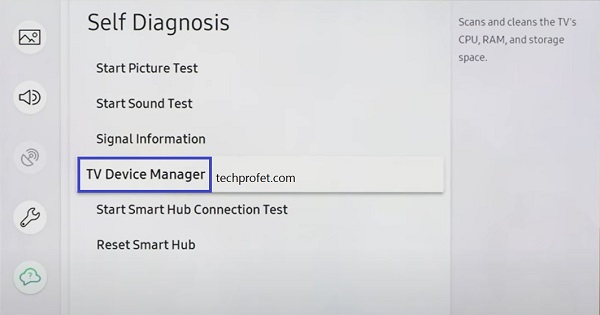
- On the next page, click on ‘Clean Now’ buttons under ‘Memory Boost’ and ‘Clear Running Apps’
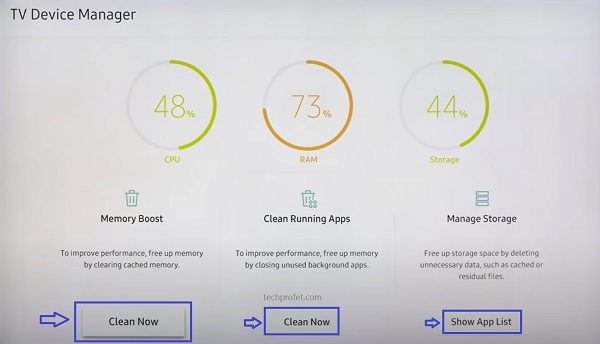
- Once cleaned, click on ‘Show App List’ under ‘Manage storage’
- On the next page, scroll through the app list until you find HBO Max, click on ‘View details’ under the app.
- Finally, click on ‘Clear Cache’.
On some other Samsung TV models, you can find this page by going to Settings > Support > Device Care > Manage Storage.
NOTE: You can choose to clear the data too. However, that means you will have to sign into the app again with your account details the next time you open the app. If you ask me, it’s worth doing as signing in and out of apps too can fix issues like this.
Do this for as many apps that you experience similar issues with on your Samsung smart TV.
Now, go ahead and open the app. Then, sign in (if you cleared data) too and you should now be streaming smoothly on your Samsung TV.
10. Reset Samsung Smart Hub
If your Samsung TV still buffers or freezes while streaming, then resetting Samsung smart hub is another proven way to fix the issue.
Here’s how to reset Samsung smart hub:
- Go to the settings by clicking on the settings button on your remote controller or the settings icon on the home screen

- Click on the ‘Support’ tab

- Select ‘Self Diagnosis’ tab

- Click on ‘Reset Smart Hub‘
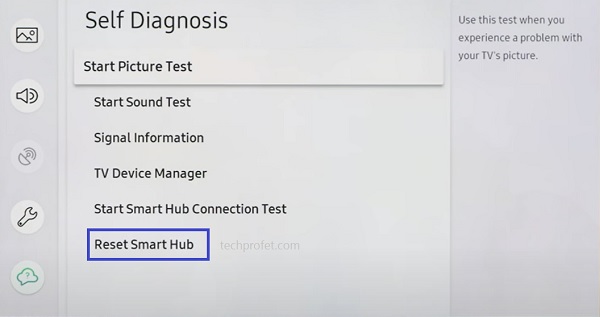
Once the Samsung TV smart hub reset has been completed, restart your Samsung smart TV and the TV should no longer freeze during use.
11. Factory Reset Your Samsung Smart TV
If your Samsung Tizen OS Smart TV keeps freezing even after following all the above fixes, it’s time to take a more drastic step and factory reset your TV.
This step can be helpful in resolving freezing issues by restoring the TV’s settings to their original factory state.
Keep in mind that a factory reset will erase all customized settings and stored data on your TV, so it should be your last resort.
Here are the steps to perform a factory reset on your Samsung TV:
- From the Home menu, open the Settings option and then go to the “General” menu.
- Look for the Reset option and click it.
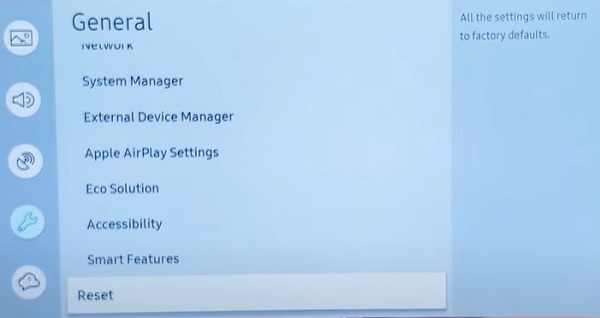
- You may be prompted to enter a reset PIN. If you’ve set a PIN before, enter it now. If not, try the default PIN (commonly 0000) or consult your TV’s manual for the correct PIN.
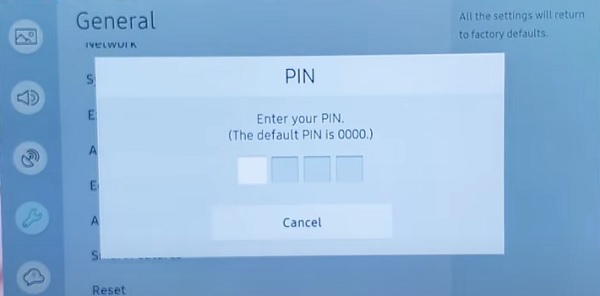
- Select the Reset option to continue.
- Now wait patiently as your Samsung TV resets to its factory settings. This process may take a few minutes.
- Once the factory reset is completed, your TV will restart automatically. At this stage, set up your TV again by following the initial setup, including connecting to your network and signing in to your accounts if necessary.
Can’t Remember Samsung TV Reset PIN?
If you changed your Samsung TV reset PIN before and you can’t remember it, or maybe you bought the TV from someone and don’t know the reset PIN, then you need to reset the reset PIN using the remote. Here’s how to do that:
While the TV is turned on, press the following buttons on the remote (in order) as fast as possible:
- On Samsung Smart remote: VOL > Volume Up > Return/Back > Volume Down > Return/Back > Volume Up > Return/Back
- On the standard remote: Mute > Volume Up (+) > Return > Volume Down (-) > RETURN > Volume Up (+) > Return
You may also reset your Samsung TV without remote by following this guide.
12. Contact Samsung Support Team
If you’ve tried the troubleshooting steps mentioned above and are still experiencing issues with your Samsung TV, it’s a good idea to reach out to Samsung’s customer support for further help.
Here are the contact details for Samsung customer support:
- Phone number: You can contact Samsung customer support by phone at 1-800-SAMSUNG (1-800-726-7864).
- Website: Visit Samsung’s official support website. Navigate to the Support section, where you can find additional resources, live chat support, and more.
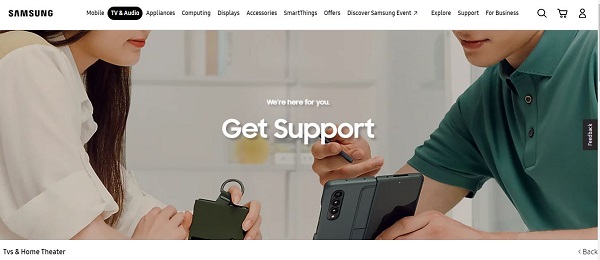
When contacting Samsung’s customer support, be sure to provide them with detailed information about how your Samsung TV freezes, steps you’ve already taken, and more.
This will help the support team better understand your situation and provide you with the most accurate assistance.
The Bottom Line
In conclusion, it can be quite frustrating to have a Samsung TV that keeps freezing while streaming.
However, with the right troubleshooting steps, you can resolve these problems and enjoy uninterrupted entertainment.
By following the simple steps I’ve mentioned above, you can address common causes of freezing and restore smooth performance.
Remember, if you need further assistance, don’t hesitate to reach out to Samsung’s customer support.
With these solutions at your disposal, you can bid farewell to freezing issues and get back to enjoying your favorite shows on your Samsung TV.
If you found this guide helpful, let me know which of these methods helped you fix your Samsung TV in the comment section below.
