Are you experiencing a frustratingly slow or lagging stream on your Samsung device when trying to enjoy your favorite shows on the Netflix app? Well, you’re not alone because I’ve been there.
However, you don’t have to worry anymore.

In this troubleshooting guide, I’ll walk you through step-by-step solutions to follow when Netflix is slow on your Samsung Smart TV, and restore a seamless streaming experience.
Let’s dive right in!
Why Is Netflix Slow on Samsung TV?
You might be wondering why the Netflix app is slow on your Samsung TV.
Slow internet speeds or an unstable Wi-Fi signal can slow down the Netflix app.
Buffering, delays and poor video quality can be indicators of a connection issue.
Another possible culprit could be an outdated Netflix app.
Over time, apps can accumulate bugs or become incompatible with newer software versions, leading to performance issues.
Apart from those, some internal glitches within your TV software can also keep Netflix lagging on your Samsung TV, including corrupt cache files and Samsung smart hub error.
How to Fix Slow Netflix Stream on Samsung Smart TV
Follow the step-by-step instructions below to fix the slow Netflix stream on your Samsung TV:
1. Cold Boot the TV
Before diving into the more complex troubleshooting steps, there’s a quick fix that’s definitely worth trying when Netflix keeps lagging on your Samsung Smart TV.
Here’s what you can try:
- Launch the Netflix app on your Samsung Smart TV and make sure it’s active and running.
- Pick up your TV remote control and locate the power button. Press and hold the power button for approximately 5 to 7 seconds.
- Keep your finger steady until your TV screen turns off and then turn back on.
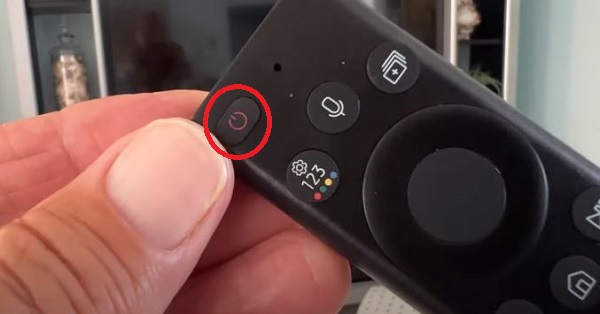
- Once your TV has fully powered on, open the Netflix app again and check if the lagging issue persists.
Hopefully, this process provides the boost and resolved the problem for you.
If not, don’t worry! I have other fixes below that will definitely help you get out of this frustrating situation.
2. Soft Reset Your Samsung TV
The next thing you need to do when Netflix is slow on your Samsung TV is to give your TV a soft reset.
Sometimes, all your Samsung Smart TV needs is a fresh start to shake off any glitches that might be causing the Netflix slowdown.
Performing a soft reset on your TV can help resolve underlying issues and restore smooth streaming.
Similar to restarting your computer, a soft reset clears temporary data and cache that may have accumulated in the TV’s memory over time.
Additionally, this can help optimize the TV’s performance and ensure that resources are allocated properly when running Netflix.
Follow these simple steps to perform a soft reset on your Samsung TV:
- Using your TV remote or the power button on your TV itself, power off your TV.

- Locate the power plug on the back of your TV and carefully unplug it from the wall socket.

- Wait for a couple of minutes to ensure that any residual power is drained from the TV.
- After the waiting period, plug the power plug back into the socket and turn on your TV using the remote.
- Wait patiently for your TV to turn on.
Once the TV is back on, you should no longer have a slow stream on your Samsung TV Netflix app.
Otherwise, move on to the next step.
3. Check Your Internet Connection
A slow Netflix experience can often be attributed to a weak or unstable internet connection.
By checking your internet connection, you can eliminate potential bottlenecks and enjoy smooth streaming once again.
Here’s why it’s important:
- Bandwidth Bottlenecks: Insufficient bandwidth can lead to buffering issues and reduced video quality.
- Signal Strength: Weak Wi-Fi signals can result in intermittent connectivity, leading to buffering and lagging on Netflix.
- Network Interference: Other devices can cause interference and impact your Wi-Fi performance.
There are a couple of other things you can do to fix any potential network issue, some of these include:
- Power cycle and troubleshoot your network router
- Update DNS server to a faster DNS
- Switch to an ethernet cable
Step 1: Restart and Troubleshoot Network Router
First, restart your router or modem by unplugging the power cord, wait for 60 seconds, and plug it back in.

Also, make sure your Samsung TV is within a reasonable range of the Wi-Fi router, preferably in the same room.
Avoid obstacles like walls or electronic devices that can weaken the signal. Also, consider repositioning your router or using a Wi-Fi extender if needed.
If Netflix is still slow after you restart your router, then you should update the DNS server on your Samsung to a faster DNS like Google’s DNS.
Step 2: Update DNS to Google DNS
- Go to Settings with your Samsung TV remote controller.
- From the settings page, click on the General tab
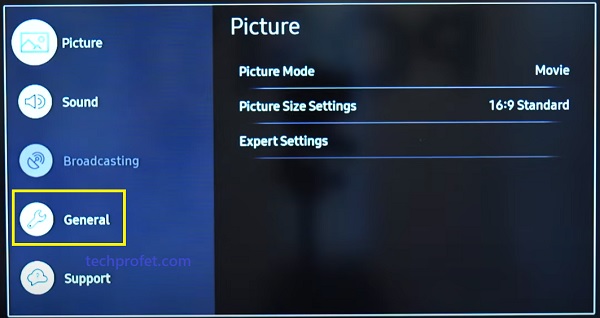
- Click on Network
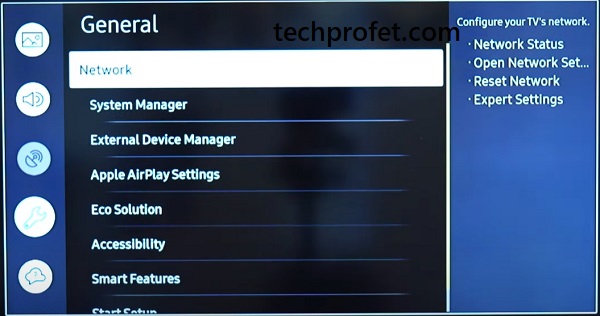
- Next, select Network Status
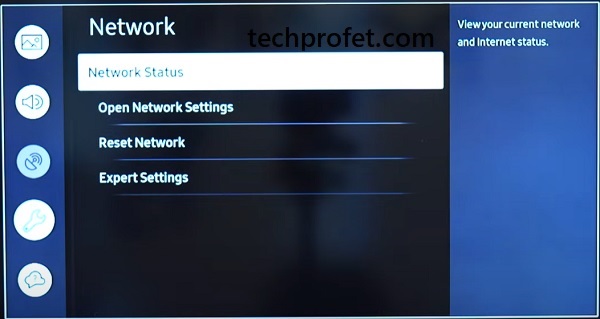
- Under your connected network, click on IP Settings
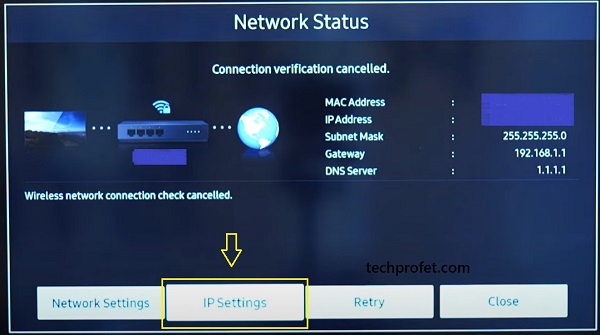
- Select the option to set DNS manually
- Finally, edit the DNS Server and change it to 8.8.8.8
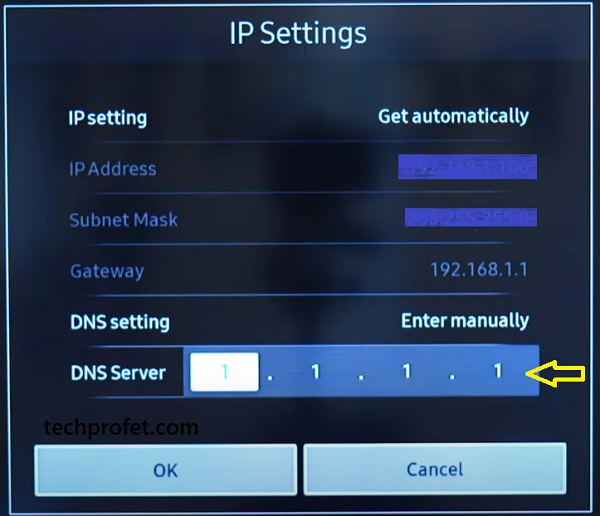
- Finally, click on OK button
Wait for it to be reconnected to the new DNS server and then restart your smart TV, and you should be up and running!
However, if Netflix is still slow on your Samsung Smart TV, consider using an Ethernet cable to connect your TV directly to the router.
This provides a stable and reliable connection than Wi-Fi connections.

If none of the steps resolved the streaming issue for you, then move to the next step.
4. Reset Your Network Settings
Resetting your network settings is another proven fix when Netflix is slow or freezing on your Samsung Smart TV.
By resetting your network settings, you restore the default preferences and settings of your Samsung TV.
This can resolve any hidden issues that may be affecting your network connectivity and, in turn, your Netflix streaming experience.
By resetting your network settings, you can make sure that the device is using the correct settings and protocols for stable streaming.
Here is how you can reset the network settings on your Samsung TV:
- On your Samsung device, navigate to the Settings menu. This can typically be found on the home screen with a gear-shaped icon.
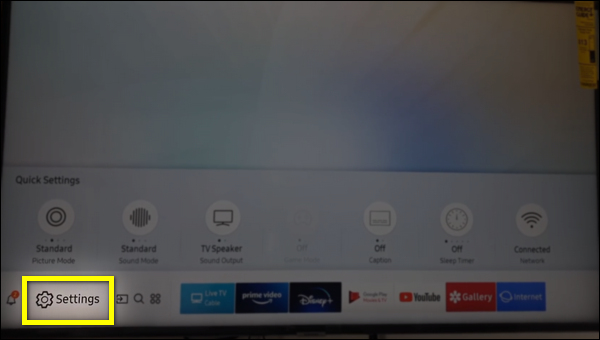
- Within the Settings menu, locate and tap on the General > Network option.
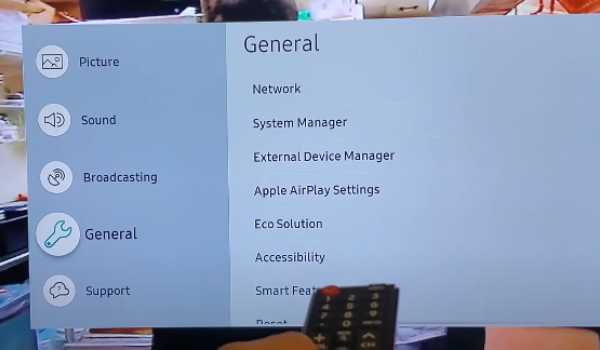
- Within the Network settings menu, locate and tap on the “Reset Network” option. A confirmation message may appear.
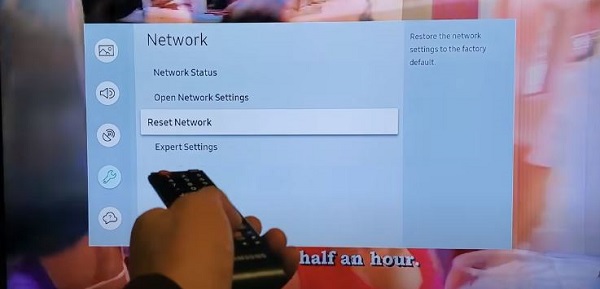
- Click “Yes” and your Samsung TV will now proceed with the network settings reset process.
- After the reset is complete, navigate back to the Network settings on your TV, select your Wi-Fi network from the list of available networks and enter the network password.
- Once you’ve re-entered the network details, your Samsung Smart TV will establish a new connection.
You can now open the Netflix app and have seamless streaming!
5. Re-Login to Your Netflix Account
Sometimes, a simple re-login to your Netflix account can work wonders in resolving slow or lagging streaming issues on your Samsung TV.
Over time, your Netflix account may encounter sync issues with the app on your Samsung TV.
That’s why authentication errors or glitches can occur, preventing your Samsung device from accessing Netflix properly.
So, logging out and logging back into your Netflix account, you can establish a secure connection and remove such issues.
Follow the steps below to Re-login to Your Netflix Account:
- Open the Netflix app on your Samsung device and ensure that you’re on the main screen.
- Using your TV remote, press the following sequence of buttons in order (usually called the Konami code): “Up, Up, Down, Down, Left, Right, Left, Right, Up, Up, Up, Up.” This will open the “Get Help” section of the app.
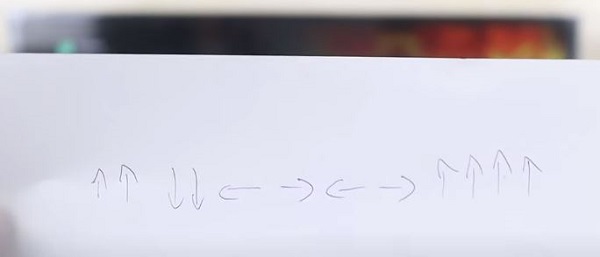
- In the “Get Help” section, navigate to the “Sign Out” option and select it. This will log you out of your Netflix account on the Samsung device.
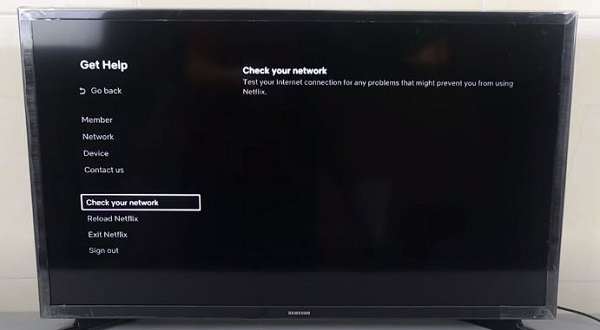
- After signing out, you’ll be taken back to the login screen. Press the “Sign In” option, and enter your Netflix account credentials, including your email and password.
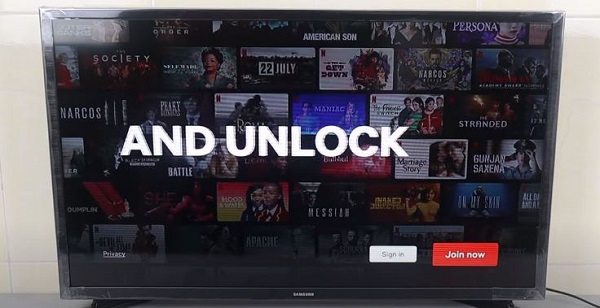
- Once you’ve successfully signed back in, you’re all set to resume your Netflix journey.
6. Check Background Activities
Did you know that background activities consuming your internet bandwidth could be the reason why the Netflix app is slow on your Samsung Smart TV?
Background activities, such as active downloads or other applications using the internet, can consume a significant portion of your available bandwidth.
This leaves less bandwidth for your Netflix streaming, resulting in slower speeds and buffering issues.
So, by identifying and pausing these background activities, you can speed up your Netflix streaming.
Here is what you need to do:
- Check Running Applications: Take a moment to review the applications currently running on your Samsung TV. Navigate to the home screen and look for any open applications or recently used ones.
- Halt Active Downloads: If any applications have ongoing downloads, pause or cancel them temporarily. These downloads can consume a great amount of bandwidth, impacting your Netflix streaming speed.
- To ensure smooth streaming, press the Home button on your TV remote to navigate to Home > Apps.
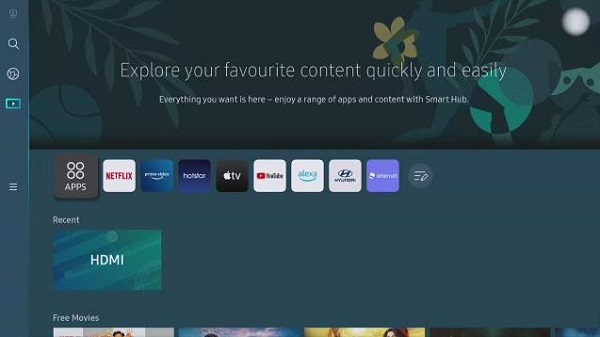
Move the cursor to the settings gear at the top right corner and turn off the Auto Update option.
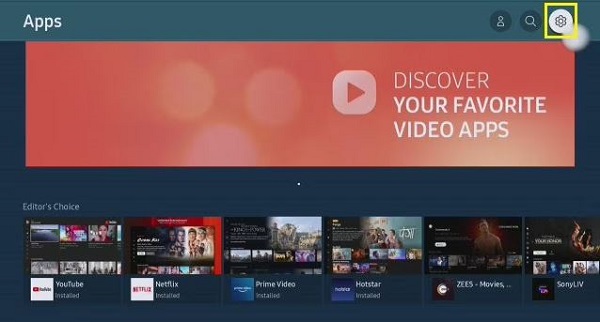
You can turn it back on after you’ve finished streaming.
If that doesn’t fix the issue for you, then move on to the next step.
7. Update Netflix App
Another common reason why Netflix app becomes slow while streaming is having an older version of the app installed.
In that case, you need to check if you have installed the latest version, and if not, you need to update and install the most recent version of Netflix on your Samsung TV.
Here’s how to do that:
- Click on the Home button on your Samsung TV to go back to the Home screen
- From the home screen, navigate to the bottom menu and click on ‘Apps’
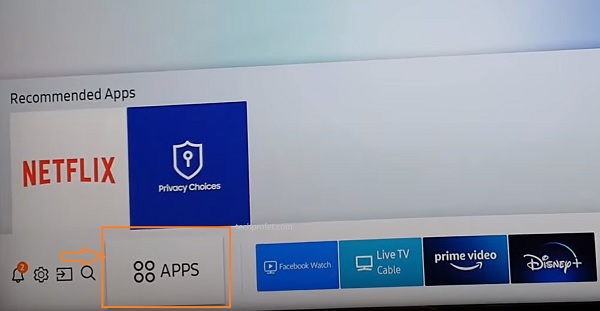
- On the apps screen, navigate and click on Netflix app icon
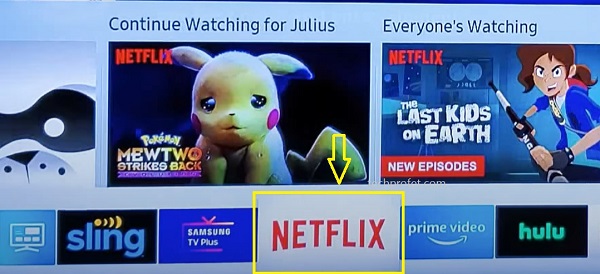
- On the Netflix app description page, you will find ‘Update App’ button if your Netflix app is not the latest version. In that case, go ahead and update it. Otherwise, you will find the ‘Open’ button.
On the same page, you will also find details showing the latest version number of the app and installed version number currently installed on your TV just below the Update/Open button. If they match, then you have the latest version installed.
In addition, you can also turn on auto update for apps by clicking on the settings at the top right corner of the apps page (not Netflix app page, but ‘All apps’ page)
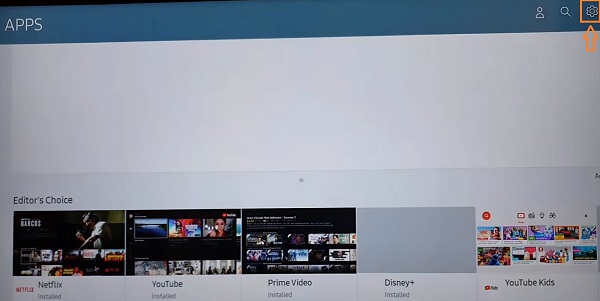
That will ensure that all your apps are up to date.
8. Clear the Cache of Your Netflix App
The next step to take when Netflix is freezing on your Samsung Smart TV is to clear the app cache.
Over time, the cache of your Netflix app can build up corrupted or outdated data.
This can lead to glitches, slower performance, and buffering problems.
By clearing the cache, you free up storage space within the app.
This helps the app run more efficiently, making sure you get seamless streaming of your favorite Netflix shows.
Here are the steps to clear the cache of Netflix app on your Samsung TV:
- On your Samsung TV, navigate to the settings menu. You can usually find it at the bottom left corner of your Home screen.
- Go to the Support > Device Care option within the settings menu and select it. This will take you to the device maintenance settings.
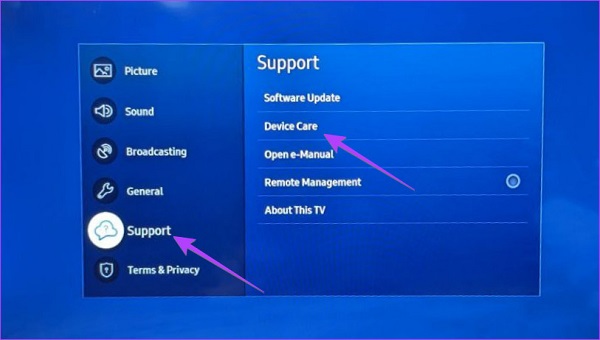
- In the device care menu, find and choose the “Manage Storage” option.
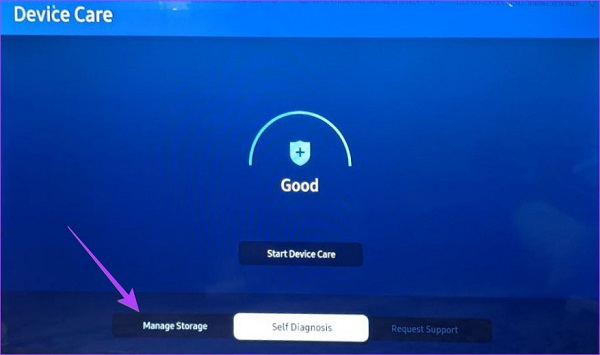
- Scroll through the list of installed apps until you find the Netflix app. Within the Netflix app storage settings, click on the “View Details” option.
- Click on “Clear Cache” within the app details. This will clear the cache specifically for the Netflix app.
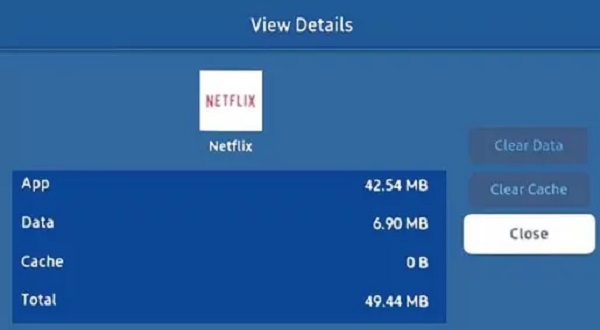
Once done, go back and open your Netflix app again and start streaming to see if it’s still lagging. If not, you’re good to go.
However, if Netflix is slow on your Samsung TV even after clearing its cache, then try the next fix.
9. Delete and Reinstall the Netflix App
If you’re still facing issues with your Netflix app on your Samsung TV, it’s time to take a bolder step and delete and reinstall the app.
By reinstalling the app, you make sure that you have the latest version installed on your Samsung TV.
This can bring performance improvements, bug fixes, and new features that provide a smoother streaming experience.
Here is how you can delete and reinstall the Netflix app on your Samsung TV:
- From your home screen, locate and select the “Apps” option. It’s usually found in the lower-left corner of the screen.
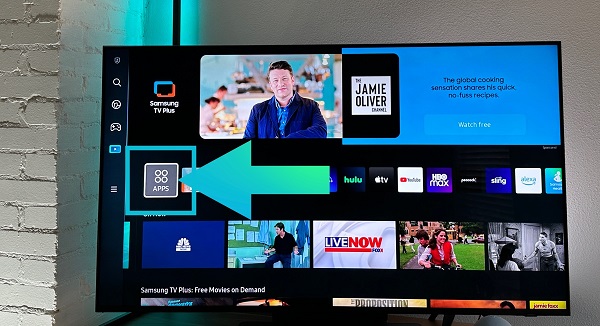
- On the next screen, look for the gear icon (Settings) at the top right corner. Select it to access the app settings menu.
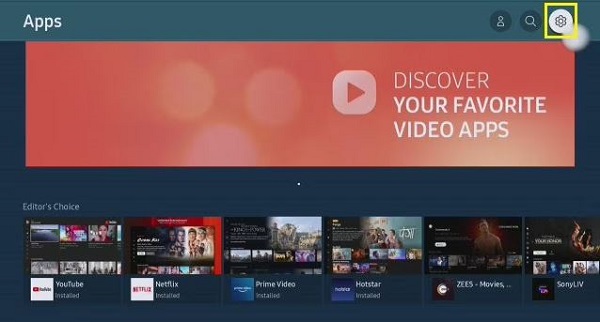
- Within the settings menu, navigate to the Netflix app. Scroll through the list of installed apps until you find Netflix.
- Once you’ve located the Netflix app, select the “Delete” option from the list of available actions, as shown in the image below:
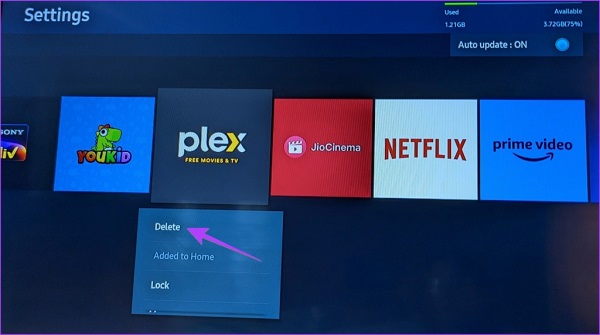
- After deleting the app, you’ll need to reinstall it. To do this, use the search function on your Samsung TV (at the top right corner, next to the gear icon) and type “Netflix” as the app you want to reinstall. Select Netflix from the search results.
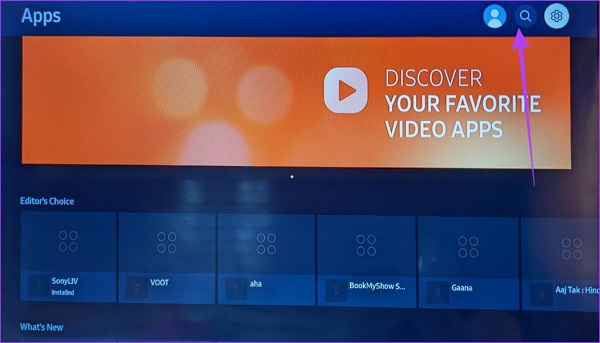
- On the app’s information screen, select the “Install” button to initiate the reinstallation process. Wait for the app to download and install on your Samsung TV.
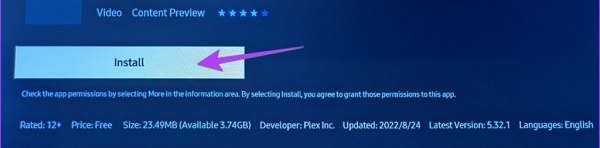
Once the app is successfully reinstalled, open Netflix and sign in using your account credentials to see if it’s still lagging or not.
10. Reset Smart Hub
Another important fix to try when Netflix is slow on your Samsung Smart TV is to reset the Smart Hub.
It essentially reboots the system, clearing any glitches that may be affecting your streaming performance.
Follow the steps below to reset Smart Hub on your Samsung TV:
- Grab your remote and press the “Home” button. This will take you to the home screen of your Samsung Smart TV.
- Using your remote, navigate to the “Settings” section.
- Within the settings menu, look for and select the Support > Device Care option, as discussed previously.
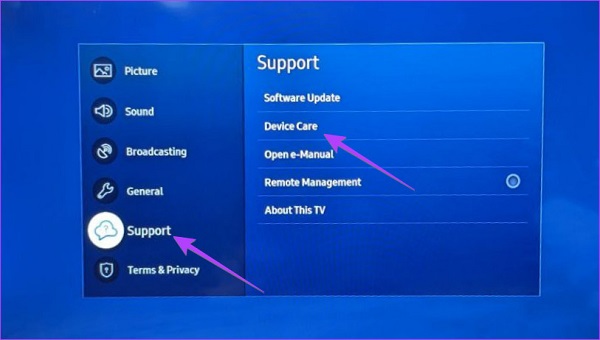
- Within the Device Care menu, choose the “Self Diagnosis” option. This will provide you with tools and options for troubleshooting and optimizing your TV’s performance.
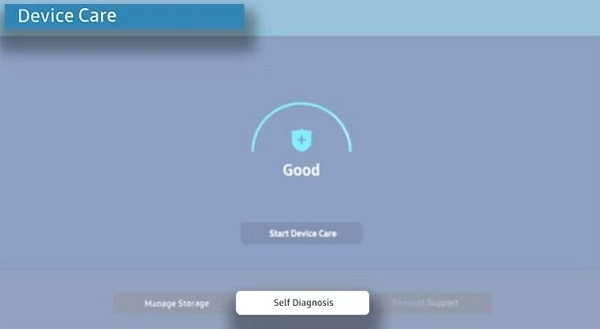
- Scroll down to the bottom of the Self Diagnosis menu and select “Reset Smart Hub.” This initiates the reset process for the Smart Hub.
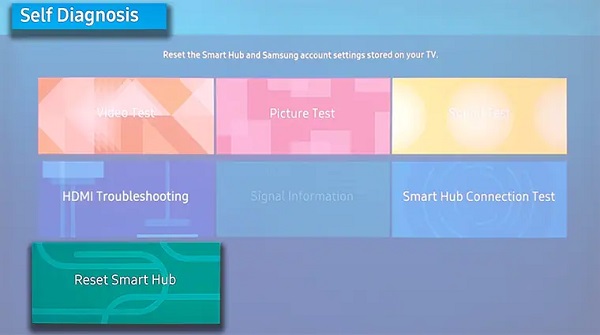
- Your TV will prompt you to enter a PIN to confirm the action. By default, the PIN is set as 0000. Enter the PIN using your remote.
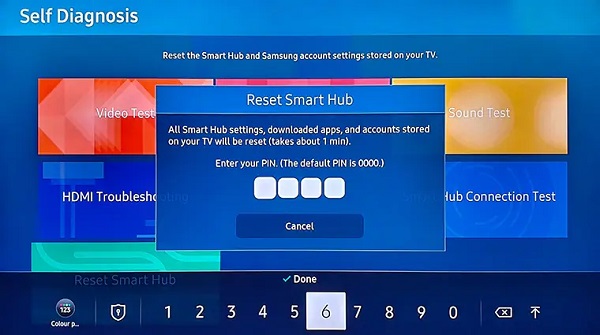
Once you’ve entered the PIN, patiently wait for the reset process to complete.
Your Samsung Smart TV will automatically reboot and reset the Smart Hub, clearing any issues that may be slowing down the Netflix on your Samsung TV.
11. Update Your Samsung Smart TV
Updating the firmware is another way to tackle any issues with your Netflix app on your Samsung Tien OS TV.
Firmware updates bring important bug fixes, security patches, and performance enhancements that can significantly improve your streaming experience.
Here’s how to update your Samsung Smart TV firmware:
- Grab your remote and press the “Home” button. This will bring up the main menu of your Samsung Smart TV.
- Using the arrow keys on your remote, navigate to the “Settings” option.
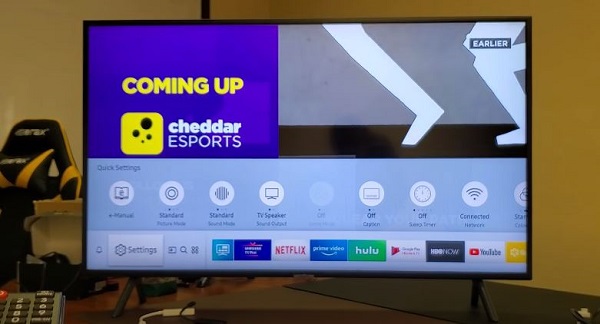
- Within the settings menu, locate and select the Support > Sofware Update option.

- Click on the “Update Now” option. Your Samsung Smart TV will connect to the internet and search for available Tizen OS updates.
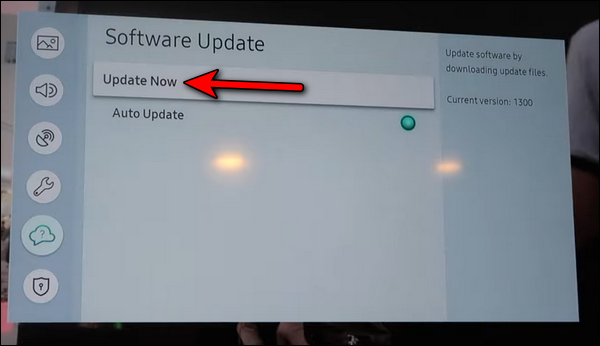
- If an update is found, follow the on-screen instructions to install it. The TV may prompt you to agree to the terms and conditions before proceeding with the update.
After the firmware update is successfully installed, the TV may automatically restart. If not, it’s a good practice to manually restart your Samsung Smart TV to make sure the changes take effect.
By following these steps, you’ll keep your Samsung Smart TV up to date with the latest firmware, unlocking performance improvements for your Netflix streaming.
12. Factory Reset Your TV
When all else fails and the Netflix app is still lagging on your Samsung Smart TV, a factory reset can be your last resort.
However, keep in mind that a factory reset is a drastic step that deletes all data and settings on your TV, reverting it back to its original state.
Only proceed with a factory reset if all other troubleshooting methods have been exhausted.
The following are the steps to perform a factory reset on your Samsung Smart TV:
- Open the Settings menu on your Samsung Smart TV and go to the General section.
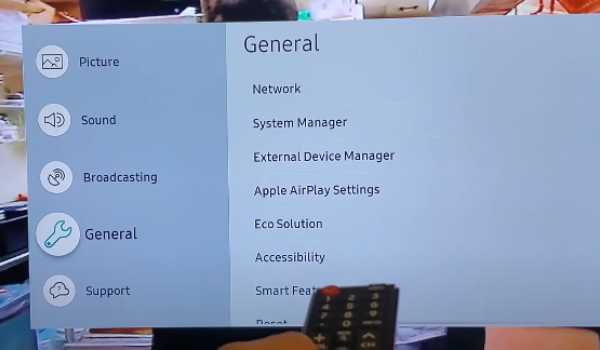
- Within the General menu, look for the “Reset” option.
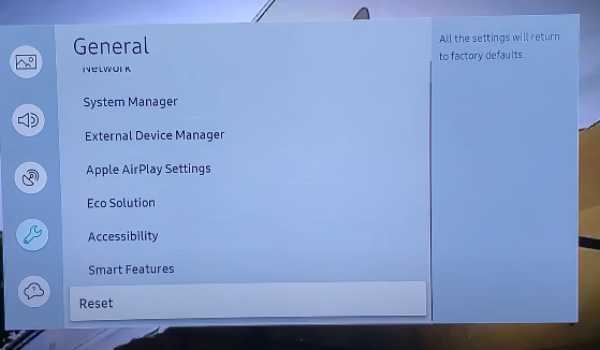
- Your TV will now require a PIN to perform a factory reset. Enter the PIN using your remote. If you haven’t changed the default PIN, it is typically set as 0000.
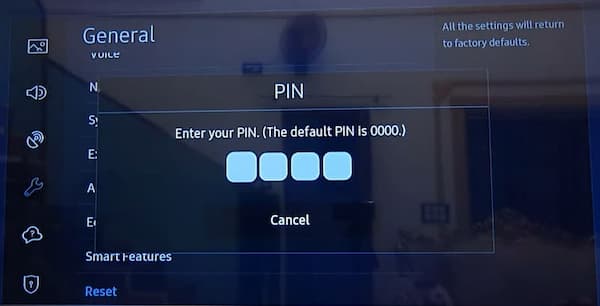
- Once you’ve confirmed the factory reset, the TV will initiate the process. It may take a few moments for the reset to complete.
After the factory reset is finished, your Samsung Smart TV will restart.
Follow the on-screen prompts to set up your TV as if it were brand new and then open the Netflix app to confirm whether it is still freezing or not.
13. Contact Samsung Support
The last option to get rid of the slow Netflix streaming on your Samsung Smart TV is to contact Samsung’s official support team.
By contacting them, you can receive personalized guidance and solutions for your specific situation.
Here’s how you can get in touch with Samsung support:
- Support Website: Visit the official Samsung support website.
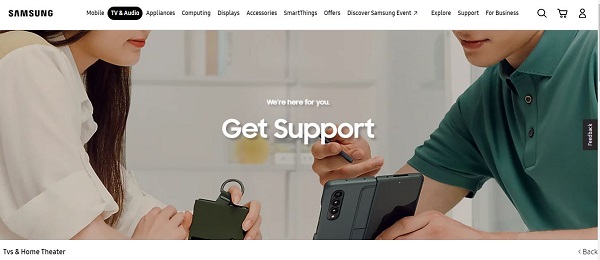
- Email Support: If you prefer written communication, you can reach out to Samsung support via email.
- Phone Support: You can also contact Samsung support directly by dialing their toll-free number: 1-800-SAMSUNG (1-800-726-7864).
The Bottom Line
In conclusion, tackling slow and lagging Netflix app issues on your Samsung Smart TV doesn’t have to be a hard task.
By following the troubleshooting steps given in this guide, you can quickly get back to enjoying uninterrupted streaming.
However, remember to start with the simple fixes before moving on to more advanced solutions.
With a bit of patience and persistence, you’ll be able to optimize your Netflix experience on your Samsung Smart TV.
Go ahead and give these fixes a try, and you should be able to continue binge-watching your favorite shows in no time!
If you found the guide helpful, let me know which of these methods fixed the issue for you in the comment section.
