If you are seeing the message, ‘Smart Hub is being updated please try again later’ on your Samsung smart TV, then you are on the right page. This is quite a common issue on Samsung tizenOS TVs. The good news however, is that there are a number of proven ways to fix it.
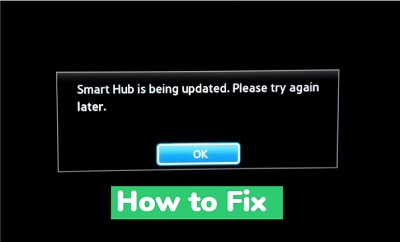
Smart Hub is the go-to place for all entertainment needs on Samsung smart TVs. It allows you to launch apps to access your favorite contents on Netflix, Prime Video, YouTube, HBO Max, Disney Plus and many more. It also allows you install these apps and games.
When the ‘Smart Hub is being updated’ message appears on your TV screen, it can be really frustrating. Your smart TV literally becomes unusable since you can’t launch apps, download new apps or use any of the Smart Hub features.
How to Fix ‘Smart Hub Is Being Updated’ Error
Normally, Smart Hub completely updates within 2-5 minutes on a Samsung smart TV with good network connection. However, when you continue to see this message for a very long time, and won’t just go away no matter how much you try again, it is often caused by insufficient memory. In other cases, it’s a network or software issue.
As a result, resetting to Samsung TV to factory settings or performing an EEPROM reset will fix this issue majority of the time. However, there are so many other ways to fix this error message without resetting your TV to factory settings.
I will start with these other proven methods that worked for others without having to reset your TV. Then, I will show you how to perform the factory reset or EEPROM reset for the few people that are still experiencing the issue.
If that sounds good to you, then let’s begin right away.
1. Power Cycle Your TV
A lot of issues can be fixed on TVs by performing a simple power cycle, and this includes when you see the ‘Smart Hub is being updated’ message on your Samsung tizenOS smart TV. This is also called a ‘soft reset’ and it clears app cache, close background running apps and frees up memory without deleting any app or configuration.
The best part?
It’s very easy to do.
Here’s what you need to do:
- Unplug your TV from power outlet
- Leave it unplugged for 60 seconds
- Press the power button on your TV for 30 seconds (if your TV does not have a power button, you can skip this step).
- Plug the TV back into the power outlet and it should start working normally now.
If that fixed the issue for you, great! Otherwise, move to the next tip.
2. Don’t Launch App from Smart Hub App Shortcut
I saw this method while researching the solutions to this problem on Samsung forum, and a lot of users reported that they were able to fix the issue with this procedure.
First, you need to skip using the Smart Hub app shortcut. Once done, the ‘Smart Hub is being updated’ message will stop appearing and the apps will be launched. After that, you can go back to using the app shortcut.
Here’s what you need to do:
- Press the Smart Hub button on your TV remote controller
- Instead of trying to click on one of the apps from the app shortcut, click on the Samsung apps icon instead. You can also click on the featured apps icon. This will open a page showing all the apps or featured apps respectively.
- Now, launch any app such as Netflix from the page. The app will be launched and you will be prompted to sign in to the account
Just like that, the issue will be fixed and you should be able to use Smart Hub on your Samsung TV once again. Even the app shortcut will be usable once again.
3. Free Up Some Storage Space
Like I said earlier, Smart Hub normally should updated within 2-5 minutes if you have a good internet connection. However, if you keep seeing ‘Smart Hub is being updated please try again later’, the storage space on your Samsung TV is probably low already. In that case, you need to free up some space so that the Smart Hub update can be downloaded and installed.
This will be a 3 step process:
- First, you need to delete unwanted apps
- Next, delete unwanted app shortcuts
- Finally, you can also clear app cache and app data
First, let’s start with deleting unwanted app to free up memory space on your Samsung TV.
Remove Unwanted Apps:
- Click on the Home button on your Samsung TV to go back to the Home screen if you are not
- From the home screen, navigate to the bottom menu and click on ‘Apps’
- Click on the Settings icon at the top right corner of the apps page
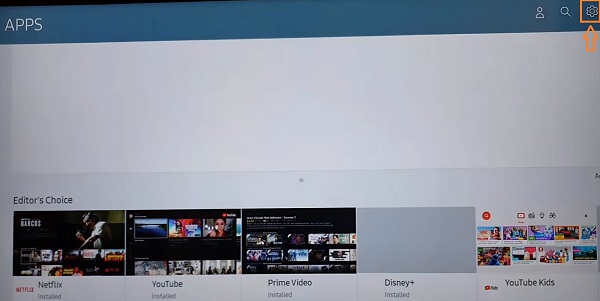
- Scroll until your find the app icon, click on ‘Delete’ under it.
- Do this for as many apps as possible.
NOTE: If the delete button is grayed out, then it’s a pre-installed app and you cannot remove such app.
Once done, go to the Samsung apps shortcut panel and remove apps that you don’t use often from the shortcuts.
Finally, you can clear cache files for apps on your Samsung tizen OS smart TV. Here’s how to do that:
Clear App Cache Files:
- Go to the settings by clicking on the settings button on your remote controller or the settings icon on the home screen

- Click on the ‘Support’ tab

- Select ‘Self Diagnosis’ tab

- Click on ‘TV device manager’
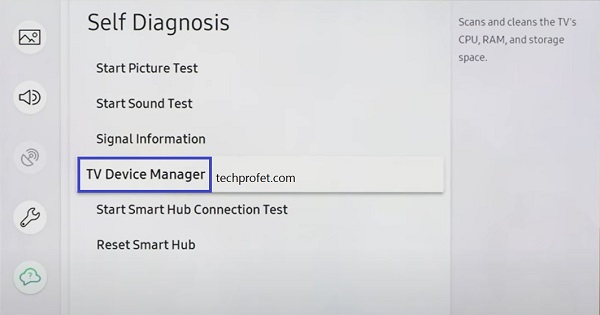
- On the next page, click on ‘Clean Now’ buttons under ‘Memory Boost’ and ‘Clear Running Apps’
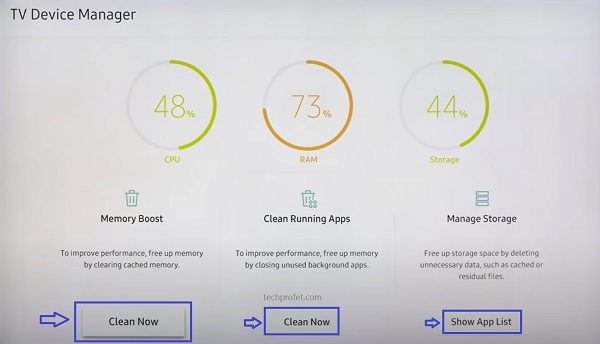
- Once cleaned, click on ‘Show App List’ under ‘Manage storage’
- On the next page, scroll through the app list, click on ‘View details’ under each app.
- Finally, click on ‘Clear Cache’
- Repeat this for as many apps as possible to clear as much storage space
On some other Samsung TV models, you can find this page by going to Settings > Support > Device Care > Manage Storage.
Once done, go back and open the Smart Hub and everything should be set.
4. Change DNS Server
If you’ve freed up space on your Samsung TV by removing unwanted apps, apps shortcuts, cleared app cache and you are still seeing the ‘Smart Hub is being updated’ message, then you need to check your network connection.
First, you need to check the DNS server on your TV and change it to Google’s DNS. Here’s how to do that:
- Go to Settings with your Samsung TV remote controller.
- From the settings page, click on the General tab
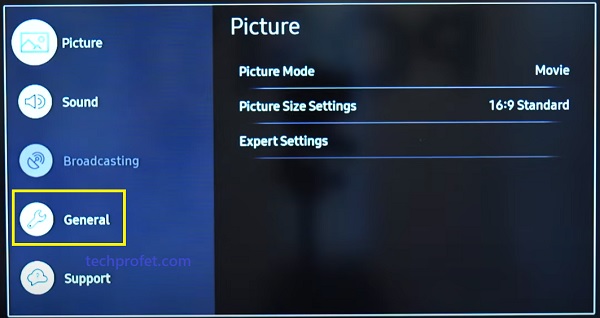
- Click on Network
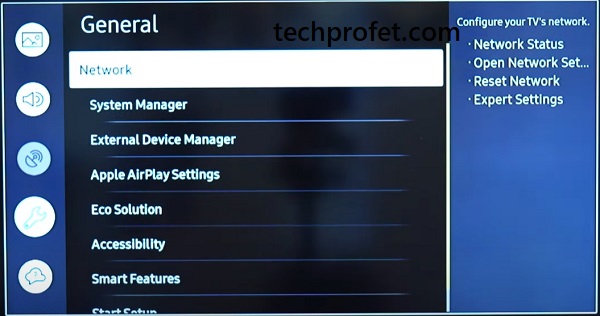
- Next, select Network Status
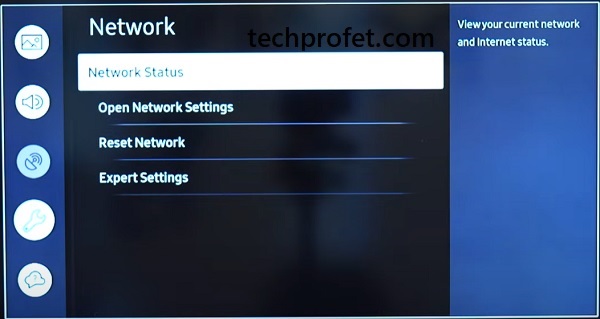
- Under your connected network, click on IP Settings
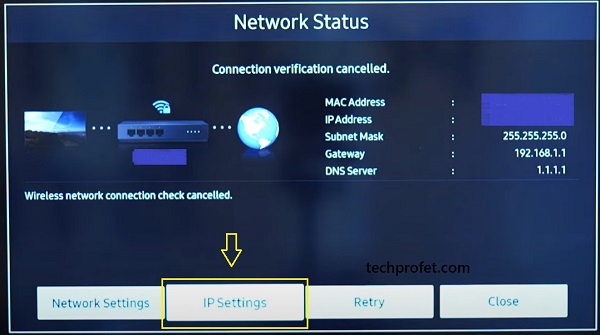
- Select the option to set DNS manually
- Finally, edit the DNS Server and change it to 8.8.8.8
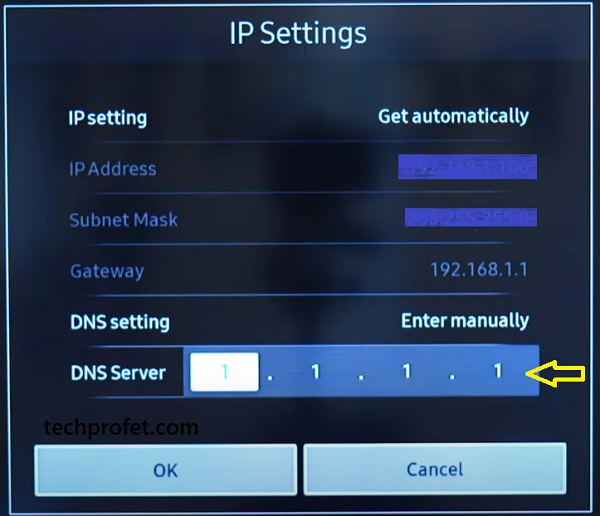
- Finally, click on OK button
- Wait for it to be reconnected to the new DNS server and then restart your smart TV.
Now, go back and open Smart Hub on your Samsung TV and the issue should be fixed.
5. Restart Your Network Router
Another way to fix any network issue is to restart or power cycle your network router.
Turn off your network router and unplug it from the power source. Wait for 10 seconds and plug it back into the power source and turn it on. Once turned on, connect your TV to the the network router and Smart Hub updated should be completed. Now, you should be able to open or install apps.
Other things you can try to fix network issues include:
- Switch to hardwire connection (i.e ethernet cables)
- Check ethernet cables (in the case of wired connection)
- Check your network or connection speed
6. Update Samsung TV Software
If your Samsung tizen OS software is outdated, then you need to update it to the latest software version.
- To update your Samsung TV software, go to Settings, click on the Support tab and select Software Update.
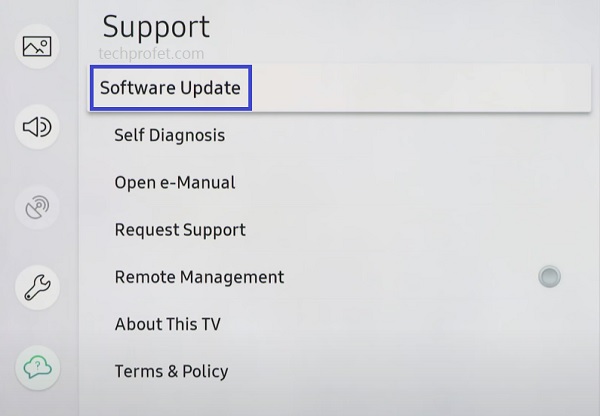
Finally, click on ‘Update Now’.
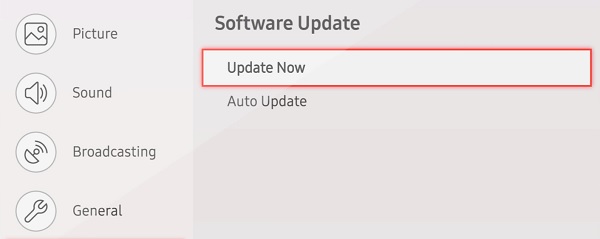
You can also update your Samsung TV manually using a USB drive.
At this point, if the issue has not been fixed for you yet, then you need to start resetting
7. Reset Smart Hub
Resetting the Smart Hub will log you out of all apps and your Samsung Account. This will also remove all apps that are not pre-installed.
Here’s how to reset Samsung Smart Hub:
- Go to the settings by clicking on the settings button on your remote controller or the settings icon on the home screen

- Click on the ‘Support’ tab

- Select ‘Self Diagnosis’ tab

- Click on ‘Reset Smart Hub‘
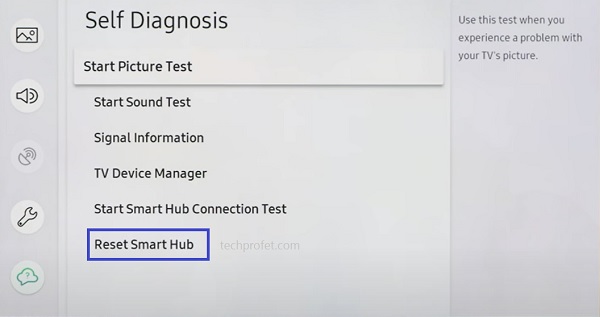
- You will be asked to enter the PIN to reset your Smart Hub, the default PIN is 0000
Once the Samsung TV Smart Hub reset has been completed, restart your Samsung smart TV and open the Smart Hub again. It should start working now, and you shouldn’t see the ‘Smart Hub is being updated’ message again.
8. Perform an EEPROM Reset
Resetting the electrically erasable programmable read-only memory (EEPROM) of your Samsung TV is like performing a factory reset. While this will fix the issue with the Smart Hub update, it will delete your apps and remove your configurations/settings. In that case, you may want to save your channel list, picture settings and other configurations on your TV.
That is why I placed it low on the list. That way, you would have tried every other method that won’t require deleting your apps first. With that said, here’s how to reset the EEPROM and fix ‘Smart Hub is being updated’ issue:
Press and hold the power button on your TV for at least 3 seconds. Then, press the ON/OFF button on the remote controller for another 3 seconds. Your TV should automatically reboot 2 times, otherwise, try the procedure again. Release the button once the reboot starts. Once your TV is on, the Smart Hub should be working again.
When you press the power button on the TV, your TV may turn off immediately after the click or after a second or two depending on the model. However, you need to ensure that you keep pressing it for at least 3 seconds before release. Also, make sure you proceed to press the power button on the remote controller within 5 seconds of pressing it on the TV.
If done correctly, you should stop seeing ‘Smart Hub is being reset please try again later’ on your Samsung TV.
9. Restore TV to Factory Settings
Another way to fix this issue is to actually restore the Samsung TV to factory settings directly from the menu using the remote controller. Here’s how to do that:
- On Samsung TV models from 2019 to the latest model, navigate to Settings > General > Reset enter the reset PIN and click on Reset again.
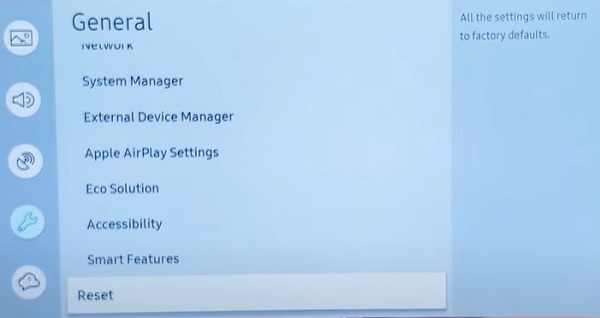
- For Samsung TV models between 2016 and 2018, navigate to Settings > Support > Self Diagnosis > Reset, enter the reset PIN and click on Reset again.
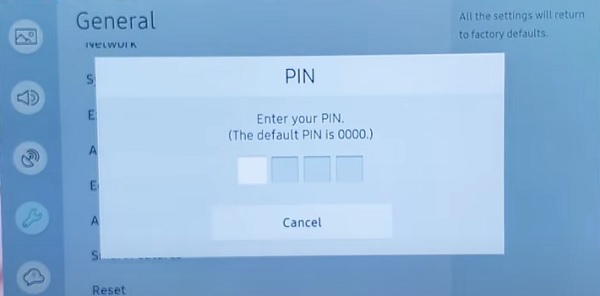
Can’t Remember Samsung TV Reset PIN?
If you changed your Samsung TV reset PIN before and you can’t remember it, or maybe you bought the TV from someone and don’t know the reset PIN, then you need to reset the reset PIN using the remote. Here’s how to do that:
While the TV is turned on, press the following buttons on the remote (in order) as fast as possible:
- On Samsung Smart remote: VOL > Volume Up > Return/Back > Volume Down > Return/Back > Volume Up > Return/Back
- On the standard remote: Mute > Volume Up (+) > Return > Volume Down (-) > RETURN > Volume Up (+) > Return
You can also reset from the service menu. Here’s how to do that:
With the remote control press the following keys in sequence: Info > Menu > Mute > Power, and the service mode screen will appear. Select the ‘Option’ menu and click on ‘Factory Reset’. Now, wait for the TV to restart. If it doesn’t restart then restart it on remote. Once it restarts, proceed with the setup and you are good to go!
Bottom Line
If your Samsung smart TV is showing ‘Smart Hub is being updated’ when you try to launch an app, then it can be caused by a memory issue, network issue or software issue. However, there are a number of proven ways to fix this and get the Smart Hub to start working again as discussed in this guide.
Below are some of the proven methods to fix Smart Hub error message on your Samsung TV:
- Power cycle your Samsung TV
- Launch app inside the Samsung app page instead of using the Smart Hub shortcut
- Free up some storage space on your TV by removing unwanted apps, remove app shortcuts and clearing app cache
- Change DNS server to Google’s DNS
- Restart your network router
- Update Samsung TV software
- Reset Smart Hub
- Reset the EEPROM
- Perform a factory reset
If you found this guide helpful, kindly drop a comment below. Also, let me know which of these methods worked for you.
