If you are in the situation where you want to update your Samsung TV software, only to find the option greyed out and not clickable, then you are not alone.
Trust me, I’ve been there too, and I know how confusing this can be.
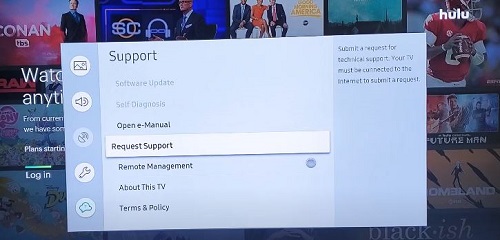
The good news is that I have found a couple of quick and proven ways to fix the issue, and make the option available again – all of which I will show you in this troubleshooting guide.
Without any further ado, let’s dive right in!
Samsung TV Software Update Not Available / Greyed Out
Follow the step-by-step procedures below to make the software update available once again on your Samsung TV.
1. Turn Off Background Activity
One of the quickest fixes to try when your Samsung Tizen OS TV software update option is greyed out is to close app(s) running in the background.
Sometimes, Netflix or other streaming services can prevent the update option from being accessible.
Here’s exactly what you need to do:
- Press the “Exit” button on your TV remote when you are on the settings menu and your Samsung TV won’t let you update the software.
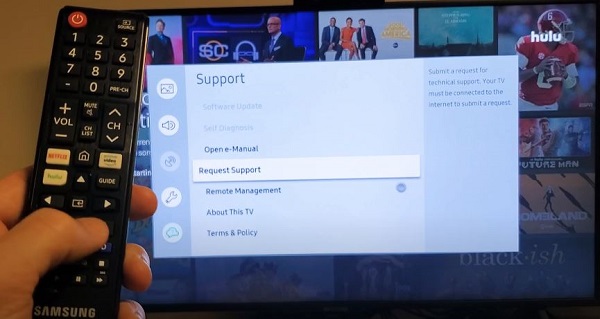
- Now, press the “Home” button on your remote to access the TV’s home screen. This ensures that no apps are actively running in the background.
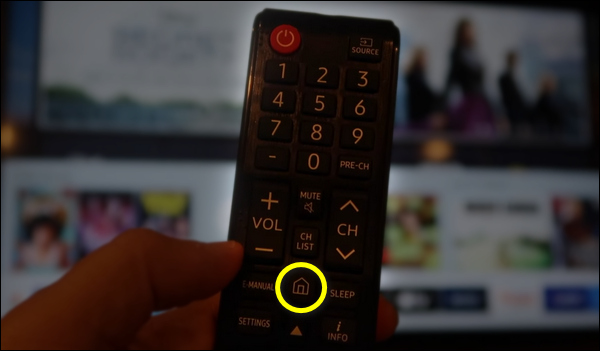
- Click on “Settings”.
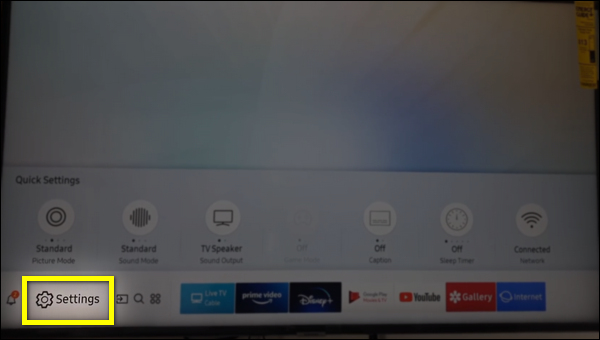
- Within the settings menu, navigate to the “Support” section.
- Once you’re in the “Support” section, check if the software update option is still greyed out. You’ll likely notice that this time, it’s no longer disabled!
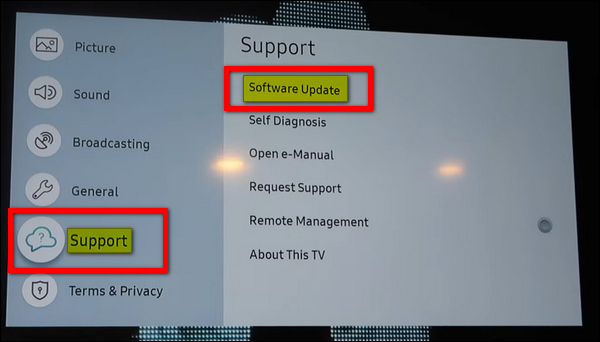
- Select the “Software Update” option and follow the on-screen instructions to proceed with the software update.
Remember, this fix may not work for everyone, but it’s certainly worth trying as a first step.
If this doesn’t resolve the issue for , don’t worry — I have other proven fixes fixes lined up to help you!
2. Change your Source Settings
The next thing to try when your Samsung TV’s software update is not available is a simple workaround: changing the input source.
Sometimes, certain input sources can limit access to the update option.
Changing the input source bypasses any restrictions that might be associated with specific input sources, giving you access to update the TV software.
Here’s what you need to do:
- Grab your TV remote and press the “Source” button.

- On that screen, choose “TV” if it’s not already selected.
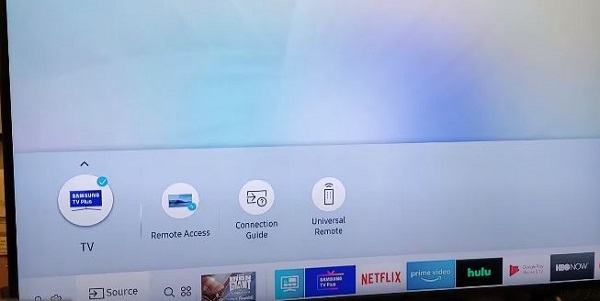
- In case “TV” is already selected, try selecting any other option, such as “HDMI”, and then switch back to “TV” again. This simple action can refresh the input source and potentially resolve your Samsung TV with a greyed-out software update option.
- After selecting, press the “Home” button on your remote to return to the home menu of your Samsung TV.
- Now, go back to Settings > Support > System Update.
You should now be able to click on the software update option and proceed with any update.
If not, move to the next step.
3. Soft Reset Your Samsung Smart TV
Sometimes, a glitch within the TV’s software can cause the update option to remain greyed out.
By performing an soft reset, you’re giving your Samsung TV a fresh start.
The process allows the TV’s internal software to reset and resolve any temporary glitches that may have been causing the greyed-out update option.
Here’s how to perform a soft reset on your Samsung TV:
- With your TV still turned on, locate the power cord connected to the back of your TV and trace it to the power source.
- Gently unplug the power cord from the power source.

- Leave the TV unplugged for two minutes. This duration allows the internal components to discharge any residual power and effectively reset the TV.
- After two minutes, re-plug the power cord back into the power source. Make sure that the power cord is securely connected at both ends.
- Now, it’s time to turn your TV back on. Press the power button on your TV or use the power button on your remote to power it up.
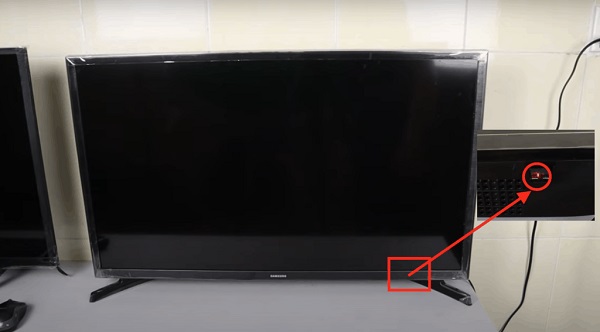
Once your TV has powered back on, navigate to the settings menu and check if your Samsung Tizen OS update is now accessible.
4. Check your Internet Connection
Software updates and other online features require a stable internet connection. Resolving any connectivity issues can help eliminate the Samsung Tizen OS TV greyed-out software update option.
Here’s how to verify and reconnect your internet connection:
- Grab your TV remote and locate the “Home” button. Give it a press to access the home screen of your Samsung TV.
- On the home screen, navigate to the “Settings” option.
- Within the settings menu, find and select the General > Network option. This is where you’ll manage your TV’s internet connectivity.
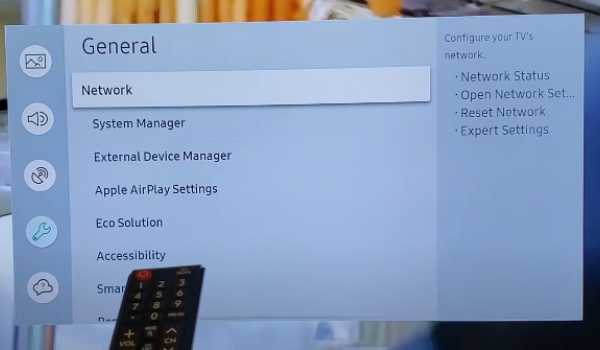
- Once you’re in the “Network” menu, select “Network Status.”
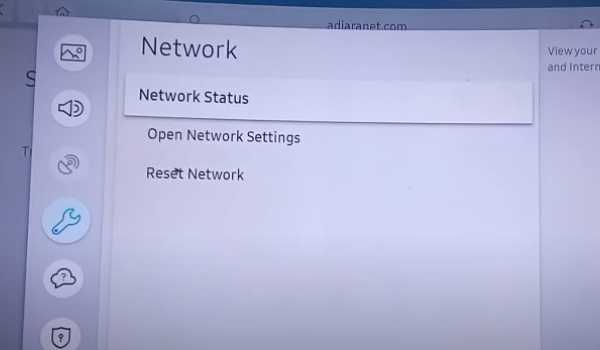
- Verify the status of your connection. If it shows that you are not connected to the internet, it’s time to reconnect your Samsung TV to Wi-Fi.
- On a separate device, such as your phone or laptop, check if the internet is working properly. This step ensures that the issue is not with your Wi-Fi network itself.
- If your Wi-Fi network is functioning correctly, return to your Samsung TV and select the option to reconnect to the internet.
- Once your Samsung TV is successfully reconnected to the internet, navigate back to the settings menu and check if the software update option is now available.
If all goes well, you’ll find that the Samsung TV software update will be available now, allowing you to keep your TV up to date.
5. Reset the Smart Hub
If your Samsung TV firmware update is not available even after you have settled your internet connection, it’s time to reset the Smart Hub.
By resetting the Smart Hub, you’re essentially giving your Samsung TV’s software a fresh start.
NOTE: By resetting the Smart Hub, you may be required to sign in again into your TV apps.
Here’s how to reset the Smart Hub on your Samsung Smart TV:
- Using your TV remote, navigate to the “Settings” option.
- Within the settings menu, find and select the “Support” option. It’s usually located towards the bottom of the list.
- Once you’re in the “Support” menu, look for the “Self Diagnosis” option.

- Within the self-diagnosis options, locate and select “Reset Smart Hub.” This action will initiate the reset process for the Smart Hub.
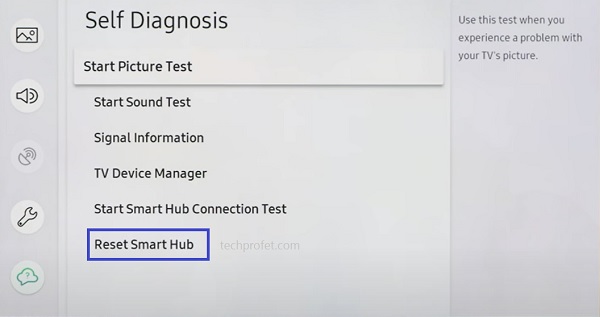
- You will be prompted to enter a PIN, which is 0000 by default. Enter the PIN and confirm your choice to proceed with the reset.
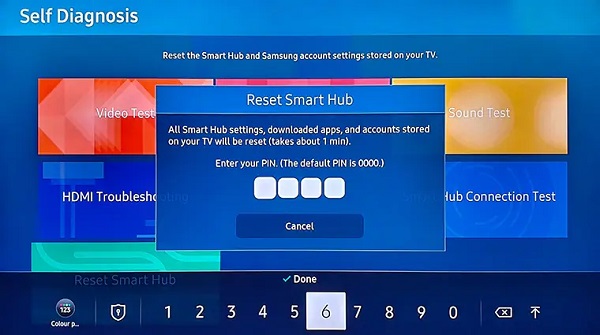
- Wait patiently as the Smart Hub resets. This process may take a few moments, and your TV will restart once the reset is complete.
However, you should now be able to access the software update option on your Samsung TV.
6. Factory Reset your Samsung TV
The last thing you can try on your Samsung TV when the software update is not available is to factory reset it.
Performing a factory reset is a drastic measure that can help resolve persistent issues, including the greyed-out update option.
Here’s how to perform a factory reset on your Samsung Smart TV:
- Using your TV remote, navigate to the “Settings.”
- Within the settings menu, locate the “General” option.
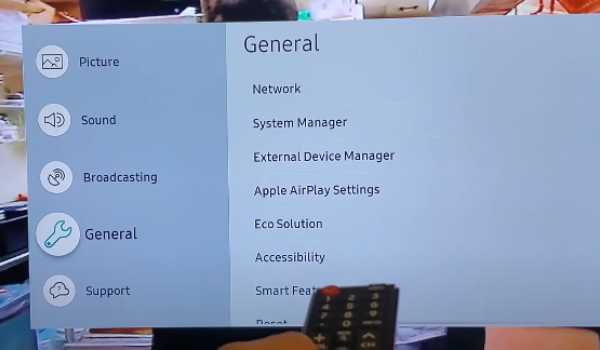
- Once you’re in the “General” menu, search for the “Reset” option. This is where you have to factory reset the TV.
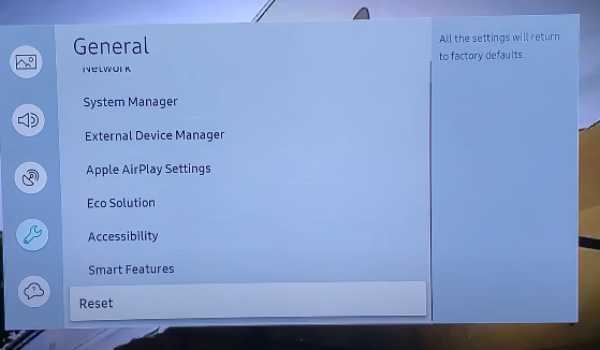
- Your TV will prompt you to enter a PIN for confirmation. By default, the PIN is often set as 0000 (four zeroes) for Samsung TVs.
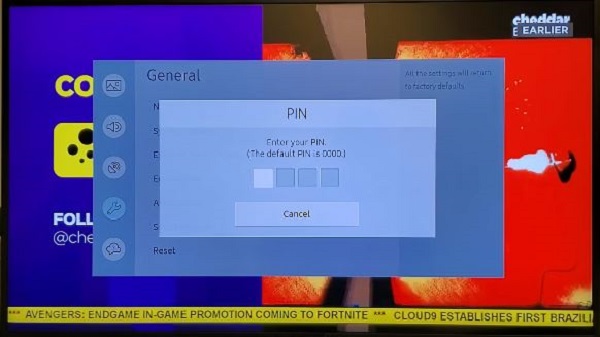
- You’ll likely be prompted with a confirmation message, informing you about the results of a factory reset. Make sure you understand that this process will erase all user data and settings from your TV. Confirm your choice to proceed with the factory reset.
- Wait patiently as the factory reset takes place. Your TV will restart once the process is complete.
After the factory reset is complete, go through the initial setup process again, configure your settings, and reconnect to the internet.
Then, navigate to the settings menu and check if the software update option is now accessible.
You should hopefully find that the update button is no longer greyed out, allowing you to perform software updates and keep your TV up to date.
7. Contact Samsung Support
If your Samsung TV software update button is still greyed out after trying all the above fixes, then you should contact Samsung TV support.
Contacting Samsung customer support can help in the following ways:
- Troubleshooting Solutions: In addition to the fixes discussed in this blog, Samsung’s support team may have access to additional troubleshooting techniques or specialized solutions that can address the issue.
- Warranty and Service Options: If your TV is still under warranty, contacting customer support can help you explore warranty-related options for repair or replacement.
Here are the contact details for Samsung customer support in the United States:
- Website: Visit the official Samsung support website.
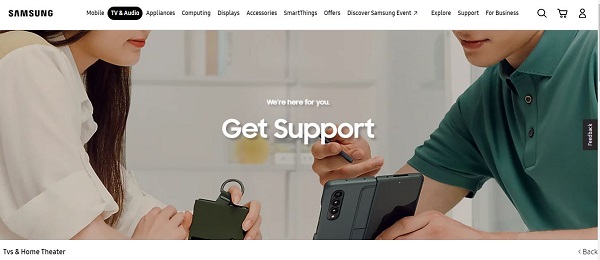
- Email: You can reach out to Samsung’s support team via email here. Provide detailed information about your issue, TV model, and contact details so that they can assist you efficiently.
- Phone: To speak directly with a Samsung customer support representative, you can call their toll-free number: 1-800-SAMSUNG (1-800-726-7864). Be prepared to provide information about your TV model and the specific issue you’re facing.
Remember, Samsung’s customer support team is dedicated to assisting customers like you, and they have the expertise to help resolve complex issues.
So, don’t hesitate to reach out to them for the support you need.
Bottom Line
In conclusion, getting a greyed-out update option on Samsung TV can be frustrating, but it doesn’t have to be the end of the road.
By following the troubleshooting fixes I’ve discussed, you can get rid of this issue immediately and make the software update available once again.
Remember, each step is designed to address a specific aspect of the problem, whether it’s a software glitch, connectivity issue, or configuration conflict.
By being patient and trying these fixes in order, you increase the chances of your success.
If you found this guide helpful, let me know which of these methods worked for you in the comment section below.
