If Disney Plus is not working on Samsung TV, then worry no more because you are on the right page. In this guide, I am going to show you a step-by-step troubleshooting guide to fix this issue and get Disney+ app to start working on your Samsung smart TV seamlessly.
You are probably trying to open your Disney Plus channel on your Samsung smart TV, but it’s not launching and showing a blue or black screen, or you open the app and it crashes back to the Home screen after working for a short while. In the middle of stream, it may also be freezing, buffering or even stop and show the error message “this webpage is not available”.
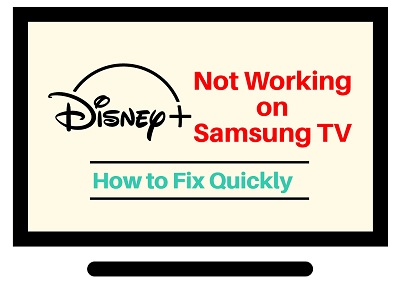
Whatever it is that you are facing exactly, it doesn’t matter because I will show you exactly what you need to do to fix it.
So, if that sounds like what you are looking for, let’s dive right in!
Disney Plus Not Working on Samsung TV
You must be wondering, “why is Disney Plus not working on my Samsung TV?”.
There are so many factors that can cause the Disney Plus app to not work on your Samsung smart TV ranging from device incompatibility to poor internet connection, corrupt app and cache files, outdated app, outdated Samsung TV tizenOS software, or even server issue from Disney Plus!
Now, let’s take a look at a step-by-step process to fix the issue, starting from the most common causes with highest chance of fixing the issue, down to the less likely but still effective methods.
1. Check if Your Samsung TV is Compatible
Not all Samsung smart TVs are compatible with Disney Plus app. Before anything, you need to be sure that your smart TV is actually compatible with Disney plus.
For now, Disney+ is available on most Samsung Smart TVs built from 2016 to the current lineup (in other words, models released between 2017 and now) using Tizen OS. You can find the full list of compatible models here on Samsung’s website.
If your Samsung tizenOS smart TV is compatible, then you can move to the next step below.
On the other hand, if you are using an older model running Orsay OS, the Disney Plus app is not supported and so you cannot install or stream it directly from your TV.
However, if your TV is not compatible, but you still want to stream Disney+ on your TV, there are at least 2 alternative means to watch Disney+ on your Samsung TV which I will discuss later in the guide.
2. Power Cycle or Force Reboot Your Samsung TV
Power cycling can help fix a lot of streaming issues on your smart TV. It can help fix unresponsiveness, black screen, crashing, buffering, freezing or lag while streaming. It also removes corrupt cache files that can cause streaming apps like Disney Plus not to work on your smart TV.
Power cycle is also known as a ‘Soft reset’ (differs from factory/hard reset in that all your settings and configurations remain untouched).
Here’s how to power cycle your Samsung TV and fix this issue with Disney Plus app not loading:
- Unplug your TV from power outlet

- Leave it unplugged for 60 seconds
- Press the power button on your TV for 30 seconds (if your TV does not have a power button, you can skip this step).
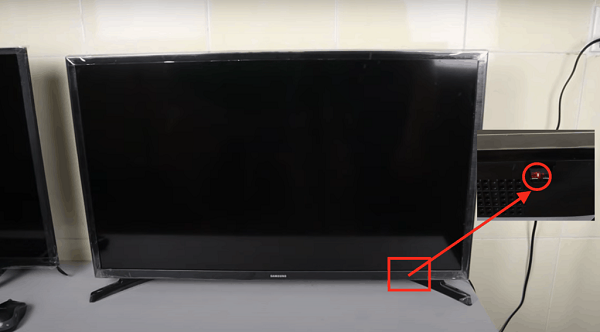
- Plug the TV back into the power outlet and it should start working normally now.
Another method involves force rebooting your Samsung TV using the remote while the TV is still on.
Here’s how to force reboot your Samsung TV:
- While the TV is on, press and hold the power button on the remote until the screen goes off
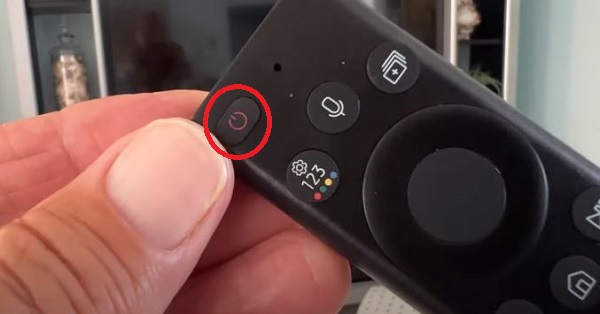
- After a brief pause, you will catch a glimpse of the Samsung symbol displayed on the screen for about 2 seconds before it disappears.
- Now press the power button once again to turn your TV back on.
If that fixed the issue for you, great! Otherwise, move to the next tip.
3. Check Your Internet Connection
A slow or unstable internet connection can cause Disney Plus app to not work on your Samsung TV. First thing you can do is restart your network router.
To do this, unplug your router, wait for 30 seconds and plug it back in. Once this has been done, connect your Samsung smart TV to your router and try to access Disney Plus again. That should fix any connection lag issue and Disney Plus should start working on your Samsung TV.
There are a couple of other things you can do to fix any potential network issue, you can find some of them below:
- Switch to hardwire connection (i.e ethernet cables)
- Check ethernet cables (in the case of wired connection)
- Check your network or connection speed (from other channels or from another device)
- Switch to a dual-band router and use the 5.0GHz frequency
- Update DNS to Google DNS
How to Update DNS to Google DNS
- Go to Settings with your Samsung TV remote controller.
- From the settings page, click on the General tab
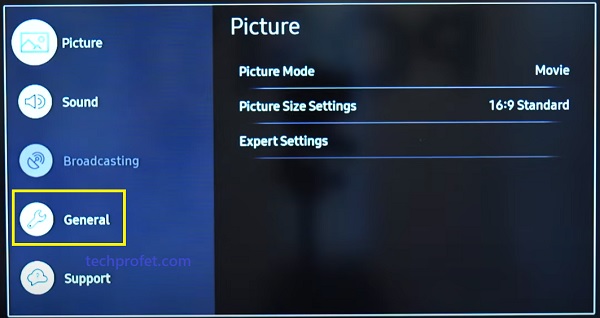
- Click on Network
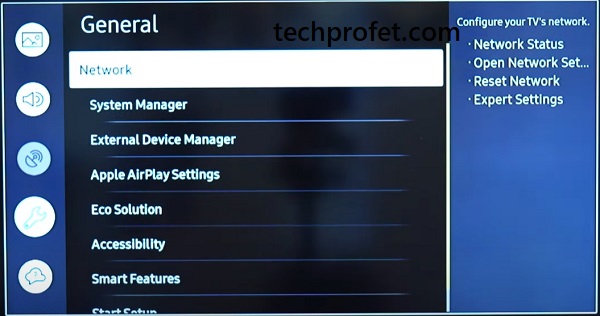
- Next, select Network Status
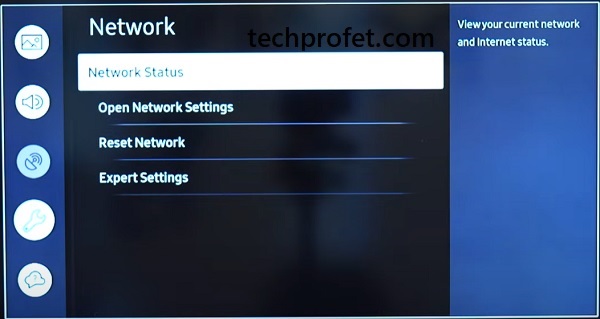
- Under your connected network, click on IP Settings
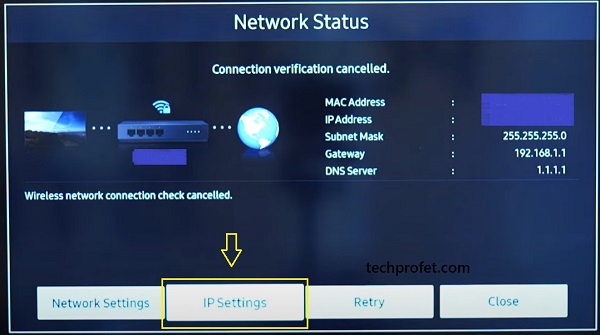
- Select the option to set DNS manually
- Finally, edit the DNS Server and change it to 8.8.8.8
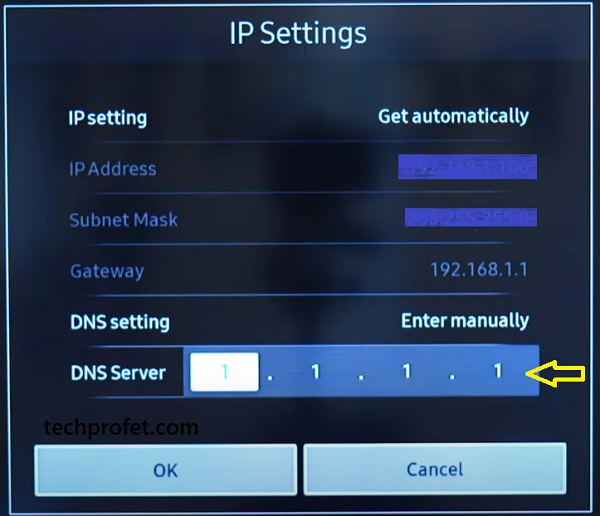
- Finally, click on OK button
Wait for it to be reconnected to the new DNS server and then restart your smart TV.
Now, go back to your Samsung TizenOS TV, open the Disney Plus app and it should be working perfectly well if network is the source of the issue.
You should take note of one thing though.
Obviously, it’s more likely to be a network issue if other channels like Amazon Prime Video, YouTube, HBO Max, Discovery Plus and others are not working too on your Samsung smart TV. On the other hand, if these other channels are working, then network is very unlikely to be your issue.
If the issue is network and you have been able to fix it, great! Otherwise, let’s move to the next step.
4. Update Disney Plus App
Another common reason why Disney Plus app stops working on Samsung smart TV is having an older version of the app installed. It can cause Disney Plus to show a black screen or crash suddenly on your Samsung smart TV.
In that case, you need to check if you have installed the latest version, and if not, you need to update and install the most recent version of Disney Plus on your TV. Here’s how to do that:
- Click on the Home button on your Samsung TV to go back to the Home screen if you are not
- From the home screen, navigate to the bottom menu and click on ‘Apps’
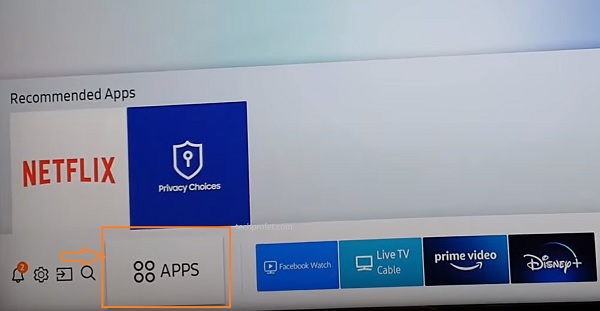
- On the apps screen, navigate and click on Disney Plus app
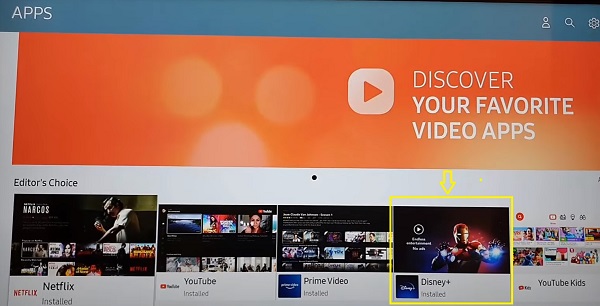
- On the Disney Plus app description page, you will find ‘Update App’ button if your Disney Plus app is not the latest version. In that case, go ahead and update it. Otherwise, you will find the ‘Open’ button.
On the same page, you will also find details showing the latest version number of the app and installed version number currently installed on your TV just below the Update/Open button. If they match, then you have the latest version installed.
In addition, you can also turn on auto update for apps by clicking on the settings at the top right corner of the apps page (not Disney plus app page, but ‘All apps’ page)
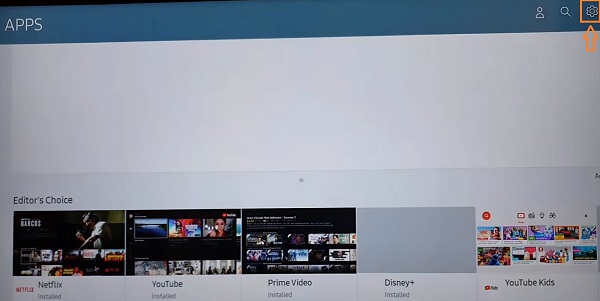
That will ensure that all your apps are up to date.
5. Clear Disney+ App Cache
Cache files build up and are stored as you use apps installed on your Samsung smart TV. The longer you use them, the larger these cache files become. In some cases, these cache files become corrupt and affect the performance of the apps on your smart TV.
Hence, you need to clear the cache file to get your Disney Plus app to load afresh. In fact, it is recommended that you clear app cache files regularly for optimum performance. Once cleared, Disney Plus app should start working on your Samsung TV again.
Now, let me show you how to clear cache files for apps on your Samsung TV.
- Go to the settings by clicking on the settings button on your remote controller or the settings icon on the home screen

- Click on the ‘Support’ tab

- Select ‘Self Diagnosis’ tab

- Click on ‘TV device manager’
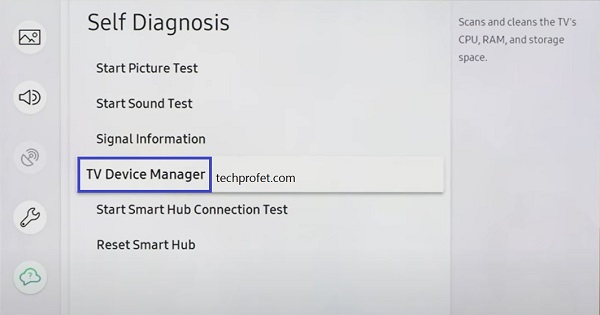
- On the next page, click on ‘Clean Now’ buttons under ‘Memory Boost’ and ‘Clear Running Apps’
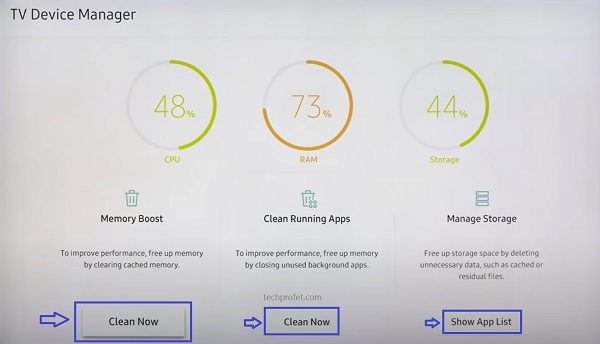
- Once cleaned, click on ‘Show App List’ under ‘Manage storage’
- On the next page, scroll through the app list until you find Disney Plus, click on ‘View details’ under the app.
- Finally, click on ‘Clear Cache’.
On some other Samsung TV models, you can find this page by going to Settings > Support > Device Care > Manage Storage.
NOTE: You can choose to clear the data too. However, that means you will have to sign into the app again with your Disney Plus account details the next time you open it. If you ask me, it’s worth doing as signing in and out of apps too can fix issues like this.
You can do this for as many apps that you experience similar issues with on your smart TV.
Now, go ahead and open the app. Then, sign in (if you cleared data) too and you should be up and running again with Disney Plus on your Samsung TV.
6. Re-install Disney+ App
In some cases, app files also become corrupt causing apps like Disney Plus and others not to work on smart TVs. In most cases, reinstalling the apps will fix the issue by restarting the app on your Samsung TV.
Most apps that are installed manually on your Samsung smart TV can be removed and installed again. However, Disney Plus is one of the featured pre-installed apps on your smart TV. As a result, you are not allowed to remove it from your Samsung tizen OS smart TV.
What you can do however, is re-install it. Follow the procedures below to re-install Disney Plus app on Samsung TV:
- Click on the Home button on your Samsung TV to go back to the Home screen if you are not
- From the home screen, navigate to the bottom menu and click on ‘Apps’
- Click on the Settings icon at the top right corner of the apps page
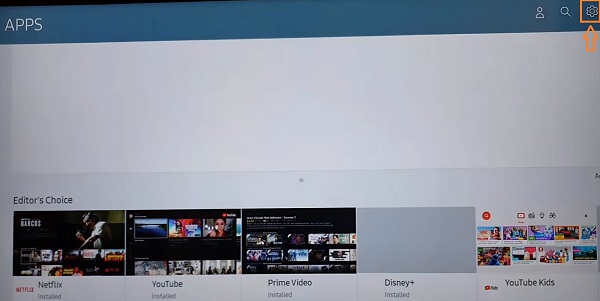
- Scroll until your find Disney+ app icon, click on ‘Reinstall’ under it.
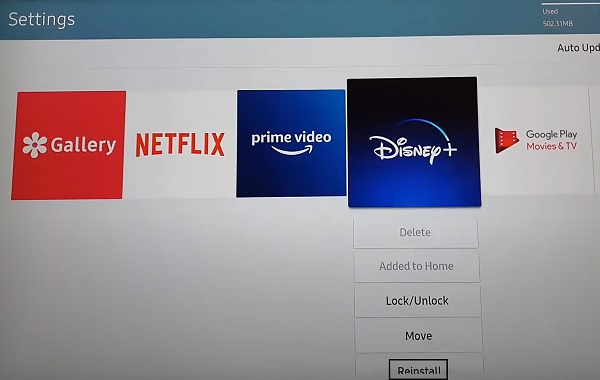
- Once re-installed, restart your Samsung TV, go to the apps page and open the Disney+ app.
- Input your Disney+ account details and configure the app.
Once done, your Disney Plus app should be working perfectly fine on your Samsung smart TV now.
However, if you can’t find Disney Plus on your Samsung smart TV, then you need to change the location settings on you Samsung TV. To do that, you need to first reset the Samsung smart hub as shown below.
7. Reset Samsung Smart Hub
If you are experiencing a blue or black screen when you try to open Disney Plus on Samsung TV, it could also be due to an issue with Samsung smart hub. In such case, resetting Samsung smart hub will fix the issue.
Here’s how to reset Samsung smart hub:
- Go to the settings by clicking on the settings button on your remote controller or the settings icon on the home screen

- Click on the ‘Support’ tab

- Select ‘Self Diagnosis’ tab

- Click on ‘Reset Smart Hub‘
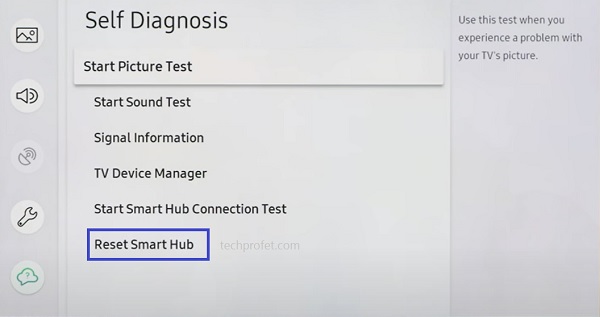
- Once the Samsung TV Smart Hub reset has been completed, all apps on Samsung TV will be reset.
- Now, restart your Samsung smart TV and go back to the ‘Apps’ section, you will see a popup to accept the Smart Hub’s terms & conditions.
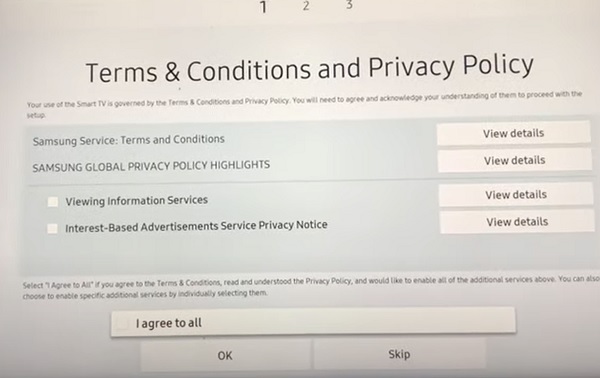
- On this page, press the Mute + Volume Up + Channel Up buttons on the remote and you should see a popup showing the Internet service location list, select any country where Disney+ is available on.
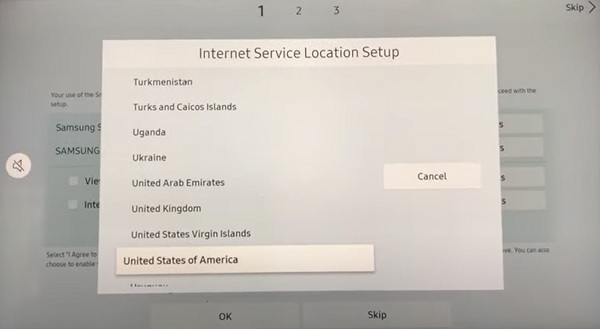
- Once done, agree to the terms and conditions, then click on ‘OK’ button to continue.
Now, you should be able to find Disney Plus on your Samsung TV app library. Go ahead and open the Disney Plus app again.
It should start working now, and you shouldn’t experience any crash, blue or black screen.
8. Update Samsung Smart TV Software
If your Samsung tizen OS software is outdated, you might experience issues like Disney Plus or other apps crashing, showing a black screen when you try to open it, freezing or buffering while streaming.
What you need to do is simple: update the software version to the latest one.
- To update your Samsung TV software, go to Settings, click on the Support tab and select Software Update.
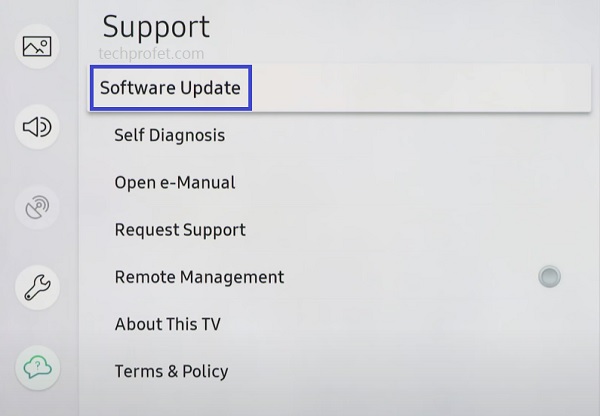
Finally, click on ‘Update Now’.
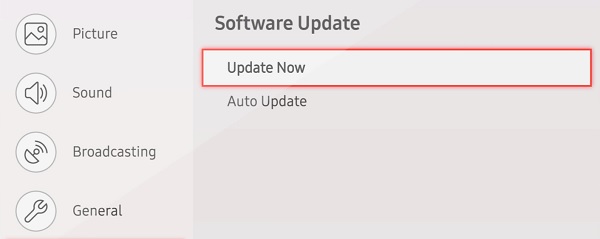
You can also update your Samsung TV manually using a USB drive.
9. Check If Disney Plus Server Is Down
At this point, before we continue looking for other potential causes of the issue on your Samsung smart TV, it’s about time we looked at a potential cause from Disney Plus.
Although not common, Disney Plus streaming server can be down sometimes even in 2024. In such instances, the issue is a general one from their servers and is not specific to you or your Samsung smart TV.
When this happens, you could experience a number of things like Disney Plus app crashing suddenly, you may be logged out of your account out of nowhere and being unable to log back in or the app might just show a black screen on your Samsung TV, freezing or buffering while streaming.
You may also see the Disney Plus error that shows “this webpage is not available” on your Samsung TV.
- In some cases like this, the support team may post an update on their social media handle like the one below:
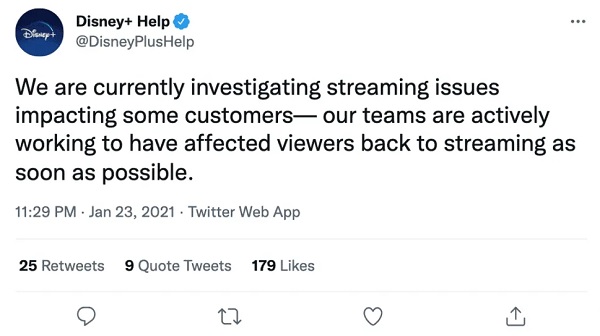
So, go ahead and check if there’s any such update on their social media handles (Twitter and Facebook).
- In other cases, the server could be down and no such update will be posted. So, how do you know in such cases?
There is an online tool you can use to check if Disney Plus server is down (whether globally or only in certain locations). Click here to check it on down detector.
- You can also check if Disney Plus app works on other devices like mobile phone, Macbook, Windows PC or other streaming devices other than your Samsung TV. If it doesn’t, that’s another proof that it could be a general issue.
- Finally, you can also check if their website (www.disneyplus.com) is online and working by accessing it from another device (your phone or PC). In addition, try to login to your account on the website and see if you are able to login.
NOTE: The last method is not as definitive as the other ones mentioned earlier since the streaming server could be the one with an issue while their website server is actually still running.
NOTE: It’s better you try to access the website while in incognito mode, after clearing your browser cache or preferably from a device you hadn’t accessed Disney Plus website from in the past.
This is to ensure that your browser tries to load a fresh page directly from their server and you are not seeing a cached version of the website on your browser in a case where their server is down.
10. Update Date & Time
Have you ever tried to visit a website on your phone or laptop and it does not connect to the internet because of incorrect date and time? Well, it does happen!
One of the reasons why this happened is that an incorrect date and time causes an expired or invalid Public Key Infrastructure (PKI) certificate (a digital certificate used to authenticate users, servers, or devices online) to show. As a result, you fail to get an internet connection.
The same way, it can happen while trying to open apps like Disney Plus on your smart TV.
What you need to do it simple: Set the correct date and time for your time zone, and in addition, set the time and date to automatically update.
- To change the time and date, go to Settings > General > System Manager > Time > Clock
- Make sure the clock mode is set to ‘Auto’. More importantly, make sure the time and date are correct. Otherwise, check your TV internet connection and restart it.
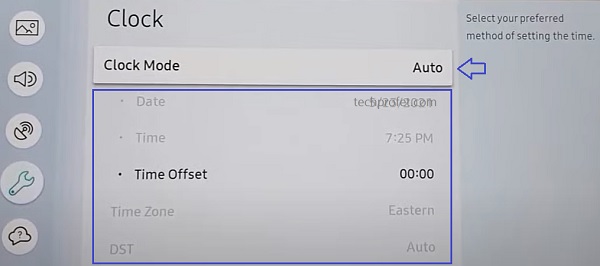
- If it’s still not fixed after ensuring it is connected to the internet, go ahead and choose the manual option and set it yourself.
Once the time and date are corrected and your smart TV is connected to the internet, you shouldn’t have problem with it anymore.
11. Check for Geo-restrictions
While Disney Plus is making efforts to ensure that the streaming service is available in all major countries, it is not yet available in some regions.
Disney+ is currently available in the following regions:
- Australia
- Austria
- Belgium
- Canada
- Channel Islands
- Denmark
- Finland
- France
- Germany
- Iceland
- India
- Ireland
- Isle of Man
- Italy
- Japan
- Luxembourg
- Monaco
- Netherlands
- New Zealand
- Norway
- Portugal
- Puerto Rico
- Spain
- Sweden
- Switzerland
- United Kingdom
- United States
If you are trying to stream Disney Plus on your Samsung TV from any of the countries where it is unavailable, it will not work.
A quick way to check this is to visit Disney Plus website from a device (phone or PC) connected to the same network and in the same location as your smart TV network. If Disney Plus is not allowed in your region, you will see a message like the one below.
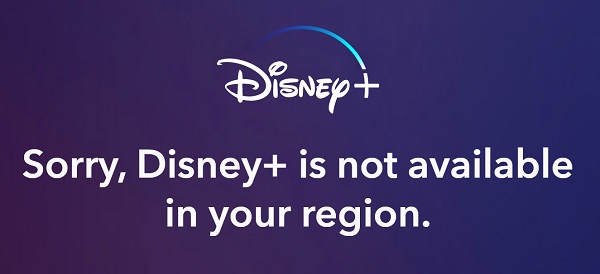
Otherwise, you are not in a geo-restricted region.
In that case, let’s move to the next step.
12. Check Your Disney Plus Subscription
Disney+ is a subscription-based streaming service where you can stream classic movies, exclusive original content, and stories from Star Wars, Marvel, National Geographic and more.
That said, you need an active Disney+ subscription is required to stream content.
If your subscription has expired and has not been renewed or you do not have an active subscription, then you need to sign up and pay for one on Disney+ website.
By the way, I mentioned earlier that I will show you at least 2 alternative methods to watch Disney Plus on your Samsung TV if the Disney+ app still doesn’t work on your Samsung smart TV. You can find those methods immediately after the next tip below.
13. Factory Reset Samsung TV
Another way to fix this issue is to actually restore the Samsung tizenOS smart TV to factory settings. Here’s how to do that:
- On Samsung TV models from 2019 to the latest model, navigate to Settings > General > Reset enter the reset PIN and click on Reset again.
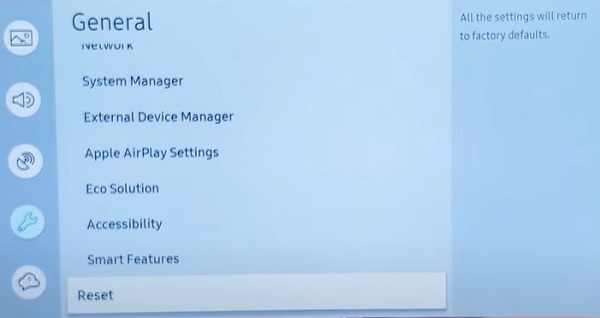
- For Samsung TV models between 2016 and 2018, navigate to Settings > Support > Self Diagnosis > Reset, enter the reset PIN and click on Reset again.
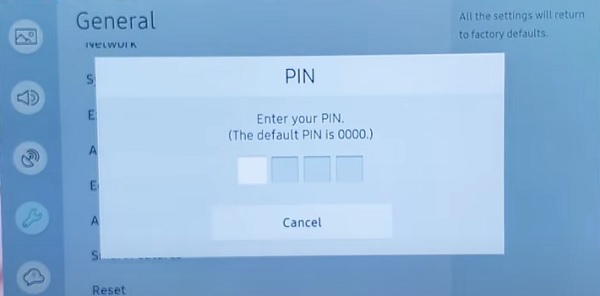
Can’t Remember Samsung TV Reset PIN?
If you changed your Samsung TV reset PIN before and you can’t remember it, or maybe you bought the TV from someone and don’t know the reset PIN, then you need to reset the reset PIN using the remote. Here’s how to do that:
While the TV is turned on, press the following buttons on the remote (in order) as fast as possible:
- On Samsung Smart remote: VOL > Volume Up > Return/Back > Volume Down > Return/Back > Volume Up > Return/Back
- On the standard remote: Mute > Volume Up (+) > Return > Volume Down (-) > RETURN > Volume Up (+) > Return
You can also reset from the service menu.
With the remote control press the following keys in sequence: Info > Menu > Mute > Power, and the service mode screen will appear. Select the ‘Option’ menu and click on ‘Factory Reset’. Now, wait for the TV to restart. If it doesn’t restart then restart it on remote. Once it restarts, proceed with the setup and you are good to go!
14. Contact Disney Plus or Samsung for Support
If you have followed all the tips stated above, your Disney Plus should be working by now.
However, if Disney+ app is still not launching, crashing or showing a black screen on your Samsung TV after following the troubleshooting tips above, your next move is to contact Disney Plus or Samsung for support.
Remember I told you I will show you other alternative methods to stream Disney Plus on your Samsung TV? Let’s look at them.
Alternative Ways to Use Disney Plus on Samsung TV
A. Couple a Supported Streaming Device
I mentioned earlier that some older Samsung smart TV models are not compatible with Disney Plus. However, even if your smart TV is compatible and you still can’t get the app to work in 2023, you can simply couple a streaming device that supports Disney Plus to your Samsung TV.
These streaming devices include Roku, Amazon Fire TV, Xbox One, PS4, PS5 console, Chromecast and Apple TV.
You may even have any of this streaming devices already in your home. In that case, you are in luck. Otherwise, it’s up to you to decide if it’s worth it anyway.
For Roku, Amazon Fire TV, Chromecast and other supported USB stick streaming devices, you need to plug the streaming device to your Samsung TV’s HDMI port. Switch your TV source to the HDMI port you’ve plugged into and the streaming device should be running.
Depending on which of the streaming devices you are using, you can simply add Disney Plus channel on it under the apps/channel section either by using the search icon or voice search prompt (on Chromecast and Amazon Fire TV).
With Disney Plus app installed on the streaming device and the streaming device plugged into your Samsung TV, you can easily stream Disney Plus on your Samsung TV without any issue.
B. Connect Your Phone/PC to Samsung TV
This is also easy to set up. Even more, you do not need to spend an extra dollar purchasing an extra streaming device if you already don’t have one.
All your need to do is share your screen from your phone/PC to your Samsung TV while streaming Disney Plus app on your phone.
You can do this either via wired connection using HDMI cables, or wirelessly via screen sharing.
Whichever method you choose, you can do it by following this guide.
Bottom Line
If Disney Plus is not working on your Samsung TV, whether it crashes when you try to open it, shows a black or blue screen, doesn’t even open at all, freezes, buffers or shows “disney plus ids webview header this webpage is not available” error message, do the following to fix it:
- Check if your Samsung TV is compatible
- Power cycle or force reboot your Samsung TV
- Check your internet connection
- Update Disney Plus app on your Samsung TV
- Clear Disney+ app cache files on your TV
- Re-install Disney+ app
- Reset Samsung smart hub
- Update Samsung smart TV software
- Check if Disney plus streaming server is down
- Update date and time on your TV
- Check for geo-restriction from Disney Plus
- Ensure your have an active Disney Plus subscription
- Reset TV to factory settings
- Contact Disney Plus or Samsung for technical support
Alternatively, you can couple a streaming device, install Disney Plus app on it and plug it into your Samsung TV.
Let know which of these tips worked for you in the comment section. Also, kindly share the content with others by using the share buttons.
