If your Samsung TV keeps disconnecting from Wi-Fi network, don’t worry, you’re not alone. Many Samsung TV users have reported the same problem, and it can be frustrating when trying to stream your favorite shows or movies.

Luckily, there are some proven ways to fix the issue whether it happens when you turn off the TV or even while using it. .
In this guide, I will walk you through these troubleshooting steps, one by one.
Without further ado, let’s dive right in!
Contents
Why Does My Samsung TV Keep Disconnecting from Wi-Fi?
Your Samsung TV could be disconnecting from Wi-Fi due to various reasons like software glitches with the TV or network router, unstable network connection, DNS server settings, IP settings, or network settings.
Now, let’s look at the troubleshooting procedures.
Samsung TV Keeps Disconnecting from Wi-Fi
Below are quick and proven ways to fix a Samsung TV that keeps disconnecting from internet via Wi-Fi.
1. Restart Your Internet
If your Samsung TV Wi-Fi keeps disconnecting, you can restart your internet connection. Restarting your internet service can help resolve any issues with your router or modem that may be causing connectivity problems.
Here are some steps you can take to reactivate your internet connection:
- Locate and deactivate the power button on your modem or router. Simply unplug your modem or router from the wall socket if it doesn’t have a power button.

- Wait at least 30 seconds before restarting your modem or router. This will allow time for the device to power down completely.
- After 30 seconds, restart your modem or router by pressing the power button or plugging it back in. It may take a few minutes for your modem or router to fully restart and reconnect to the internet.
Try streaming content on your Samsung TV again after fully restarting to see if the problem has been resolved. Restarting your internet connection often helps clear up any connectivity issues you may be experiencing.
2. Power Cycle Your Samsung TV
If you are wondering why does my Samsung TV keep disconnecting from Wi-Fi, software glitches could be another thing to blame.
The TV’s firmware or software can sometimes become stuck in a loop, causing it to disconnect from your Wi-Fi network.
So, the second step in troubleshooting is to power cycle your Samsung TV. This method is straightforward but surprisingly effective.
Power cycling the TV can help clear out any temporary glitches or errors that may be causing the issue.
Here’s how to restart your Samsung TV:
- Use the power button on the remote control or the TV itself to turn off your Samsung TV.
- Disconnect the TV from the wall outlet. Disconnect any other devices connected to the TV, such as sound bars or game consoles.

- Allow at least 2-3 minutes before plugging in the TV again.
- Restart your Samsung TV and reconnect to your Wi-Fi network.
If power cycling your Samsung TV does not resolve the problem, move to the next fix.
3. Check Internet Connection
The issue may not be with your Samsung TV, but rather with your Wi-Fi network or internet service provider (ISP).
Hence, the third step in troubleshooting is to examine your internet connection.
Here are some things to keep an eye out for:
- Wi-Fi network’s speed: A slow or weak Wi-Fi signal can cause your Samsung TV to disconnect from the internet. To test the speed of your Wi-Fi network, use a speed test website or app. If the speed is too slow or inconsistent, try relocating your router or using a Wi-Fi extender.
- Wi-Fi Modem’s internet light: If your modem’s internet light is off or blinking, it means it is not connected to the internet. This could be due to a local outage or an issue with your ISP. To reset it, try unplugging and plugging in your modem for a few minutes.
- Other devices on your network: If other devices on your Wi-Fi network are also experiencing connectivity issues, the issue is most likely with your network or ISP. Try resetting your router or contacting your internet service provider for help.
- Consider using a Wi-Fi extender: If moving your router closer to your TV is not an option, you can use a Wi-Fi extender to boost your signal. Wi-Fi extenders work by amplifying your existing Wi-Fi signal and extending the range.
4. Connect to a 2.4GHz Wi-Fi Network
If your Samsung TV still keeps disconnecting from Wi-Fi, it may be a compatibility issue with the frequency band of the Wi-Fi network.
Most Samsung TV models are incompatible with 5GHz Wi-Fi networks, which can lead to connectivity problems if you try to connect to one.
To resolve this issue, connect your Samsung TV to a 2.4GHz Wi-Fi network instead. After connecting your TV to such a network, try streaming content again to see if the problem has been resolved.
You can contact your Internet Service Provider (ISP) for more details on this.
5. Change DNS Settings
If your Samsung tizenOS TV keeps disconnecting from your Wi-Fi after all the above steps, another way to fix this is to change your DNS settings. DNS, or Domain Name System, converts domain names into IP addresses, allowing your device to connect to the internet.
Here is how to change your DNS settings:
- By pressing the Home button, navigate to Settings > General > Network on your remote control.
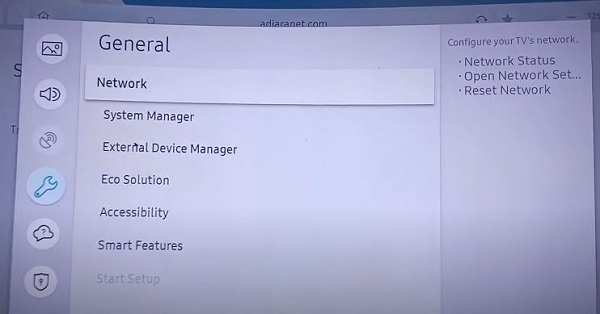
- Select “Network Status” to view your current network configuration. Then click “IP Settings” > “DNS Settings.”
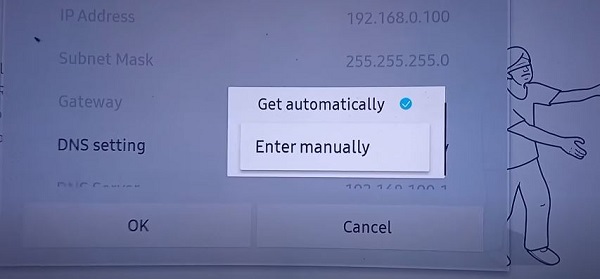
- Select “Enter Manually” and type 8.8.8.8 in the Primary and 8.8.4.4 in the Secondary DNS address box.
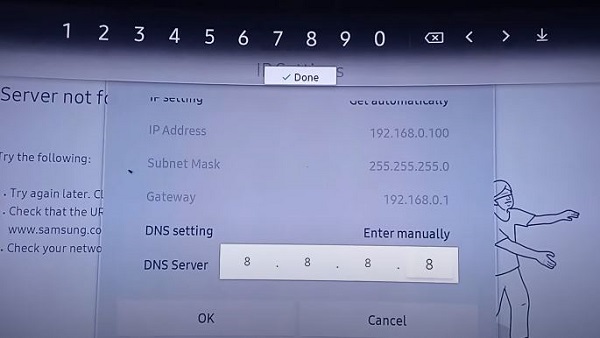
- After entering your DNS server addresses, save your changes and restart your TV to apply the changes.
Changing your DNS settings on your Samsung TV can sometimes help improve your internet connection and prevent disconnection issues.
6. Edit IP Settings
Setting your IP settings to “Get Automatically” is another troubleshooting step if your Samsung TV Wi-Fi keeps disconnecting.
This can help ensure that your TV is set up correctly to connect to your Wi-Fi network.
Here’s how to configure your IP settings on your Samsung TV to obtain them automatically:
- To view your current network settings, press the Home button on your remote control and navigate to Settings > General > Network > Network Status.
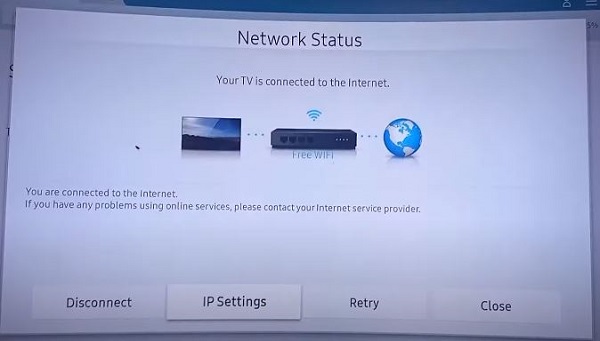
- Choose “IP Settings” and then “Get Automatically”
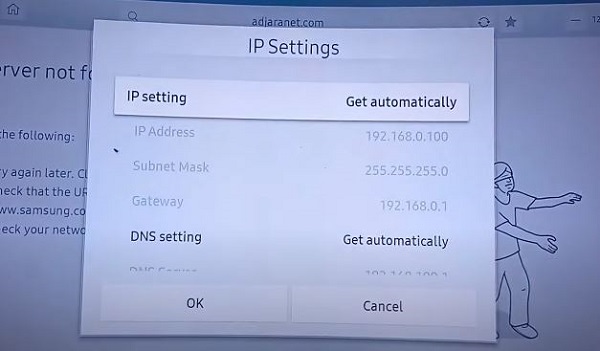
- After selecting “Get Automatically,” save your changes and restart your television to apply the new settings.
Setting your IP settings to get automatically can frequently help resolve disconnection issues on your Samsung TV.
7. Reset Network Settings
If you’ve tried all of the previous troubleshooting steps and your Samsung TV is still disconnecting from Wi-Fi, resetting your network settings may be helpful.
Doing so will delete all saved Wi-Fi networks and other network settings, so you’ll have to start from scratch.
However, it can assist in resolving more difficult connectivity issues.
To reset your network, use your Samsung TV remote control Home button to navigate to Settings > General > Network > Reset Network.
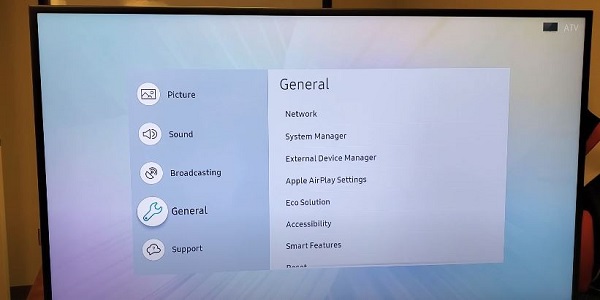
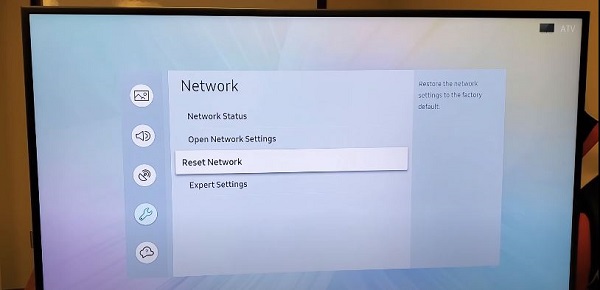
After the reset is complete, restart your TV and create a new Wi-Fi network from scratch.
8. Switch to an Ethernet Cable
If your Samsung tizenOS smart TV still keeps disconnecting from Wi-Fi, then you may want to consider switching to hardwired connection instead.
Even better, ethernet cables are generally faster than Wi-Fi connections. The only limitation could come from the location of your Wi-Fi router and your TV.
However, if you have your TV and network router in the same room (which is the best anyway to avoid wireless signal interference), and you have a good ethernet cable, then you are very good to go.
To use the ethernet connection, connect one end of an ethernet cable to your Samsung Smart TV ethernet port and the other to thee ethernet port on your Wi-Fi router. Then, go to Settings > general > Network > Open Network Settings
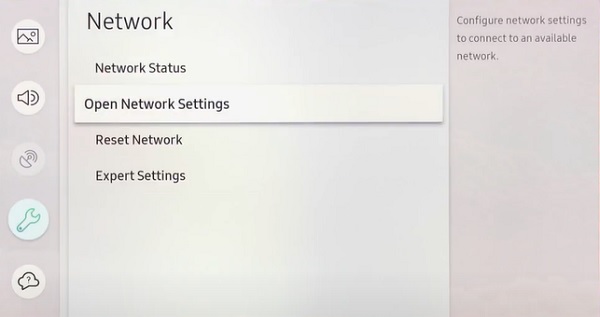
Under network type, select “Wired”
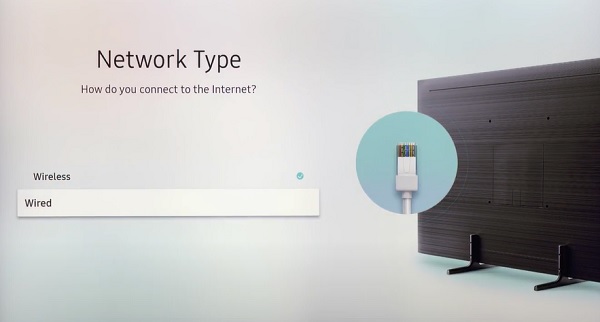
Your Samsung smart TV will now be connected to internet via wired connection.
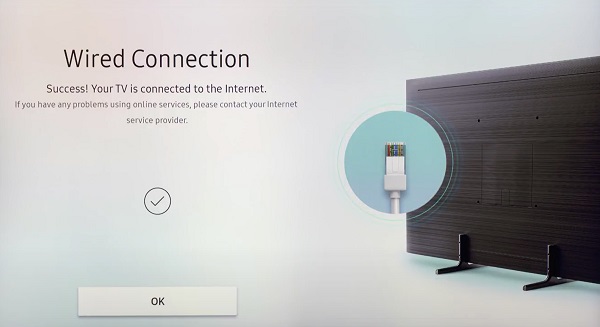
With that, you will be able to access the internet and stream on your LG TV.
9. Factory Reset Samsung TV
You can perform a factory reset on your Samsung TV if you’ve tried all the troubleshooting techniques listed above and there is still an issue.
By doing this, you can reset your TV to its factory default settings and erase all of your current settings.
You should be aware that carrying out a factory reset will erase all of your saved data, including your apps and login credentials.
Here’s how to perform a factory reset on your Samsung TV:
- On Samsung TV models from 2019 to the latest model, navigate to Settings > General > Reset enter the reset PIN and click on Reset again.
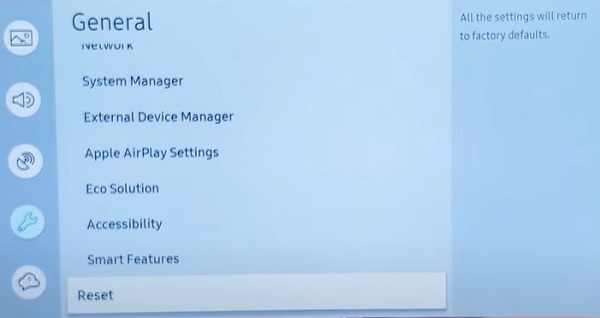
- For Samsung TV models between 2016 and 2018, navigate to Settings > Support > Self Diagnosis > Reset, enter the reset PIN and click on Reset again.
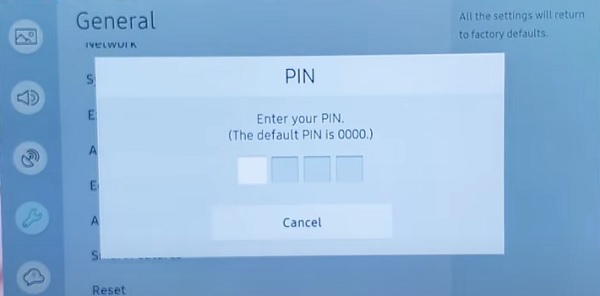
Can’t Remember Samsung TV Reset PIN?
If you changed your Samsung TV reset PIN before and you can’t remember it, or maybe you bought the TV from someone and don’t know the reset PIN, then you need to reset the reset PIN using the remote. Here’s how to do that:
While the TV is turned on, press the following buttons on the remote (in order) as fast as possible:
- On Samsung Smart remote: VOL > Volume Up > Return/Back > Volume Down > Return/Back > Volume Up > Return/Back
- On the standard remote: Mute > Volume Up (+) > Return > Volume Down (-) > RETURN > Volume Up (+) > Return
You can also reset from the service menu.
With the remote control press the following keys in sequence: Info > Menu > Mute > Power, and the service mode screen will appear. Select the ‘Option’ menu and click on ‘Factory Reset’. Now, wait for the TV to restart. If it doesn’t restart then restart it on remote. Once it restarts, proceed with the setup and you are good to go!
Performing a factory reset can often help resolve Wi-Fi disconnection issues on your Samsung TV.
However, if there is still an issue, your TV might have a hardware fault. In that case, the best course of action in this situation is to get help from Samsung customer service.
10. Attach a Streaming Device
At this point, you should consider using a streaming device like Apple TV, Amazon Fire stick, Chromecast or Roku.
These can easily be attached to your Samsung smart TV, and you will be able to access the same channels/apps (and even more) with these streaming sticks.
Of course, this is not the option you want, since you paid for the smart TV so you don’t have to use external streaming devices for the same functions.
However, it’s a cheaper solution to fix the issue compared to buying a new TV.
Bottom Line
There you have it!
From power cycling your TV to updating its software and other fixes, these troubleshooting steps should help you resolve the issue if your Samsung TV keeps disconnecting from Wi-Fi.
At last, if you’ve tried all these steps and are still experiencing issues, it may be worth checking for an ISP outage in your area.
If you found this guide helpful, let me know which of these methods helped you fix the network connection issue on your Samsung smart TV.
