I once had an issue such that my Samsung TV won’t download or install apps like Max, Hulu, ESPN, Disney+, Plex, Spectrum TV and all other ones that were not pre-installed on the TV.
When I click on the install button on the app page, it shows zero (and then the ‘cancel’ button) like it’s about to start downloading, only for it stop after a few seconds, then go back to showing the install button again.
The same thing happened no matter how many times I tried. Finally, I was able to find a way to fix the issue.
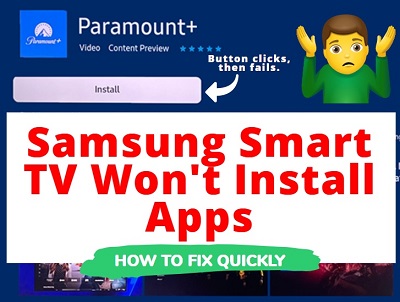
In this guide, I am going to show you some of the quick and proven ways to get apps to download and install on your Samsung smart TV if it keeps failing.
Even if the app doesn’t show app at all when you search for it in Samsung app library, there’s a way to fix that as well.
Without any further ado, let’s dive right in!
Contents
Why Won’t My Samsung Smart TV Download & Install Apps?
There are a number of things that can cause your Samsung smart TV not to download or install other apps like Max, Hulu, Disney+, Spectrum, Discovery Plus among others.
These includes software bug, corrupt cache files, network connection, insufficient storage space, Samsung smart hub issues, outdated system software, incorrect location, incorrect date and time, server downtime and app incompatibility issues.
That said, let me show you how to fix the issue.
Samsung TV Won’t Download / Install Apps: How to Fix
Let’s take a look at these proven fixes one after the other.
1. Power Cycle Your Samsung TV
If your Samsung TV won’t download or install apps, you can fix it quickly by performing a power cycle.
Here’s how to power cycle your Samsung TV:
- Unplug your TV from power outlet

- Leave it unplugged for 30 seconds
- While unplugged, press the power button on your TV for 30 seconds (if your TV does not have a power button, you can skip this step).
- Plug the TV back into the power outlet and turn it on
- Once turned on, go ahead and install any app on your Samsung smart TV and it should be installed just fine.
Here’s how to install apps on your Samsung TV:
- Click on the ‘Apps’ icon at the bottom menu on the home dashboard
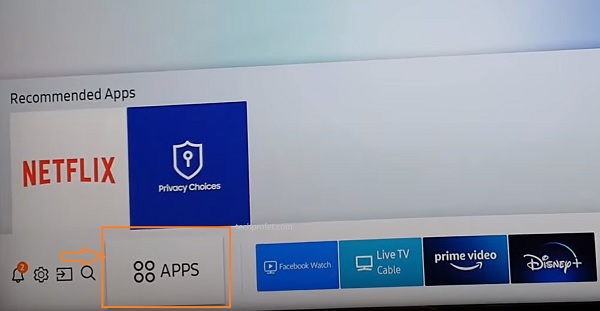
- Click on the ‘Search’ icon at the top of the Apps library, enter the app name in the search box and select the app
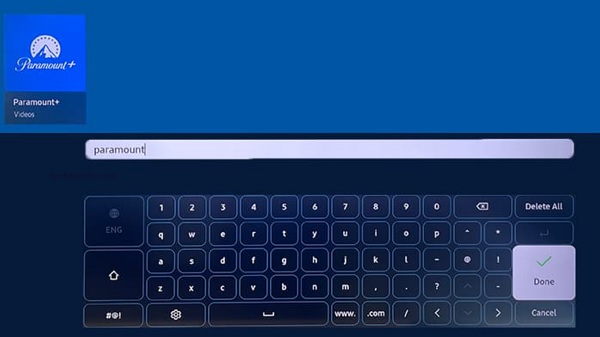
- Click on the ‘Install’ button
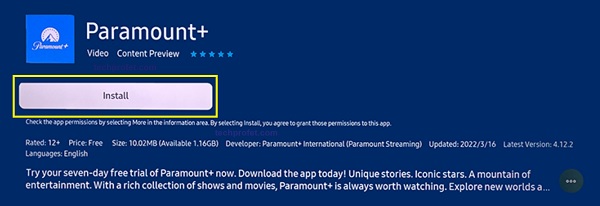
- Once installed successfully, you will see a prompt at the top right corner. Now, go ahead and click on the ‘Open’ button. You may also click on ‘Add to Home’ button first to make it easier to find the next time you need to open the app.
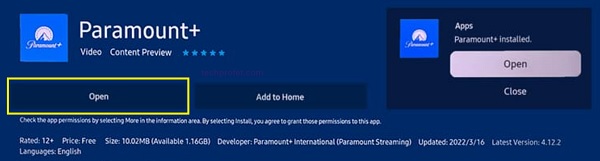
However, if you were still unable to install apps on your Samsung TV after power cycling it, move to the next step.
2. Cold Boot Your Samsung TV Using Remote
The next way to get around the Samsung TV app installation issue is to perform a cold reboot.
All you need is your Samsung TV remote to do this, and it takes just a few seconds.
That said, it will safe you the stress of having to unplug and plug your TV anytime you have issues like this.
Here’s how to cold boot your Samsung smart TV and get apps to install:
- While your Samsung TV is turned on, press and hold down the power button on the remote for 5-10 seconds
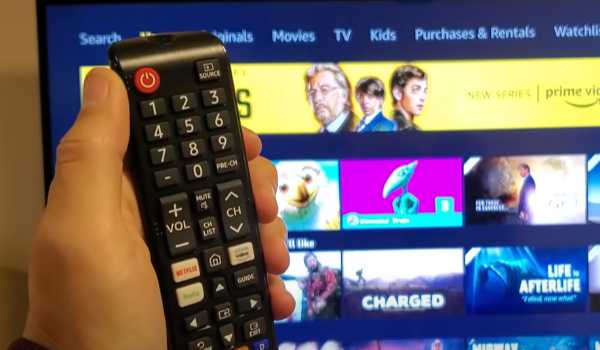
- Your Samsung smart TV will turn off while holding the power button. Keep holding it until Samsung TV logo displays on the screen
- Once the TV is back on, release the power button
- Go back to the app library, search for the app and download it
- The app should now download and install successfully
If that fixes the issue for you, good. If not, don’t worry, just move to the next step.
3. Troubleshoot Network Connection
A slow or unstable internet connection can cause apps not to install on your Samsung TV.
First thing you should do is power cycle your network router. Here’s how to do that:
- Unplug your router, wait for 30 seconds and plug it back in.

- Once this has been done, connect your Samsung smart TV to your router and try to install any app again.
That should fix any network issue and the app should install successfully.
There are a couple of other things you can do to fix any potential network issue, some of these include:
- Switch to hardwire connection (i.e ethernet cables)
- Check ethernet cables (in the case of wired connection)
- Check your network or connection speed (from other channels or from another device)
- Switch to a dual-band router and use the 5.0GHz frequency
- Update DNS Server to Google’s DNS
How to Update DNS Server on Samsung TV
You can improve the internet connection speed on your smart TV considerably by switching your DNS servers to fast public DNS servers like Google’s or Cloudflare’s.
- Go to Settings with your Samsung TV remote controller.
- From the settings page, click on the General tab
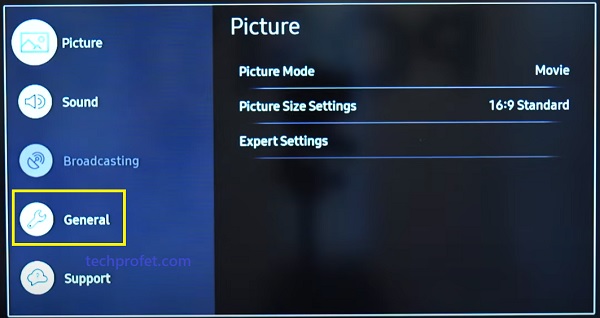
- Click on Network
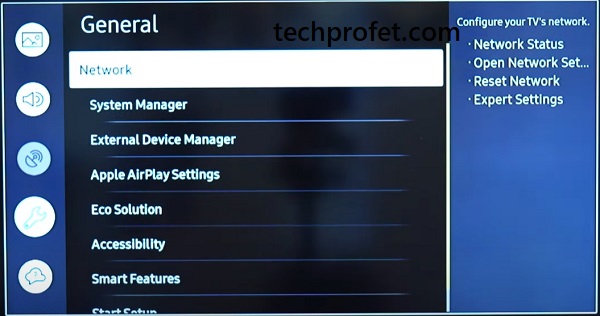
- Next, select Network Status
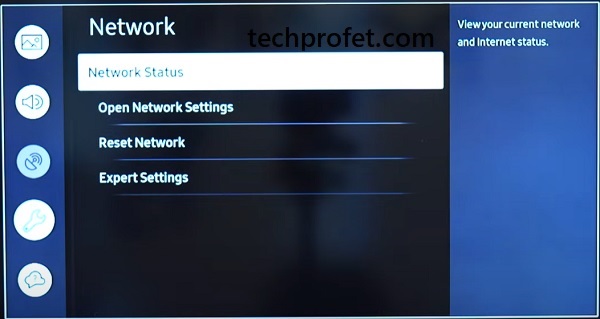
- Under your connected network, click on IP Settings
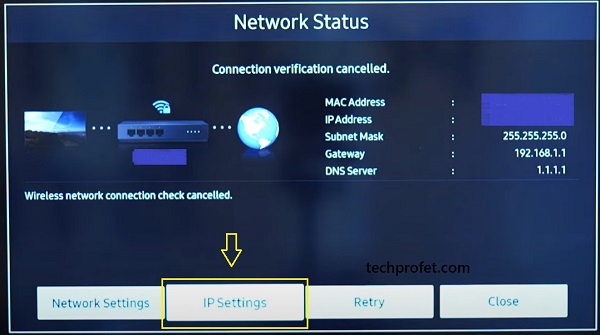
- Select the option to set DNS manually
- Finally, edit the DNS Server and change it to 8.8.8.8
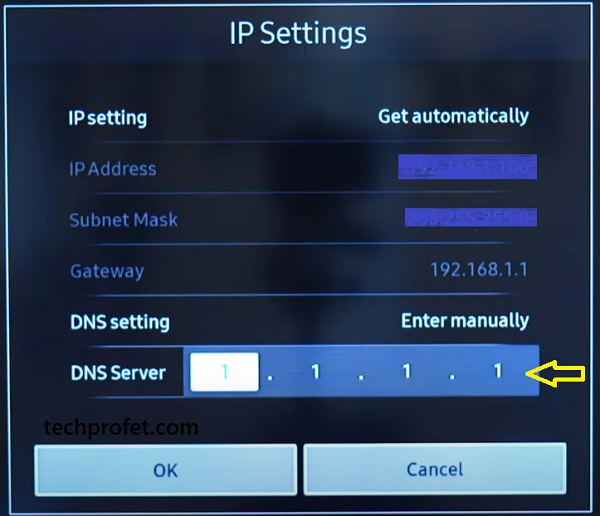
- Then, click on OK button
- Wait for it to be reconnected to the new DNS server and then restart your Samsung smart TV.
- Finally, go back to your Samsung TizenOS TV, search for the app on the app store, download it, and the app will install successfully.
If that doesn’t fix it, then it’s likely not a network issue. In that case, you need to update the system software on your TV.
- How to Install Crunchyroll on Samsung Smart TV
- Samsung TV Keeps Disconnecting from Wi-Fi (Quick fix)
4. Update Samsung Smart TV Software
If your Samsung tizen OS software is outdated, you might be unable to install apps on your Samsung smart TV.
In that case, you simply need to update the software version to the latest one and the issue will be fixed.
- To update your Samsung TV software, go to Settings, click on the Support tab and select Software Update.
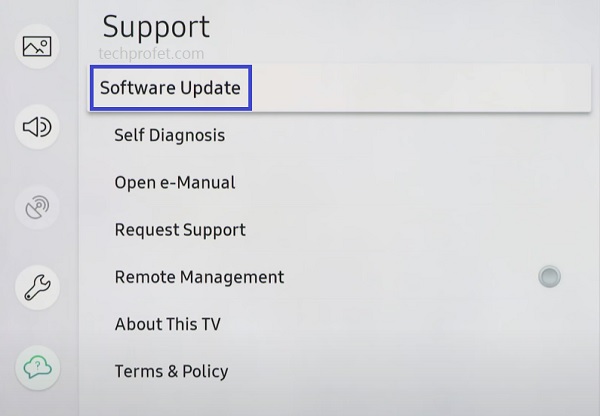
- Finally, click on ‘Update Now’.
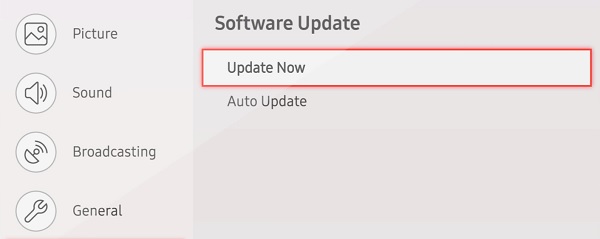
You can also update your Samsung TV manually using a USB drive.
If that fixes the issue for you, great. Otherwise, you need to check and free some storage space.
5. Free Up Some Storage Space
If you already have a lot of apps installed on your Samsung TV and you don’t have enough storage space on it, then you won’t be able to install other apps on it.
You could click on the install button, only for it to go back and show the same button again.
There are a number of ways to free up storage space on your Samsung smart TV.
For a start, you can delete cache files from apps installed on your Samsung TV. Sometimes, the cache can really be large. Other times, the cache files may be very small and deleting them won’t free up sufficient space needed to install more app on your Samsung TV.
In that case, you need to remove installed apps that you do not use on your Samsung smart TV.
Here’s how to do free up cache files:
- Go to the settings by clicking on the settings button on your remote controller or the settings icon on the home screen

- Click on the ‘Support’ tab

- Select ‘Self Diagnosis’ tab

- Click on ‘TV device manager’
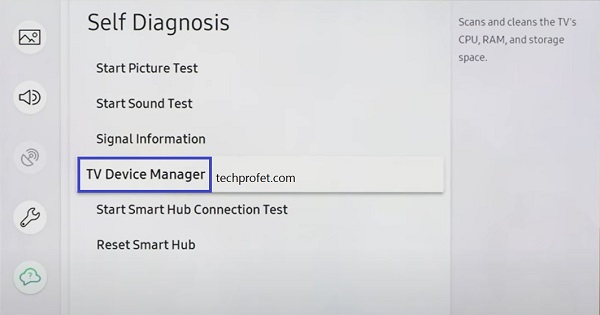
- On the next page, click on ‘Clean Now’ buttons under ‘Memory Boost’ and ‘Clear Running Apps’
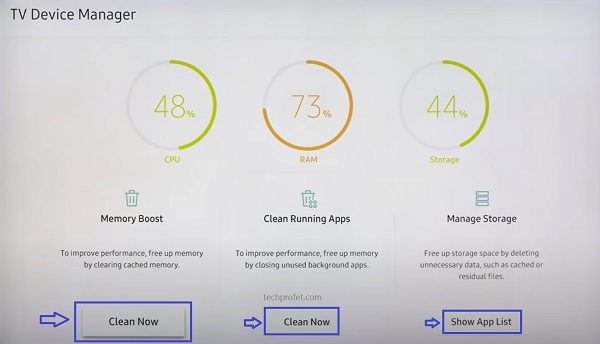
- Once cleaned, click on ‘Show App List’ under ‘Manage storage’
- On the next page, select any app, click on ‘View details’ under the app.
- Finally, click on ‘Clear Cache’. Do this for as many apps as possible to free up as much space as needed.
On some other Samsung TV models, you can find this page by going to Settings > Support > Device Care > Manage Storage.
Once you delete as much cache files as you can, go back and try to install any app. If it still won’t install, then you need to uninstall some other apps to free up more storage space.
Here’s how to delete apps to free up storage space on your Samsung TV:
- Click on the Home button on your Samsung TV to go back to the Home screen if you are not
- From the home screen, navigate to the bottom menu and click on ‘Apps’
- Click on the Settings icon at the top right corner of the apps page
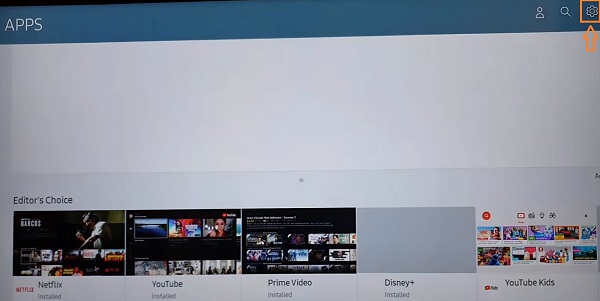
- Scroll on the app list, click on ‘Delete’ under any app you wish you remove.
If you are unable to click on ‘delete’ under any of the apps, then it’s one of the basic set of apps installed by default on your Samsung smart TV that cannot be removed. These include apps like YouTube, Disney Plus, Netflix etc.
6. Reset Samsung Smart Hub
If there is any issue with Samsung smart hub or you have selected a different region on your TV where the app is not available, you may not be able to download and install such apps on your Samsung TV.
When that is the case, resetting Samsung smart hub and selecting the correct region after will fix the issue.
Here’s how to reset Samsung smart hub:
- Go to the settings by clicking on the settings button on your remote controller or the settings icon on the home screen

- Click on the ‘Support’ tab

- Select ‘Self Diagnosis’ tab

- Click on ‘Reset Smart Hub‘
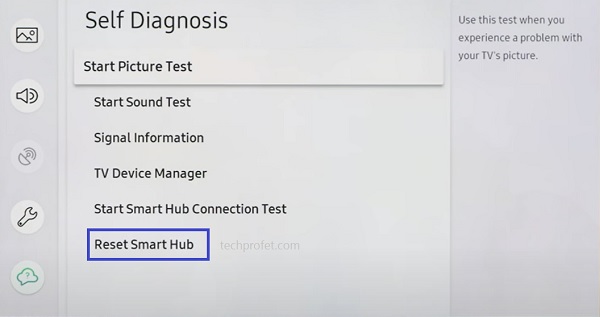
- Once the Samsung TV smart hub reset has been completed, restart your Samsung smart TV and go back to the ‘Apps’ section, you will see a popup to accept the Smart Hub’s terms & conditions.
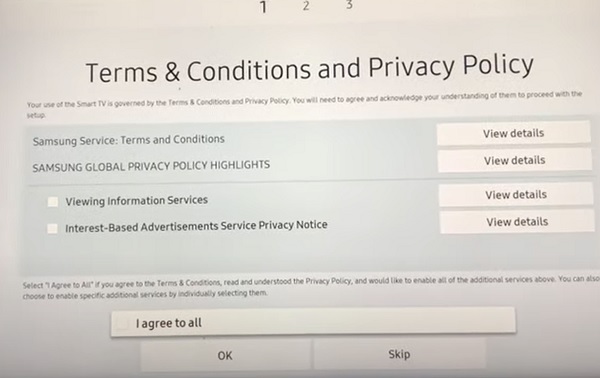
- On this page, press the Mute + Volume Up + Channel Up buttons on the remote and you should see a popup showing the Internet service location list, select your country.
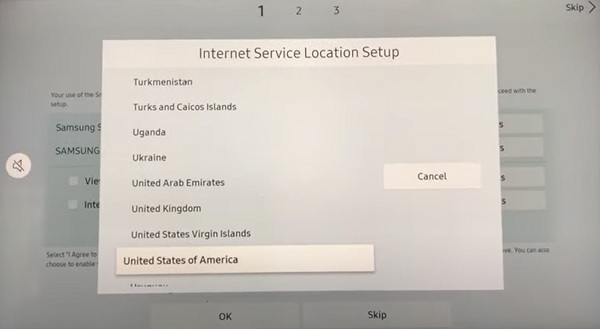
NOTE: Make sure the app you are trying to install in actually available in the country you select. Otherwise, you may still be unable to install the app, or even if you get it to install after, the app will likely not working on your Samsung TV.
- Then, accept the terms and click ‘OK’
Now, go ahead and search for the app on the app library and you should be able to install it successfully as long as you have selected a location where the channel is available and your Samsung smart TV is also compatible to install it.
7. Update Date & Time
An incorrect date and/or time on your Samsung TV can cause network issues which prevent apps from downloading or installing on your Samsung TV.
What you need to do it simple: Set the correct date and time for your time zone, and in addition, set the time and date to automatically update.
- To change the time and date, go to Settings > General > System Manager > Time > Clock
- Make sure the clock mode is set to ‘Auto’. More importantly, make sure the time and date are correct. Otherwise, check your TV internet connection and restart it.
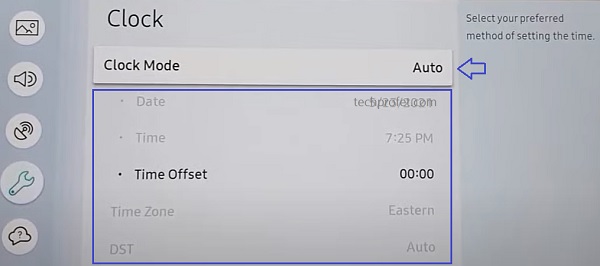
- If it’s still not fixed after ensuring it is connected to the internet, go ahead and choose the manual option and set it yourself.
Once the time and date are corrected and your smart TV is connected to the internet, you shouldn’t have any issue installing apps on your Samsung smart TV.
8. Check If the App is Compatible with Your Samsung TV
Before I show you the next step (which is basically resetting your TV to factory defaults), you need to quick check if your Samsung TV is actually compatible with the app you are trying to install.
Often times, certain apps are only available on certain models on smart TVs while older ones are no longer supported.
Other than geolocation settings, this is another reason why the app may not even show up at all on Samsung app library when you search for it.
- To check if your Samsung TV model is supported, check Samsung TV app store.
- Then, go through the list of apps and find the one you are trying to install on your Samsung TV
- On the app page, click on “see all compatible device” or “compatible devices”
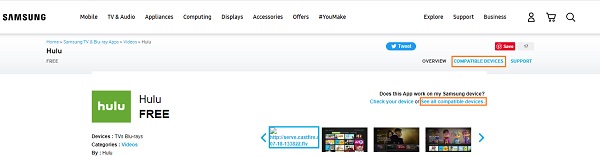
Then, go through the list and make sure your TV is among the compatible ones.
If your TV is compatible with the app, but you still can’t install it, then go ahead and reset your TV to factory settings as shown below.
Otherwise, if you have an unsupported model and still want to install the app, then you can couple a streaming device that supports the app to your Samsung TV and you are good to go.
9. Reset TV to Factory Settings
If Samsung TV still won’t download and install apps, then you need to reset the TV to factory default settings and try again after the reset.
Here’s how to do that:
- On Samsung TV models from 2019 to the latest model, navigate to Settings > General > Reset enter the reset PIN and click on Reset again.
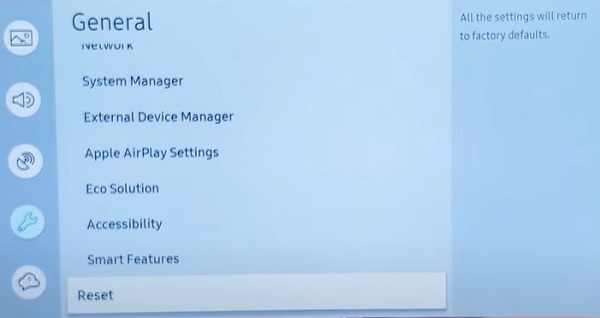
- For Samsung TV models between 2016 and 2018, navigate to Settings > Support > Self Diagnosis > Reset, enter the reset PIN and click on Reset again.
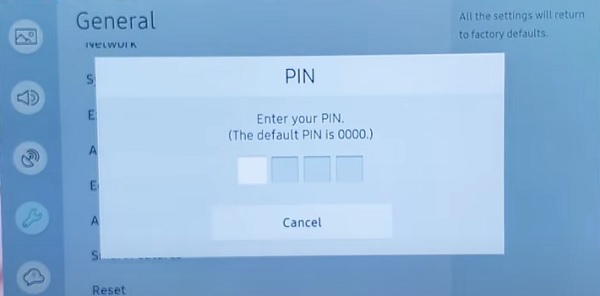
Can’t Remember Samsung TV Reset PIN?
If you changed your Samsung TV reset PIN before and you can’t remember it, or maybe you bought the TV from someone and don’t know the reset PIN, then you need to reset the reset PIN using the remote. Here’s how to do that:
While the TV is turned on, press the following buttons on the remote (in order) as fast as possible:
- On Samsung Smart remote: VOL > Volume Up > Return/Back > Volume Down > Return/Back > Volume Up > Return/Back
- On the standard remote: Mute > Volume Up (+) > Return > Volume Down (-) > RETURN > Volume Up (+) > Return
You can also reset from the service menu.
With the remote control press the following keys in sequence: Info > Menu > Mute > Power, and the service mode screen will appear. Select the ‘Option’ menu and click on ‘Factory Reset’. Now, wait for the TV to restart. If it doesn’t restart then restart it on remote. Once it restarts, proceed with the setup and you are good to go!
10. Check If the App Server Is Down
There are cases where the server of the app you are trying to download and install on your Samsung TV is down for some moment.
When that happens, the issue is not specific to your Samsung TV, and no matter what you do, you simply can’t get the app to install on your Samsung TV.
All you can do is wait until the server downtime is resolved, and then you will be able to get the app to download and install on your Samsung TV.
To check if there is a downtime issue with the app you are trying to install, you can use tools like downdetector.
You may also try to contact the app support team via their official social media handles or the contact page on their website.
If you found this guide helpful, let me know which of these methods helped you fix the issue and get apps to download and install on your Samsung smart TV.

Been banging my head against a brick wall for days now and all it took was unplug , wait, replug and the brilliant guidance of the author.
.
This worked great! The reboot did the trick! Ty!
You are welcome Cyn, glad you found it helpful.
Thanks, Mike. #1 worked!
You are welcome Seth, glad it worked for you.
Works great! the reboot solves the issue.
Good to hear that.