Are you frustrated because your Samsung TV’s broadcasting feature is not available or his greyed out? Don’t worry, you’re not alone.
Broadcasting is an incredibly useful and popular function that lets you share content from one device to another seamlessly. I understand how frustrating it can be when this feature is not available on your Samsung smart TV.
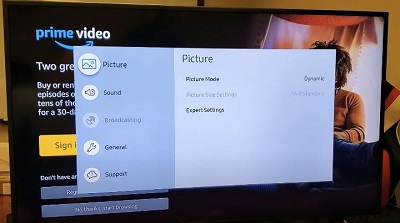
In this troubleshooting guide, I’ll tell you show you some quick and proven ways to fix the issue and get the feature to become available again on your Samsung TizenOS smart TV.
Whether you’re tech-savvy or a casual user, this guide has got you covered!
Without any further ado, let’s dive right in!
Samsung TV Broadcasting Not Available
Before diving into the troubleshooting steps, it’s important to understand the potential reasons behind this problem in the first place.
One possible cause could be a software glitch or misconfiguration that keeps the broadcasting feature from functioning properly.
It’s also possible that certain settings, such as source settings or hospitality mode, are preventing the broadcasting function from being accessible.
Additionally, background apps running in the background or outdated TizenOS software might interfere with the broadcasting feature.
By addressing these underlying causes, you can resolve the issue and restore the broadcasting functionality on your Samsung Smart TV.
So let’s now proceed with the troubleshooting steps to fix this problem.
1. Soft Reset Your Samsung TV
A simple soft reset has proven very effective in fixing the greyed out broadcasting feature issue on Samsung smart TVS.
By performing a soft reset, you’re giving your TV a new start.
It clears out any temporary data or minor software glitches that may have greyed out the broadcasting function.
Here’s how you can perform a soft reset:
- Grab your Samsung TV remote and make sure you’re standing within reach of your Samsung Smart TV.
- Press and hold the power button on your remote for about 10 seconds or until you see the TV screen go blank.
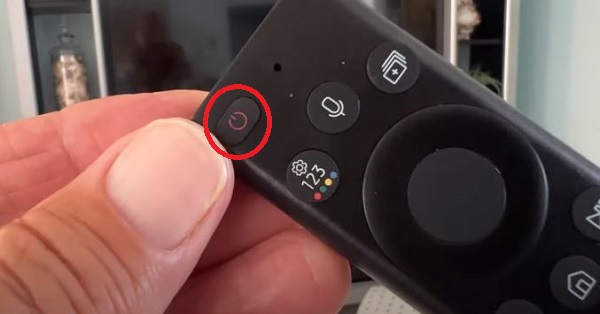
- Release the power button and wait for a few seconds.
- Now, press the power button again to turn your TV back on.
- Wait patiently for your Samsung Smart TV to restart and boot up fully.
If the issue persists after the soft reset, then move to the next step.
Note: If the steps above do not work for your model of Samsung TV, refer to the user manual for any model-specific instructions related to soft resetting your TV.
2. Check Source Settings/Menu
If the broadcast is not available on your Samsung TV even after the soft reset, then the next fix to try is to check the source settings or menu.
This step is important because it makes sure that the correct source for broadcasting is selected and properly configured.
Here’s how:
- Grab your TV remote and make sure you’re within reach of your Samsung Smart TV.
- Locate the “Source” button on your remote. It might be represented by an icon with arrows pointing into a box or labeled with “Source” directly. Press the button.
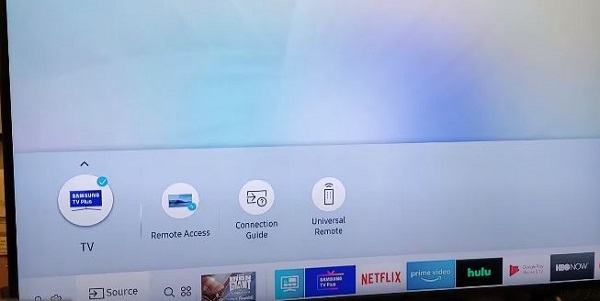
- Look for the option labeled “Samsung TV Plus” in the list of available sources. It should be checked or ticked to indicate that it is the currently selected source for broadcasting.
- If the “Samsung TV Plus” option is not checked or ticked, use the arrow buttons on your remote to navigate to it, and then press the “Enter” button to select it.
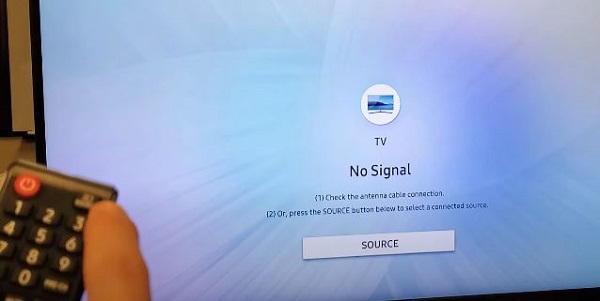
- Now click the Source button again and go back to the settings or menu on your TV. Look for the broadcasting settings to see if it’s still greyed out.
- If the issue is resolved, you’re good to go. However, if it is greyed out, there may be a deeper issue that requires further troubleshooting steps.
If checking and adjusting the source settings/menu didn’t resolve the issue, don’t worry.
In such cases, unplug your TV from the wall for about 5 minutes and then plug it back in.

This can sometimes help in resetting any temporary glitches and restoring the broadcasting function.
3. Disable Hospitality Mode
The next troubleshooting fix is to disable the hospitality mode on your Samsung TV.
Hospitality Mode is a feature commonly found in Samsung Smart TVs that are designed for use in hotels, allowing hotel staff to have control over various settings and features.
However, if this feature has been turned on accidentally or by the previous owner, it can automatically make the broadcasting feature unavailable.
By disabling hospitality mode, the broadcast feature should become available again.
Here’s a step-by-step guide to help you through the process:
- Power on your Samsung Smart TV and make sure you have the TV remote within reach.
- On the TV remote, press the following buttons in sequence: Mute, One (twice), Nine, and Enter.
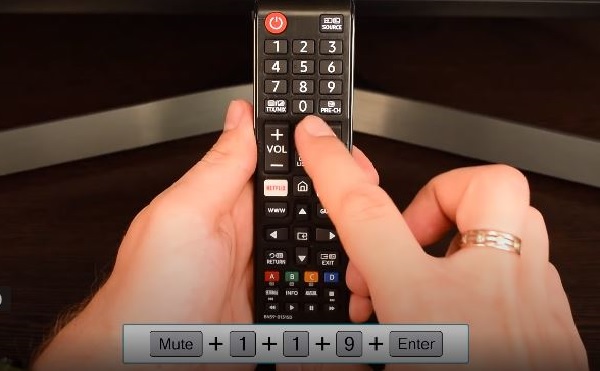
- After pressing the Enter button, the Hospitality Mode menu will appear on the TV screen.
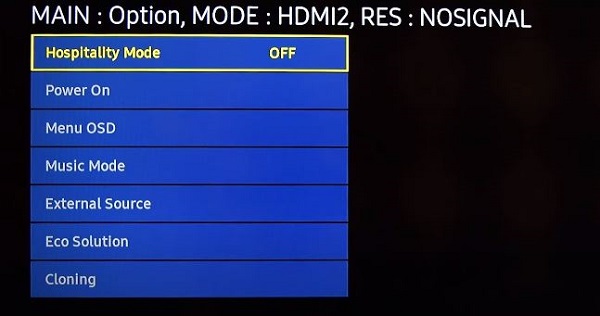
- From the menu, select “OFF” to deactivate the Hospitality Mode using the arrow button on your remote.
- Once the Hospitality Mode is disabled, turn off your smart TV by pressing the Power button and then turn it on again.
Disabling Hospitality Mode removes any restrictions or limitations that may have been the reason behind broadcasting not being available on your Samsung TizenOS TV.
By doing this, you regain full control over your TV and can enjoy seamless screen sharing once again.
4. Disable Peak Mode
Another reason why broadcasting is not available on your Samsung TV is due to Peak Mode.
Peak Mode is a feature found in some Samsung Smart TVs that optimizes the picture settings for a store or showroom environment, often resulting in limited access to certain functions.
By disabling Peak Mode, you can fix the greyed-out broadcasting option in your Samsung Smart TV settings menu.
Here are the steps to disable Peak Mode:
- If your TV is turned on, make sure to turn it off by pressing the Power button on your smart TV remote.
- Now, press the following buttons on the remote in sequence: Mute, 1, 8, 2, and Power. This should open the Service menu on your TV screen.
- Using the remote, navigate to the Control feature within the service menu.
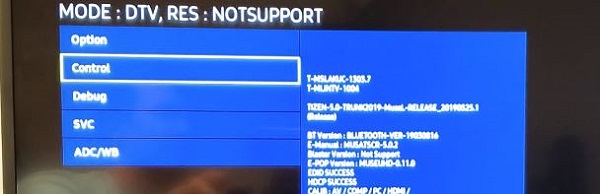
- Look for “Shop Option” and select it using the arrow buttons on the remote.
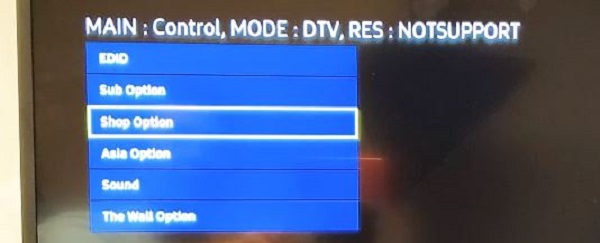
- Scroll down to find “Peak mode” from the available options. Set the Peak mode to “OFF” using the arrow buttons on the remote.
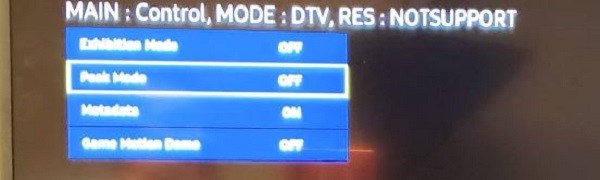
- Once you have selected “OFF,” press the Return button on the remote to go back. After making these changes, it’s recommended to reboot your TV for the settings to take effect. So, press the Power button to turn off your TV.
Press the same button again to turn it back on, and check if the broadcasting feature is now accessible.
Now you should be able to access the broadcasting feature and not get the error message “broadcasting not available” again.
Otherwise, move to the next step.
5. Close Background Apps
Closing background apps on your Samsung Smart TV can help when broadcasting is not available on your Samsung TV.
It can free up system resources and resolve any conflicts that may be affecting the broadcasting functionality.
Background apps running simultaneously with the broadcasting feature can sometimes cause interruptions or errors.
Here’s a step-by-step guide to help you close background apps:
- Press the “Home” or “Menu” button on your TV remote to access the TV’s main menu on your screen.
- Using the arrow buttons on the remote, navigate to the “Apps” section. This may be listed as a separate category or within the settings menu.
- Enter the “Apps” section to view a list of all the installed apps on your TV.
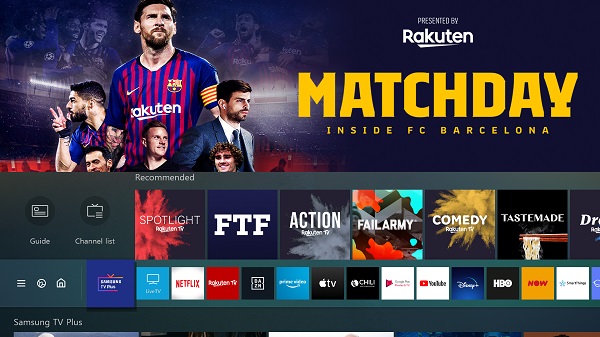
- Scroll through the list of apps and identify any apps that may be running in the background and not currently in use.
- Select each background app one by one and long press the Return/Exit button to close the app. Repeat the process until you have closed all the unnecessary background apps.

- Once you have closed the background apps, exit the “Apps” section and go back to the TV’s main menu.
Now, check if the broadcasting feature is available and try using it to share content.
If it’s still greyed out, move to the next step.
6. Update Your Samsung Tizen OS TV
Updating the TizenOS software of your Samsung TV can often resolve the broadcasting issue on your TV.
Software updates bring bug fixes, performance improvements, and new features, ensuring the smooth operation of your TV.
By updating the Tizen OS, you can address any underlying software issues that may be the answer to why the broadcasting is not available on your Samsung TizenOS TV.
Here’s a step-by-step guide to help you update your system to the latest OS:
- Make sure that your Samsung Smart TV is connected to the internet and powered on.
- On your TV remote, locate and press the “Home” button to access the TV’s main menu on your screen.
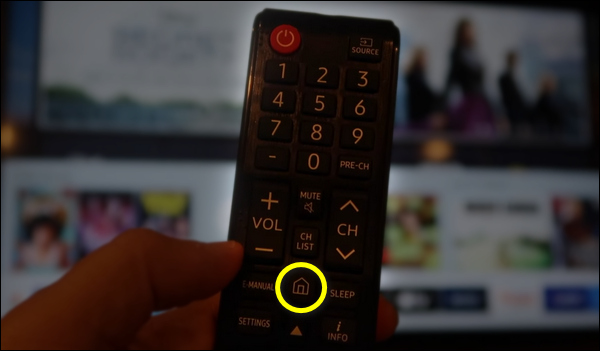
- Using the arrow buttons on the remote, navigate to Settings.
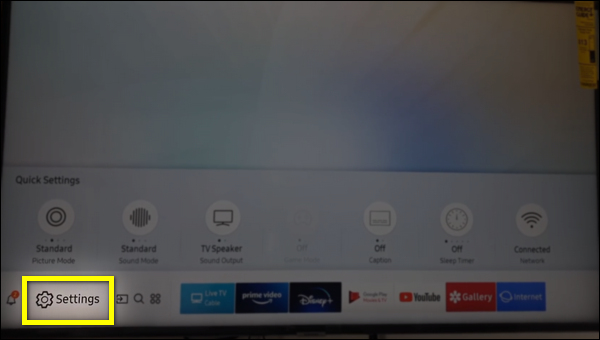
- Look for the Support > Software Update option and select it to proceed with updating the Tizen OS software.
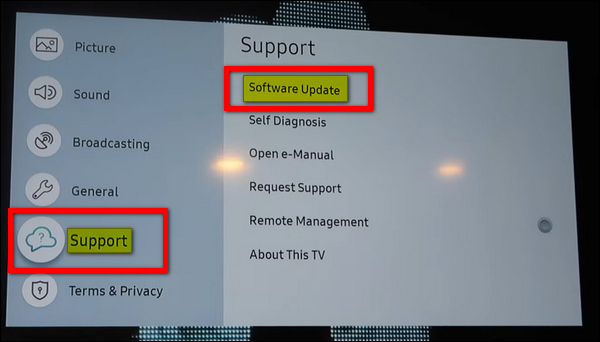
- Within the software update menu, choose the “Update Now” option. This will prompt the TV to search for the latest available software version.
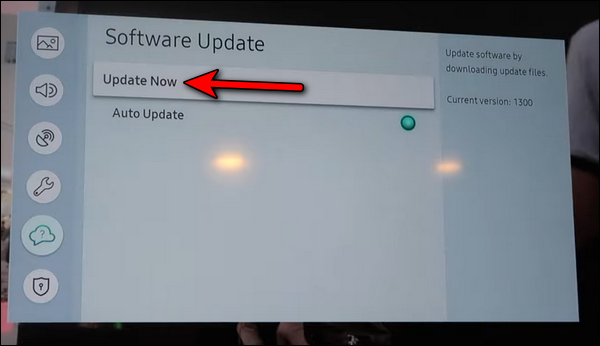
- If a software update is found, follow the on-screen instructions to download and install it.
- The update process may take some time, so be patient and ensure a stable internet connection.
- Once the software update is completed, the TV may automatically restart.
- If not, you can manually restart it using the power button on the remote or unplug it from the power source and plug it back in.
After the TV restarts, check if the broadcasting feature is now available and test it to make sure it’s functioning properly.
If not, you might have to move on to a more drastic fix given below.
7. Factory Reset Samsung Smart TV
If the Samsung TV broadcast is not available, even after updating your TV to the latest software, then you might have to consider factory resetting your TV.
Factory resetting your Samsung Smart TV can be a powerful troubleshooting step when the broadcasting is not available on your Samsung TV.
This process restores the TV to its original factory settings, eliminating any software glitches, or errors that may be causing issues with the broadcasting feature.
Here’s a step-by-step guide to help your factory reset your Samsung TV:
- On your TV remote, locate the “Home” button. Press the “Home” button to access the TV’s main menu on your screen.
- Using the arrow buttons on the remote, navigate to the “Settings” section.
- Look for an option called “General” and select this option to see further factory resetting options.
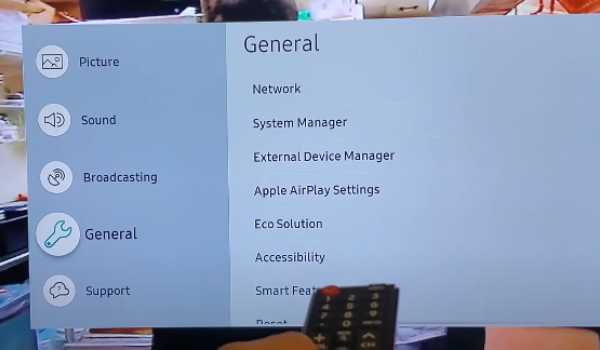
- Within the General settings menu, locate and select the option labeled “Reset.”
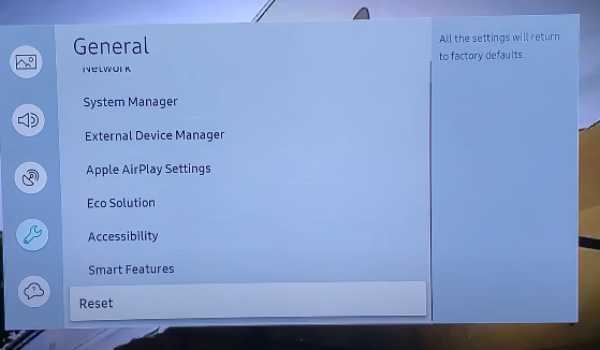
- Your Samsung Smart TV will now ask you to enter a PIN for confirmation. By default, the PIN is 0000 for Samsung TVs. However, if you have changed it yourself, you may need to enter the new one.
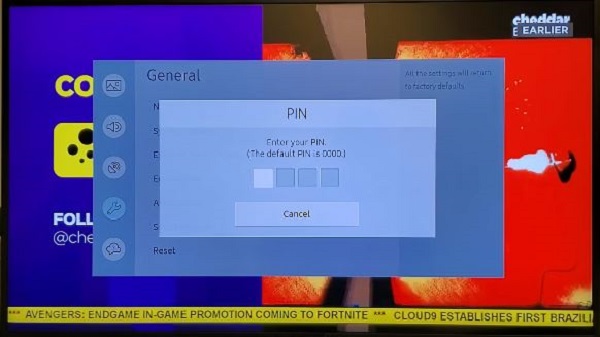
- Once confirmed, the TV will begin the factory reset process. This may take a few minutes, and the TV may restart multiple times during the process. Avoid turning off the TV or interrupting the reset.
After the factory reset is completed, the TV will restart and prompt you to go through the initial setup process, similar to when you first purchased the TV.
So, follow the on-screen instructions to set up your TV again, including language selection, network connection, and other settings.
If the Samsung Smart TV broadcasting is still not available after the setup, there might be some serious issues with your TV.
8. Contact Samsung Support
If the broadcast feature is greyed out or not available, contacting the Samsung customer support team should be your last resort.
They have teams of experts who can provide solutions tailored to your TV model and situation.
Here are the contact details for Samsung Support:
- Website: You can visit the official Samsung Support website to get in touch with their Customer support.
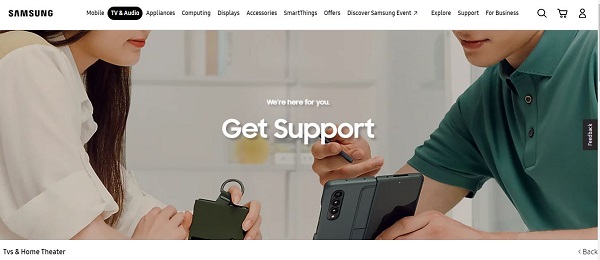
- Email: If you prefer to communicate via email, you can reach out to Samsung Support by sending an email to their customer support team via [email protected].
- Phone: For immediate assistance and personalized support, you can contact Samsung Support via the hotline at 1-800-SAMSUNG (1-800-726-7864).
When reaching out to Samsung Support, be prepared to provide them with as much information as possible about the issue you’re experiencing.
This includes details about your TV model, software version, and a clear description of the problem.
The Bottom Line
The broadcasting feature is very important when you need to have your screen shared, but it can be frustrating when it gets greyed out.
However, I have compiled a list of proven solutions if the Samsung TV broadcasting is not available.
By following the step-by-step fixes mentioned in this guide, you can address common software-related issues that might be causing the problem.
If the issue persists, don’t hesitate to reach out to Samsung Support through their website, email, or phone for further help.
With these troubleshooting steps and support options, you’re well on your way to enjoying seamless broadcasting on your Samsung Smart TV once again.
If you found the guide helpful, let me know which of the methods helped you fix the issue in the comment section below.

Dear Mr. MIKE, H R U Hope you are good,
My samsung smart ledtv4k model No.UA55TU8500USMM (Tizen-OS) buy from Hypermarket store in karachi-Pakistan dated 26-Jan-2021.
Having trouble broadcasting: this feature isn’t available
No Reset option is available, what should i do regarding this problem..?