There are several reasons why you may need to factory reset your Samsung TV without a remote. Whether the remote no longer works, won’t pair to TV or has been lost, your TV is stuck in a reboot loop (keeps restarting) or there’s a black screen on your TV and you just can’t access the settings menu (no picture).
If you look around your Samsung TV, you will realize that there is no reset button on the TV.
In this guide, I am going to show you some quick ways to factory reset all Samsung TV models without a remote.
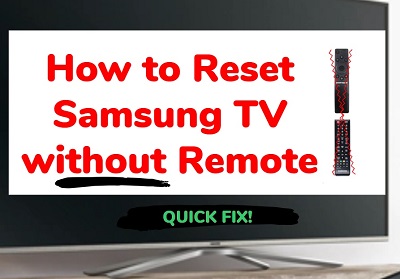
Without any further ado, let’s dive right in!
How to Factory Reset Samsung TV without Remote
Below are some ways to perform a hard reset (factory reset) on Samsung TV without a remote:
Method 1: Use a Wired USB Keyboard
In this method, you will need a wired USB keyboard to hard reset your Samsung tizenOS smart TV without remote.
Step 1. Plug in the wired keyboard
There is a USB port at the back of your Samsung tizenOS TV. Once you have the keyboard, go ahead and plug it into the port.

Step 2. Open the TV settings
There are two ways to do this:
- On the keyboard, press the Windows + Esc keys at the same time (or Command + Esc on a Mac keyboard). This will open the settings.
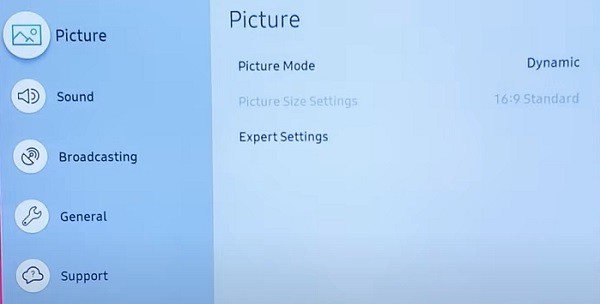
- Alternatively, you can navigate to the settings icon at the bottom of the home screen using the arrow keys, then press Enter key (or ‘return’ key on Mac keyboard).

Step 3. Navigate to Factory Reset
How you navigate to factory reset depends on the model of your Samsung smart TV.
Samsung TV 2019 – Current Model
- Using the arrow keys on the keyboard, navigate to General, then press the right arrow key. Navigate to ‘Reset’ and click on Enter key (or ‘return’ key on Mac keyboard)
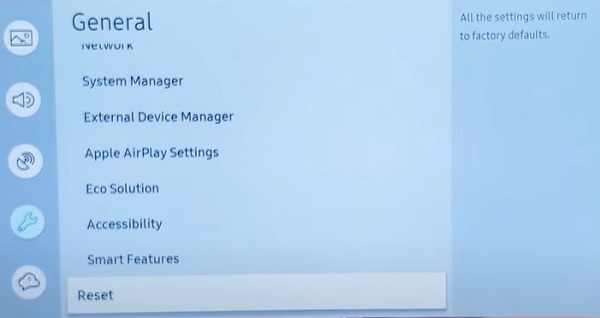
Samsung TV 2016 – 2018 Models
- Using the arrow keys, navigate to Support > Self Diagnosis > Reset, then click on the Enter key or ‘return’ key to select it.
Step 4. Enter the Reset PIN
- Finally, you need to enter the reset PIN. The default reset PIN is 0000 if you haven’t changed it before. 1111 may also work on some Samsung TV models.
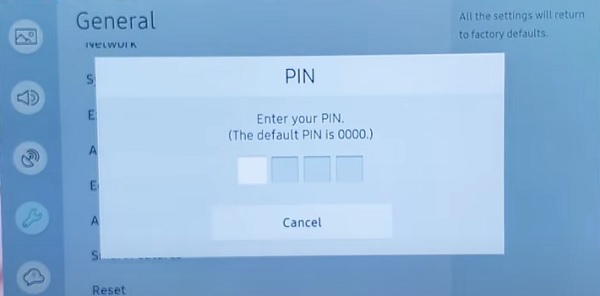
- Once you enter the correct PIN, you will see a prompt asking you to confirm if you want to proceed with the factory reset. Press the Left arrow key to highlight ‘Reset‘, then click on Enter or ‘return’ key to confirm the hard reset.
Now, wait for the reset to be completed. Once the factory reset is done, your Samsung smart TV will restart by itself. Once it resets, you can setup your TV back using the keyboard again.
I will recommend that you also set up the Samsung TV remote app on your phone with the keyboard afterwards.
Can’t Remember Samsung TV Reset PIN?
If you changed your Samsung TV reset PIN before and you can’t remember it, or maybe you bought the TV from someone and don’t know the reset PIN, then you need to reset the reset PIN. However, you do need the remote for this. Here’s how to do that:
While the TV is turned on, press the following buttons on the remote (in order) as fast as possible:
- On Samsung Smart remote: VOL > Volume Up > Return/Back > Volume Down > Return/Back > Volume Up > Return/Back
- On the standard remote: Mute > Volume Up (+) > Return > Volume Down (-) > RETURN > Volume Up (+) > Return
Method 2: Use Samsung SmartThings App
In this method, you will need to get the Samsung SmartThings app, then connect it to your TV which you can then use as a remote.
Step 1. Install Samsung SmartThings App
First, you need to install the Samsung SmartThings app on your phone (available on Google store and Apple store).
Step 2: Add and Connect TV to SmartThings
- Sign in or create an account on the app
- Once done, click on the + icon at the corner of the app to add your Samsung TV. Select Add Device, then allow it to scan. You can also select device by brand and select Samsung. If your TV is not detected, ensure that your Samsung TV and mobile phone are connected to the same Wi-Fi network.
- Once your TV is shown, click on Add
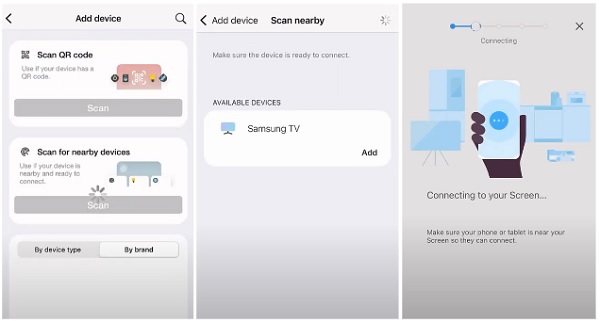
- Then, follow the on-screen instructions to complete the setup and pairing.
- When you are asked to press OK on the TV, you can use connect a USB wired keyboard to the TV and use that to click on OK.
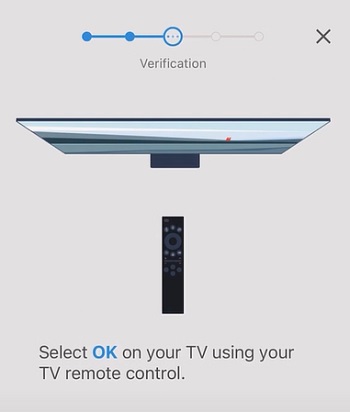
- Then, enter the PIN on the TV screen into the SmartThings app
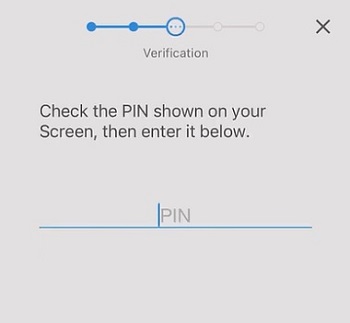
- The SmartThings remote app will now be paired and connected

Step 3: Use the Remote App
Now, you can use the remote app to navigate and factory reset your Samsung TV to factory settings.
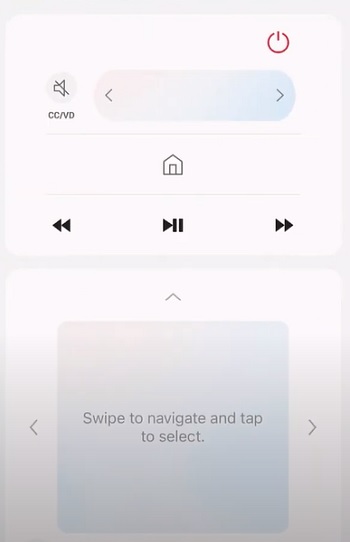
Here’s how:
- On Samsung TV models from 2019 to the latest model, navigate to Settings > General > Reset, enter the reset PIN and click on Reset again.
- For Samsung TV models between 2016 and 2018, navigate to Settings > Support > Self Diagnosis > Reset, enter the reset PIN and click on Reset again
Alternatively, if you have a universal remote, you can pair it to your Samsung TV by entering the appropriate code, then use it to navigate and hard reset your Samsung tizen OS smart TV.
Alternative Tip: Try a Power Cycle (Soft Reset)
Depending on the exact reason why you are trying to perform a hard reset, you might not need to actually.
In my experience, some issues with smart TVs (especially software-related issues) can be fixed by simply power cycling it.
This may also help if your Samsung TV is stuck in a reboot loop (keeps restarting) or there’s a black screen on your TV and you just can’t access the settings menu (no picture). So, go ahead and give this a try.
Here’s how to perform a soft reset:
- Unplug your TV from power outlet
- Leave it unplugged for 60 seconds
- Press the power button on your TV for 30 seconds. If your TV does not have a power button, you can skip this step.
- Plug the TV back into the power source and turn it on.
If that fixes the issue for you, great! Otherwise, get a keyboard or use the SmartThings app to hard reset your Samsung TV as shown earlier.
If you found this guide helpful, let me know which of these methods helped you reset your Samsung TV in the comment section below.
