Is Peloton app on Samsung TV in 2024? If you have been asking this question, then you are on the right page.
In this guide, I am going to cover everything you need to know about using the Peloton app to view workout classes/video lessons on your Samsung smart TV.

To make it easier, I have broken down this guide into three section (with the last section showing you 5 different methods to choose from if you want to view Peloton classes/video lessons on a larger screen like your Samsung smart TV’s rather than the smaller screen of your Peloton bike/treadmill or even mobile phone.
So, if that sounds like what you are looking for, let’s dive right in!
Contents
Is Peloton App on Samsung TV?
The Peloton app is not available on the Samsung TV smart hub apps collection. However, the app is available for iPhones, iPads, Android phones, Android tablets, Fire tablets, Android TV, Apple TV, and Fire TV. The web version can also be accessed via web browsers.
However, there’s a way to get around this issue in order to view Peloton workout classes on your Samsung smart TV screen. In fact, I’m actually going to show you 5 ways to do this in 2024.
Before that, let’s take a very quick look at why the app is not available on Samsung smart TV, despite being available on other TVs like Android, Apple and Fire TV. After all, Samsung is one of the most popular TV brands and these devices are relatively expensive.
If you don’t care about the reason why this is the case and just want to find ways to work around this issue, click here to jump right into it.
Why is Peloton App Not on Samsung TV?
Samsung TVs have run on an operative system that’s exclusive to the brand, the Tizen OS. At the moment, Peloton app is only available on devices running Android and Apple OS.
You are probably thinking, “Why can’t Samsung just get a deal with Peloton to have the app become available on the Tizen OS store (Samsung smart hub)?”
So, here’s the deal.
Generally, to make apps available on a new OS will require a team of developers to build an app that will be supported on that particular OS. In addition to this, a support team will also have to be in place to constantly work on supporting the apps with updates, fixes and other issues that might come up over time.
Of course, this will cost a lot of money and resources to put in place.
Hence, for now, the app is made available on Android and Apple OS devices, not to mention that these two popular operative systems are also the most popular operative systems among mobile devices. With that in mind, the apps being available on these operative systems will already automatically cover a wide range of devices.
But, that’s not all.
The app has also been made available on other popular streaming devices like Roku TV/Roku stick and Fire stick, both of which can easily be coupled to any Smart TV to access the service.
Does that mean there’s no chance to have Peloton app specifically designed for Samsung TV tizen OS smart hub?
For sure, an app may be developed in the future depending on how much of a need it is, the resources needed and the potential return. From what I’m seeing, it’s honestly not much of a need.
I mean, I’m about to show you 5 working ways to actually use Peloton app on your Samsung TV even without the app! Let’s begin.
How to Use Peloton App on Samsung TV
To get Peloton workout classes on your Samsung smart TV, click on the Home button on your smart TV remote controller, scroll through the button menu apps on your Samsung smart hub until you find ‘Internet’ app. Open it, enter members.onepeloton.com into the address bar and you can access your classes!
Now, let me show you 5 different methods you can use to get Peloton workout videos/lessons on your Samsung smart TV:
1. Use Web Version with Samsung TV Web Browser
The first method will work on all Samsung smart TVs. All you have to do is use the Samsung smart TV internet browser to view the classes on the Peloton web version.
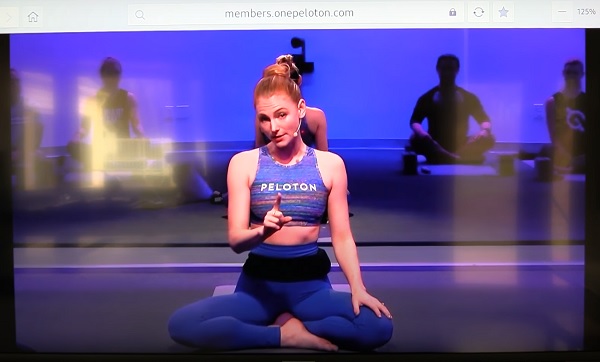
Follow the procedures below to set it up:
- To open the browser, click on the ‘Home‘ button on your remote controller
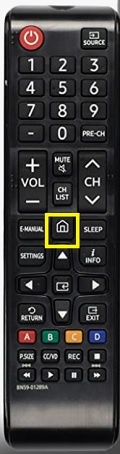
- On the bottom app menu, keep scrolling to the right until your find the internet browser. Click on it to open it.

- Once it opens up, click on the address/URL bar and enter https://members.onepeloton.com
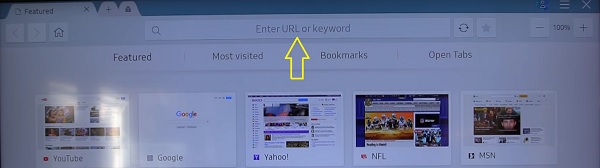
- On your first visit, you will be required to login with your username/email address and password to access the members’ area where you can view the classes and lessons.
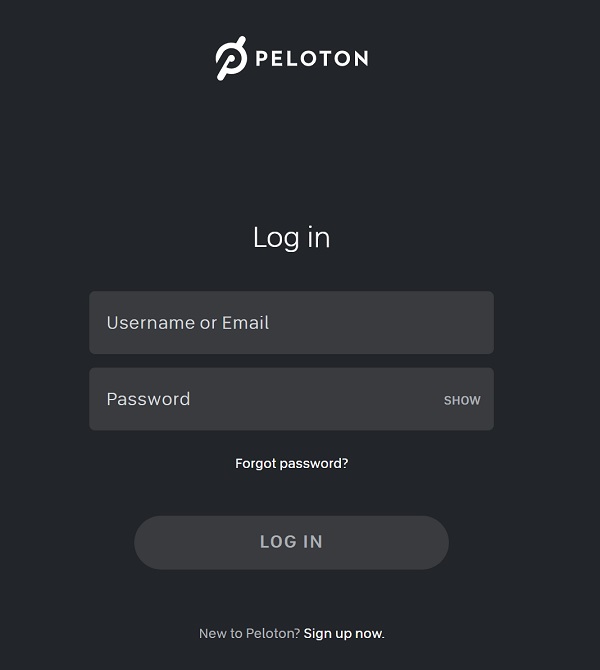
- Once logged in, you can select any class to view and you are good to go! It’s as easy as that.
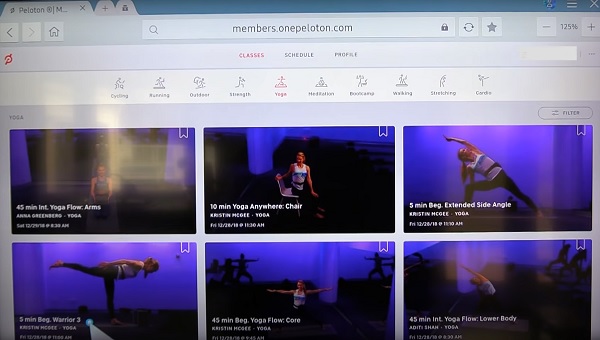
You can also bookmark the URL so that you don’t have to enter it manually everything you want to view Peloton classes or lessons on your Samsung smart TV.
2. Cast Screen to TV from Peloton Bike
This method only applies if you are doing some running or walking exercises on your treadmill or Peloton bike.
If you are using the Peloton app on your mobile phone or desktop for other exercises like strength training, yoga classes, stretching, cardio workout and more (i.e without need for the treadmill), jump to the next solution.
- On your Peloton bike, tap on the right part of the screen to show the settings, click on settings.
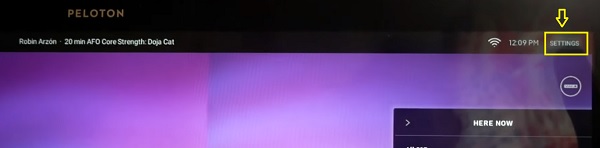
- Click on Cast Screen
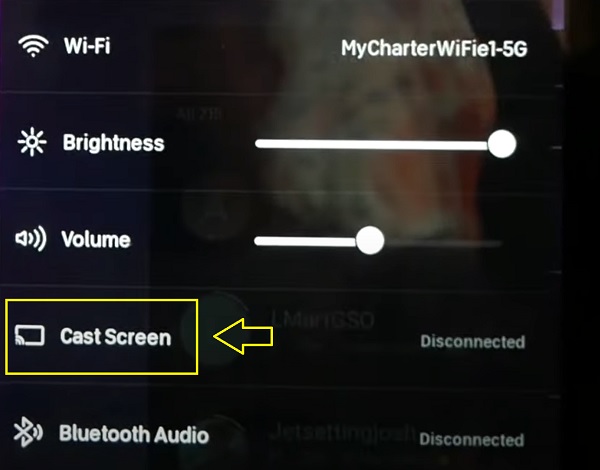
NOTE: For your Samsung TV to be detected as an available devices, it must be connected to the same Wi-Fi network as your Peloton bike or treadmill.
- Select your Samsung TV from the list of available devices
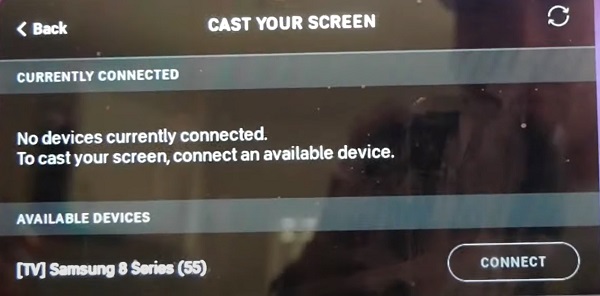
- Wait for it connect and your Peloton bike screen will start displaying on your Samsung TV screen.
3. Mirror Screen from Mobile/Desktop App to TV
If you use Peloton app for other exercises like the strength training, yoga lessons, stretching, cardio workout and others through the mobile/desktop app (Android or iOS), this method will help you get it to display on your Samsung smart TV screen.
If you are using an iOS device, we’ll use AirPlay feature to get the job done. On the other hand, if you are using an Android device, we’ll be using other Miracast features like Smartview on Samsung, Cast on Xiaomi phones, Google cast on Google pixel phones among others.
First, let’s take a look at how to go mirror your screen to TV from an iOS device (iPhone, iPad or Mac). Next, we’ll look at how to do the same from an Android device.
A. Using AirPlay on iOS devices
First, you need to make sure your Smart TV is connected to the same Wi-Fi network as your iPhone/iPad. Without this, your smart TV will not be detected by your phone.
Now, follow the procedures below to use AirPlay on your Samsung smart TV.
- Also, you want to make sure that AirPlay is turned on on your Samsung TV. To do that, go to Settings > General > Apple AirPlay Settings
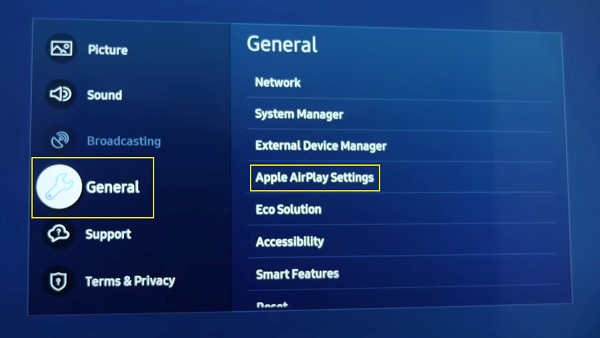
- You will then see a page where you are able to switch AirPlay on. Make sure it’s turned on.
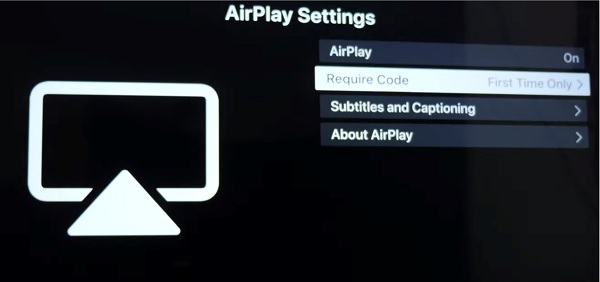
- Now, open up the Peloton app on your mobile phone/PC, and open the lesson/class you wish to display on your Samsung TV screen.
- On your iOS device, swipe up from the bottom of your screen to access the Control Centre, tap AirPlay or Screen Mirroring.
- Next, choose your Samsung Smart TV from the available devices.
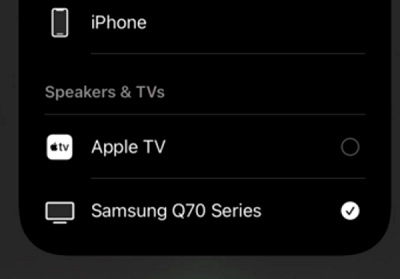
- You may receive a code that appears in your Samsung TV which you will be required to enter on your iPhone.
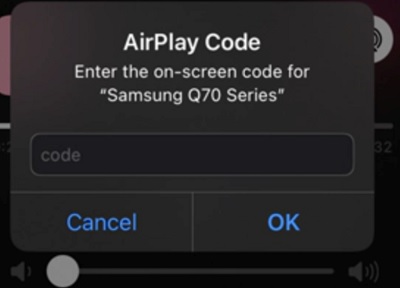
- There you go, the content on your iPhone/iPad will start displaying on your Smart TV.
One more thing though.
Not all Samsung devices currently support AirPlay.
The devices listed below support AirPlay 2:
- Samsung FHD/HD 4, 5 Series (2018)
- Samsung QLED 4K Q6, Q7, Q8, Q9 Series (2018, 2019, 2020)
- Samsung QLED 8K Q9 Series (2019, 2020)
- Samsung The Frame Series (2018, 2019, 2020)
- Samsung Serif Series (2019, 2020)
- Samsung UHD 6, 7, 8 Series (2018, 2019, 2020)
If your Samsung TV doesn’t support AirPlay 2 and you can’t use the method above, there are other methods below that you can check out.
Now, let’s look at how to share your Peloton app screen from your Android phones to your Samsung smart TV.
B. Using Miracast on Android devices
Most devices on the Android OS (and other OS) have their own Miracast feature that can help you mirror you mobile screen directly to your Samsung smart TV, just like AirPlay in iOS devices.
From Samsung Phones:
For Samsung devices, it’s called the Smartview, and you can find it in the quick panel on your Samsung device.
Here’s how to go about it.
- First, make sure that your Samsung Smart TV and Samsung phone are connected to the same network.
- Next, swipe down from the top screen to open the Quick panel, tap on Smart View
- Now, select your TV from the list of available devices (depending on the model of your Samsung smart TV, you might be required to enter a PIN which will be displayed on your smart TV anyway)
- Notification bar will appear on TV screen, select Allow to give permission to connect your mobile.
- A pop-message shows saying, ‘Start casting with Smart View?’, click Start now.
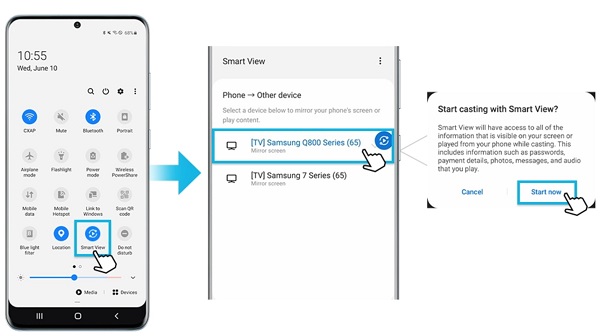
From Other Android Phones:
The process is quite similar to what has been explained already above.
Two things:
a. Make sure your Android phone and Samsung smart TV are connected to the same network
b. Open the default screen sharing app on your Android device, select your Samsung TV and connect. Easy as that.
If you don’t know what the default screen sharing or screen casting app for your phone is, you can find it below:
- Google pixel phones – Google cast
- Xiaomi phones – Cast
- Oppo phones – Screencast
- LG phones – Screen sharing
- Huawei phones, HTC, Asus, Sony Xperia, OnePlus – Wireless Projection
So, whether you use an Android or iOS device, you can mirror your mobile/desktop screen with the Peloton app to your Samsung TV by following the procedures above.
Moving on, the next method will work on all Samsung TVs, whether it’s a smart TV or not.
4. Connect with an HDMI Cable
If you didn’t know, you can connect your phone to your TV screen using HDMI cable (and adapter, if necessary).
The way you do this is to use a USB Type-C to HDMI adapter (if your phone has a type C port, most recent phones do except iPhones). If you are using an iPhone or iPad, you need the Apple Lightning Digital AV Adapter.

Now, you need to create an hardware connection using the HDMI adapter and HDMI cable. The way you do the setup is quite similar for iPhone and android, the only difference being the adapter type you use.
For iPhones & iPads:
- Plug one end of your HDMI cable into the HDMI port in your Samsung smart TV
- Plug the other end of your HDMI into the Lightning Digital AV Adapter
- Plug the adapter into your phone
For Android Phones (with type-C port):
- Plug one end of your HDMI cable into the HDMI port in your Samsung smart TV
- Plug the other end of your HDMI into the USB Type-C to HDMI Adapter
- Plug the adapter into your phone
Finally, make sure your TV’s input is switched to the one that corresponds to the HDMI port used in each case.
Once you setup the connection right, you will start getting your Peloton classes/lessons displayed on your Samsung TV.
This method will work even if you are not using a smart TV, as long as your TV has an HDMI port.
5. Couple a Support Streaming Device
Another way to get Peloton app on Samsung TV is by attaching a streaming device that is supported by Peloton to your smart TV.
In this case, Roku stick, Amazon Firestick or Chromecast will do the job.
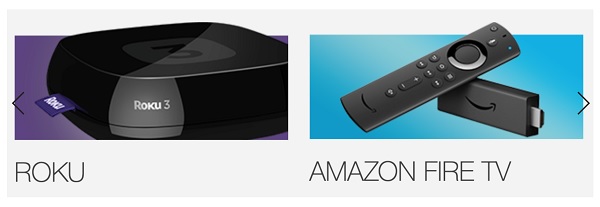
All you need to do is connect them to your Smart TV HDMI port.
With Chromecast, you can send Peloton workout video contents to your Chromecast-enabled Samsung TV from the iOS or Android app. All you need to do is open the class, and click on the Google Chromecast logo on the bottom right of the progress bar.

With Roku stick or Amazon Fire TV stick, you just have to download Peloton app in the channel Store. You can also get the Roku Express 4K plus which also plugs into the HDMI port of your Samsung TV.
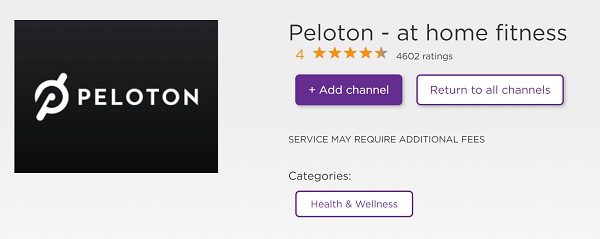
The only downside? You will be spending some little extra bucks to get these streaming sticks.
On the other side, you will also get access to many other popular apps.
If you do decide to go with the Roku, the video below will help you set it up on your Samsung TV quickly.
Bottom Line
Peloton app is not directly available on Samsung smart hub, unlike other smart TVs using Android or Apple OS. However, there are many ways to get around this if you wish to display your Peloton classes/lessons on your larger Samsung TV screen.
Some of these methods include:
- Using the web version through the Samsung smart TV screen
- Casting from your Peloton bike/treadmill screen to your TV
- Casting from your Android or iOS device to your smart TV screen
- Using an HDMI cable to transmit to your TV screen
- Coupling a supported streaming device like Roku TV, Fire TV or Apple TV stick to your Samsung TV
Now, it’s up to you.
Which of these methods do you currently use or plan to use? Use the comment section to share your views.
- Crunchyroll on Samsung TV (Not Supported, Quick Workaround)
- Samsung TV Won’t Install Apps (Quick Fix)
Also, if you found this content helpful, kindly drop a comment below and use the share buttons.
