On this page, I am going to show you a step-by-step practical guide on how to use Zoom on Samsung TV in 2024. I will cover up to 5 different ways to do this, depending on which devices you have available.
Whether you are trying to connect Zoom to your Samsung TV from your phone (iOS or Android), your laptop (Mac or Windows), or your pad/tablet, this guide will cover the methods that will work for each and every one of them. So, you have nothing to worry about.
Some of these methods will work even if you are not using a smart TV!
So, if that sounds good to you, let’s dive right in!

Zoom is a cloud-based video conferencing platform that can be used for video conferencing meetings, webinars, virtual conferences, online classes and more. While it is most commonly used on mobile phones and PCs, you can certainly get it on a larger screen such as your TV for even a better experience.
Can I Use Zoom on Samsung TV?
Yes, you can use Zoom on Samsung TV. You can do this via various methods like connecting your phone/PC to your TV using HDMI cable (and adapter if necessary), screen mirroring to your smart TV using Miracast, Wireless display on Windows, AirPlay on Mac or other third-party apps.
If you are using the Samsung Smart TV with TizenOS, you may have noticed that you can’t find the Zoom app on the Samsung TV app store.
However, that’s not a problem at all.
You can still use the video conferencing app on your using various methods that I will show you in the next section.
There’s no time to waste, so let’s begin right away!
How to Use Zoom on Samsung TV
For the best reading experience, I have broken down this next section into two (click on the link to jump to any section):
- Using Zoom on Samsung TV from PC (Macbook or Windows)
- Using Zoom on Samsung TV from mobile devices (iOS or Android)
First, let’s look at the options available if you want to use Samsung TV Zoom from your laptop (Mac or Windows).
How to Use Zoom on Samsung TV from Laptop
There are many options available if you want to use Zoom app on Samsung TV from your laptop (Windows or Mac). Let’s take a look at some of them.
1. Share Laptop Screen to Samsung TV via HDMI Cable
Personally, I think this is the best option if you want to use Zoom on Samsung TV.
You get a good screen sharing experience with no lag (compared to screen casting via Wi-Fi especially when used over a slow network).
Even better, this method works on any device as long as your Samsung TV supports HDMI, smart or not!
Since HDMI cables can also transmit sound, you do not need an external sound source to receive sound. Instead, the sound will come out directly from your TV speakers or whatever sound source you select from your TV.
As for video, it is also best that you use a separate web cam so that you can stare directly at your screen instead of looking off-screen at your laptop web cam which will look really weird.
Preferably, use a web cam that also has an in-built microphone. Otherwise, your laptop can still work as the default sound input source (microphone). The choice is totally up to you.
To use this method, you need a HDMI cable (and sometimes also an HDMI adapter if your laptop doesn’t have an HDMI port). The kind of adapter that you use depends on the port available on your laptop.
First, you need to setup an hardware connection.
- If both your laptop and TV have the direct HDMI port, all you need is HDMI cable.

- However, if your laptop is a bit old, you probably have thunderbolt port only (small square port with a lightning bolt symbol beside it). In this case, you need a Mini Display Port to HDMI adapter.

- On the other hand, if you are using a very recent laptop, you may have the type C port instead. What you need is a USB Type-C to HDMI adapter.

First, you need to create a connection via the HDMI cable.
For laptops with direct HDMI port:
This one is quite easy to setup. Plug your HDMI cable into the Samsung TV’s HDMI port and into your laptop’s HDMI port.
For laptops with a USB-C Port:
- Plug the USB-C to USB/HDMI adapter into your USB-C port on your laptop.
- Plug one end of your HDMI cable into your Samsung TV HDMI port and the other end into the HDMI port on the HDMI adapter
- Also, plug your external webcam into one of the TV’s USB ports
For devices with Thunderbolt/Mini Display port:
- Plug the Mini Display Port to HDMI adapter into your Mini Display port on your laptop.
- Plug one end of your HDMI cable into your Samsung TV HDMI port and the other end into the HDMI port on the Mini Display Port HDMI adapter
- Also, plug your external webcam into one of the TV’s USB ports
Finally, make sure your TV’s input is switched to the one that corresponds to the HDMI port used in each case.
Now that you’ve successfully connected your laptop to your TV with the HDMI cables (and assuming you’ve switched to the correct input source), you should be getting video on your Samsung TizenOS TV.
However, you are probably not getting sound yet from your Samsung TV. Instead, the sound is still coming from your laptop.
Well, there’s a way to fix that.
You may need to change the audio output setting on your computer. Here’s how to do that:
- On Windows computer, go to Settings > System > Sound. Under Output, select your TV speakers.
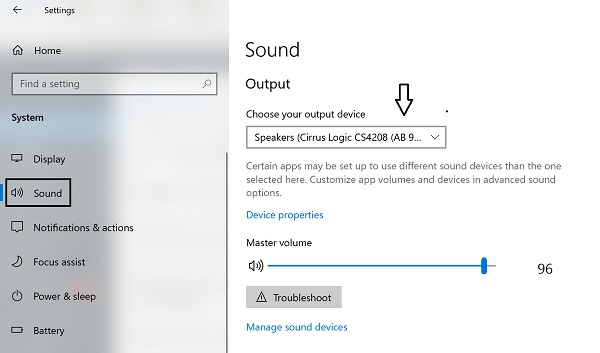
- On Mac computer, click on Apple Menu > System Preferences > Sound > Output. From the output options, select your TV from the list.
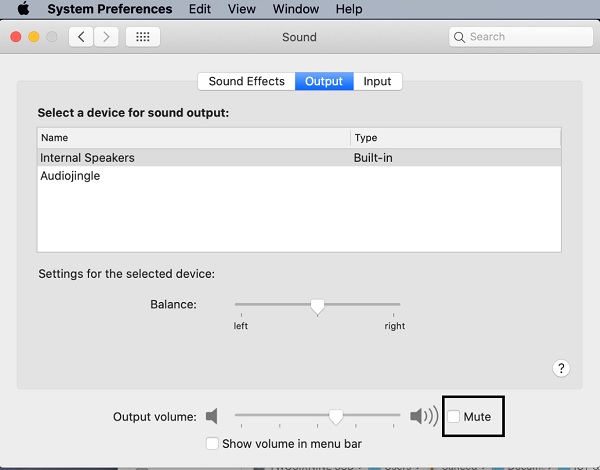
Also, make sure the option to mute is not ticked.
You can also use the Join audio and video options on your Zoom app to select the microphone and web cam you want to use for audio and video input respectively.
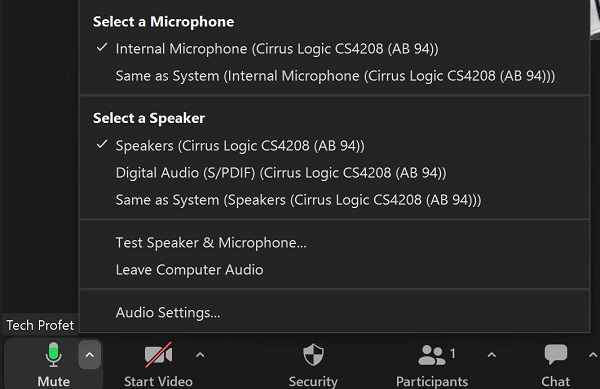
You can do the same for the web cam.
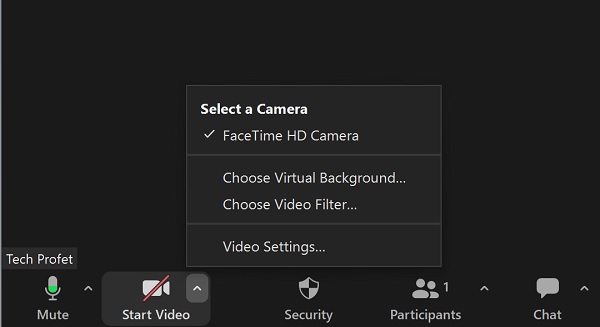
Just like that, you can enjoy Zoom on your large Samsung TV screen.
2. Mirror your Laptop Screen to TV Screen
In this method, you are going to mirror your Macbook or Windows computer screen to your Samsung smart TV via Wi-Fi.
You need a fast internet connection in this case to avoid lag. If your internet connection is fast enough to use Zoom without buffering on your laptop, then you are already good to go.
First, we will look at a method you can use if you are casting from your Windows computer. Next, we will look at the available option for MacOS. Finally, we will look at a third-party app that you can use for both Windows OS and Mac OS computers.
Sounds cool? Let’s go!
NOTE: For all the options discussed below, I believe it’s also best that you use a separate web cam attached to the USB port on your computer and placed on your TV. That way, you can stare directly at your screen instead of looking off-screen at your laptop web cam.
-
Option 1: Wireless Display For Windows
If you want to use Zoom on Samsung TV from your Windows laptop, this is the first method for you.
To use this method:
- Both your TV and Windows computer have to support Miracast technology
- Your smart TV and Windows computer must be connected to the same Wi-Fi network
Hence, this method only works if you are using a smart TV. Now, here’s what you need to do:
- First, ensure that your smart TV and Windows computer are connected to the same Wi-Fi network
- Next, turn on the Bluetooth on your Windows computer
- Click on Windows + P on your keyboard > Connect to a wireless display.
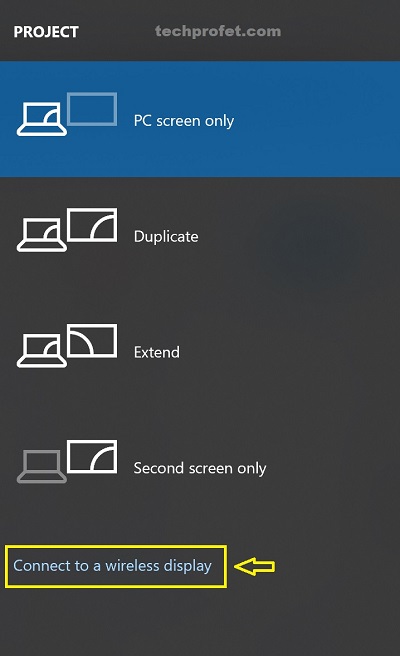
- Alternatively, you can go to Settings > System. Under the Display tab, scroll down until your find Multiple Displays, then click on Connect to a wireless display.
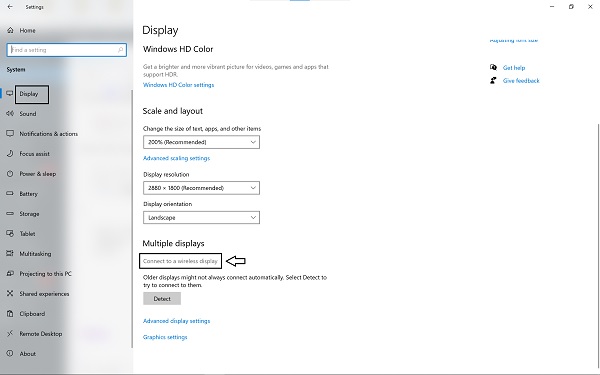
You can also search for Connect to wireless display, then open it.
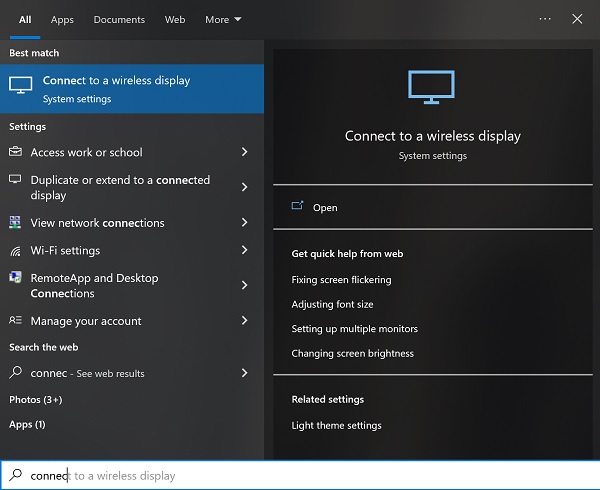
- If your Smart TV and Windows computer are connected to the same network as mentioned earlier, your computer will detect your Samsung smart TV and you can pair to it from there.
Once paired, your Zoom screen on your laptop will be casted to your Samsung smart TV and you should be getting video and audio from your smart TV.
Now, if you experience an issue where you are not getting any audio from the TV, you have nothing to worry about.
Go to your Settings > Devices > Bluetooth & other devices, switch the audio options to Wireless display adapter and you are good to go!
-
Option 2: AirPlay for MacOS
If you are using a Macbook (Air or Pro), then your device has another Miracast featured called AirPlay (you are probably familiar with this already).
Now, this is what you will be using to cast from your MacOS laptop to your Samsung TV screen to use Zoom cloud conferencing app.
However, your Samsung smart TV has to support AirPlay to use this option (not all Samsung smart TVs support AirPlay).
The Samsung smart TVs series below support AirPlay:
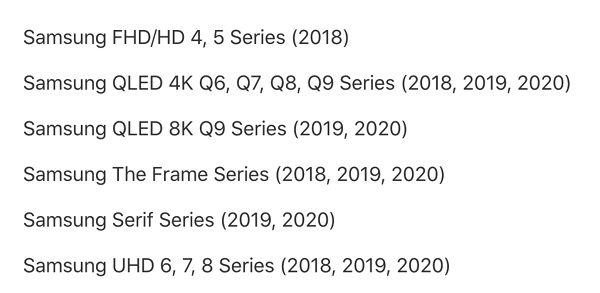
If your Samsung TV supports AirPlay, you need to turn on AirPlay on your Samsung smart TV first so it can be detected. Here’s on how to do that:
- Turn on your Samsung TV and click on the Home button from the remote controller
- You will be shown a menu, scroll till you find the Home Dashboard, you will see the ‘Airplay‘ option, click on it.
- After clicking on AirPlay, you will see the AirPlay screen which displays the Wi-Fi name, the TV name and AirPlay and HomeKit Settings.
- Click on the AirPlay and HomeKit Settings
- From there, turn on Airplay.
Alternative, you can go to the Settings > General > Apple AirPlay Settings.
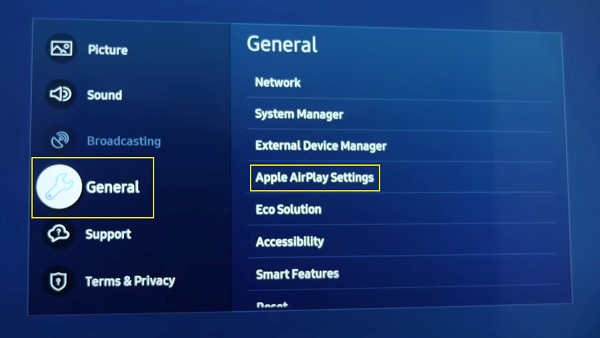
- You will then see a page where you are able to switch AirPlay on. Make sure it’s turned on.
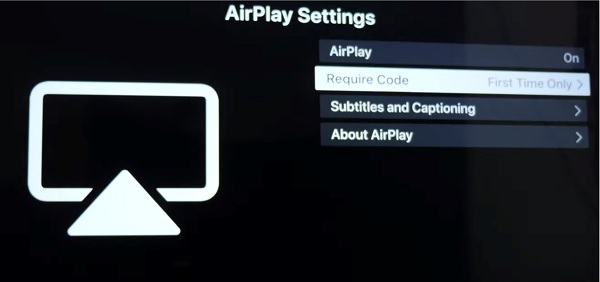
If your TV doesn’t support AirPlay 2, you probably can’t find this option. Hence, check out the third-party app in the alternative method below.
More importantly, you need to ensure that your Samsung smart TV and your MacOS computer are connected to the same network. Otherwise, your TV will not be detected.
Next, you need to connect your Mac AirPlay to your Samsung smart TV. Here’s how to do that:
- On your MacOS, click on Screen Mirroring or Airplay icon (you will find it on the right side of your Mac computer menu bar)
- Click on your Samsung TV to connect it.
Once done, your laptop screen should now be displayed on your Samsung smart TV.
You can then open Zoom app and enjoy it on your Samsung Tizen TV screen for a better experience.
I mentioned this earlier in the first method using the HDMI cable and I will mention it again.
If you experience the issue where you are not getting sound, click on Apple Menu > System Preferences > Sound > Output. From the output options, select your TV from the list. You may also find a speaker icon in the upper right corner of your Mac desktop, click on it. It will show a list of speaker options, you will find your TV on the list, select it.
-
Option 3: Use Third-party Sharing App for Windows & Mac
An alternative screen mirroring method that I have found for both Windows and Mac computers is a free third-party app – 1001tvs.
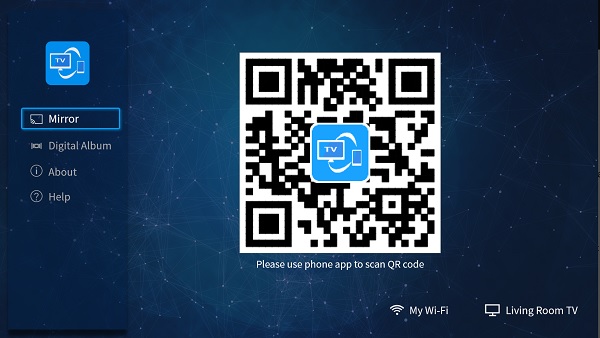
For example, if your Samsung TV doesn’t support AirPlay or for whatever reason, you are finding it difficult to use Wireless display for Windows or AirPlay for Mac, then this is the alternative method for you.
You can use the app to mirror your screen from your computer and use Zoom on your Samsung TV.
For this method, you need to install the 1001tvs app on your Samsung smart TV and on your laptop.
That of course means that you can only use this method on a smart TV.
- You can download the app for Windows or Mac from the official website.
- To install it on your Samsung smart TV, open the app store and search for ‘1001 TVs’. It is available on Google Play store.
Once installed on both devices, open the app on your Samsung TV and follow the on-screen instructions to connect it to your computer.
If your laptop and Smart TV are connected to the same network, the app will automatically detect your Samsung smart TV when you open it on your computer.
Once connected, go ahead and open Zoom app. From there, you will be getting the Zoom on your Samsung smart TV screen.
3. Using Chromecast
You can also use Google Chromecast to cast Zoom meeting to your Samsung smart TV from your desktop (Mac or Windows).

- First, you need to connect Chromecast to your Samsung smart TV HDMI port.
- Also, ensure Chromecast and the device you are casting from (computer/phone) are connected to the same WiFi network.
Now, open your Chrome browser and right-click to show the options, click on Cast.
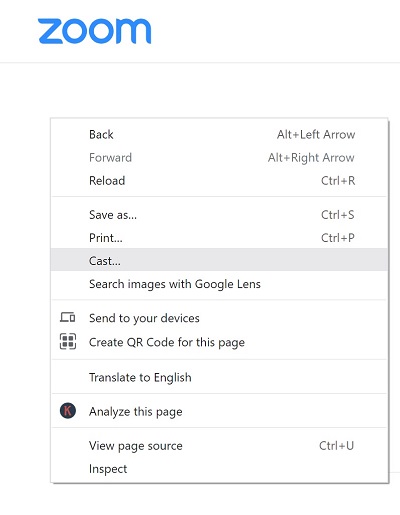
Your Chromecast-enabled Samsung TV should be shown among the options.
Next, select Sources and click Cast desktop (this will ensure you are casting your whole desktop and not just the Chrome browser).
Now, you can go ahead and open your Zoom app on your desktop and it will be displayed on your Samsung TV.
Chromecast being a Google product, apple devices does not directly support it on its devices. However, you can get around it using Chromecast streamer app on your iOS devices.
Now, let’s look at the options available if you want to use Zoom on Samsung TV from iPhone or Android phone.
How to Use Zoom on Samsung TV from Phone
You can also use Samsung Zoom app from your phone.
1. Share Phone Screen to TV via HDMI
If you didn’t know, you can connect your phone to your TV screen using HDMI cable.
The way you do this is to use a USB Type-C to HDMI adapter (if your phone has a type C port, most recent phones do except iPhones). If you are using an iPhone or iPad, you need the Apple Lightning Digital AV Adapter.

The HDMI connection will give you a very good experience with no lag.
Now, you need to create an hardware connection using the HDMI adapter and HDMI cable. The way you do the setup is quite similar for iPhone and android, the only difference being the adapter type you use
For iPhones & iPads:
- Plug one end of your HDMI cable into the HDMI port in your Samsung smart TV
- Plug the other end of your HDMI into the Lightning Digital AV Adapter
- Plug the adapter into your phone
For Android Phones (with type-C port):
- Plug one end of your HDMI cable into the HDMI port in your Samsung smart TV
- Plug the other end of your HDMI into the USB Type-C to HDMI Adapter
- Plug the adapter into your phone
Finally, make sure your TV’s input is switched to the one that corresponds to the HDMI port used in each case.
Now that you’ve successfully connected your phone to your TV with the HDMI cables, you should be getting video on your Samsung smart TV.
In this case, your phone will be serving as the web cam and microphone, so you need to find a way to place it in a good position on your TV.
The alternative would have been to use a web cam attached to your phone and placed on your screen. However, since you’ve used the port on your phone for the HDMI adapter, this is no longer an option (you can use this option if you connect via Wi-Fi in the second method below).
On the other hand, you can get a Wireless web cam that can connect over Bluetooth or Wi-Fi (if your phone is not already connected to your Wi-Fi router). The best option will be one that also has an in-built microphone which means it can also take the duty of audio input from your phone.
Once you connect it to your phone, place it on your TV and from your Zoom app, change the video & audio sources to the Web cam.
With this, you will be able to use Samsung TV Zoom app from iPhone, iPad or Android.
2. Screen Mirror Phone Screen
An alternative to using HDMI hardware connection is screen mirroring Zoom on your phone directly to your Samsung smart TV over Wi-Fi.
Most phones have a default screen mirroring app that you can use on them via the Miracast technology.
For iPhones and iPads, it’s the AirPlay. It’s called Smartview on Samsung phones, Google cast on Google Pixel phones, Screencast on Oppo phones and Wireless Projection on Huawei phones, HTC, Asus, Sony Xperia and OnePlus phones.
Now, let’s look at how to use Zoom on Samsung TV from iPhone using AirPlay.
-
Zoom on Samsung TV from iPhone:
To use Zoom on Samsung TV from iPhone, you need to turn on AirPlay on your Samsung smart TV. Next, click on ‘Screen Mirroring’ from the iPhone Control Center and click on your Samsung TV to connect. Once connected, open your Zoom app on your iPhone and it will be casted on your Samsung TV.
For your smart TV to be detected, you need to ensure that your Samsung smart TV and your iPhone are connected to the same network.
First, you need to turn on AirPlay on your Samsung TV. Here’s how to do that:
- To do that, go to the Settings > General > Apple AirPlay Settings.
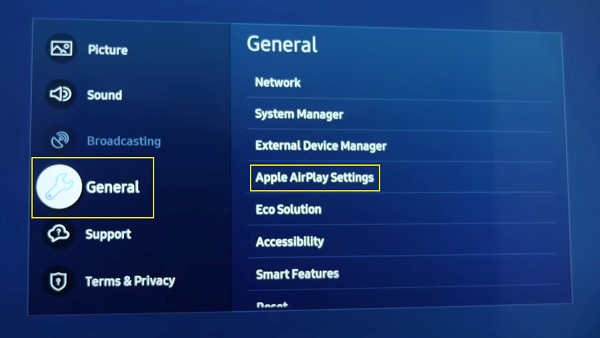
- You will then see a page where you are able to switch AirPlay on. Make sure it’s turned on.
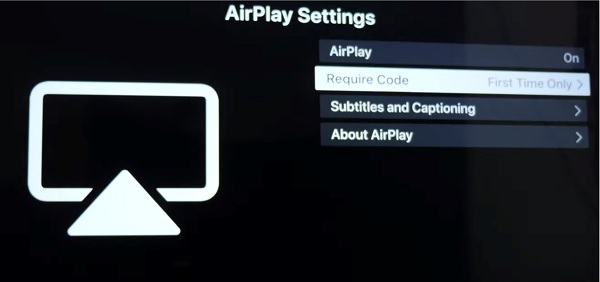
NOTE: Your Samsung smart TV must support AirPlay to use this option. The Samsung smart TVs below support AirPlay:
- Samsung FHD/HD 4, 5 Series (2018)
- Samsung QLED 4K Q6, Q7, Q8, Q9 Series (2018, 2019, 2020)
- Samsung QLED 8K Q9 Series (2019, 2020)
- Samsung The Frame Series (2018, 2019, 2020)
- Samsung Serif Series (2019, 2020)
- Samsung UHD 6, 7, 8 Series (2018, 2019, 2020)
Next, you need to connect your iPhone AirPlay to your Samsung smart TV. Here’s how to do that:
- On your iOS device, swipe up from the bottom of your screen to access the Control Centre, tap AirPlay or Screen Mirroring.
- Tap the name of the device you want to stream the content to (if your Samsung TV supports Airplay, has Airplay turned on and also connected to the same network as your iOS device, you will find the name of your TV among the available devices here).
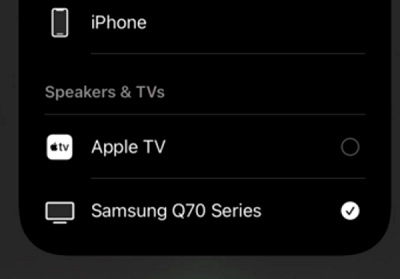
- You might be required to enter a code that is displayed on your Samsung TV
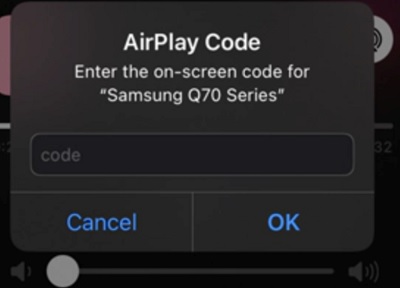
Once done, your iPhone screen should now be displayed on your Samsung smart TV. Finally, go ahead and open Zoom app on your iPhone.
However, your iPhone will still be acting as the web cam here.
If you wish, you can get an external web cam to connect to your iPhone. Since most wired external web cams have USB cable and iPhones use Apple’s Lighting port, you will need a Lightning-to-USB converter to be able to use them on your phone.
Alternatively, you can get a wireless web cam that supports Bluetooth. The downside to this is that you cannot connect your phone to an external Bluetooth sound device (speakers) or your AirPod once you’ve connected with TV via Wi-Fi and web cam via Bluetooth.
Since AirPlay 2 sends video as well as audio, you can stick to using your TV speaker as audio output source which allows you to use Bluetooth to connect to a wireless web cam that supports Bluetooth.
-
Zoom on Samsung TV from Samsung Phones:
Samsung runs the OneUI operating system. With the screen sharing feature called Smartview, you can use Zoom on your Samsung TV.
- First, make sure that your Samsung Smart TV and Samsung phone are connected to the same network.
- On your Samsung phone, swipe down from the top screen to open the Quick panel, tap on Smart View
- Now, select your TV from the list of available devices (depending on the model of your Samsung smart TV, you might be required to enter a PIN which will be displayed on your smart TV anyway)
- Notification bar will appear on TV screen, select Allow to give permission to connect your mobile.
- A pop-message shows saying, ‘Start casting with Smart View?’, click Start now.
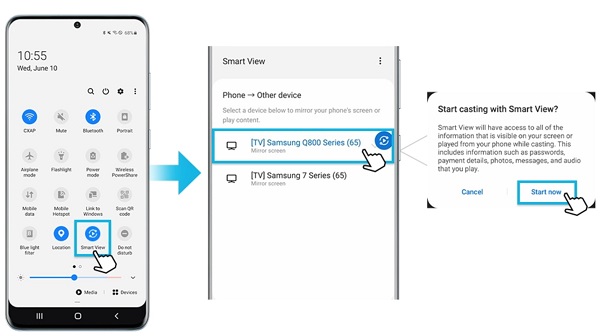
With a Samsung phone, you have even more options. You can also use the new Tap to mirror feature, the SmartThings app or even a Dex to connect to your Samsung smart TV as explained here.
Once done, your Samsung phone screen should now be displayed on your Samsung smart TV. Now, you can open Zoom app on your Samsung phone and enjoy it on a wider screen.
Again, your phone will be serving as the microphone and web cam by default. Hence, you can connect an external web cam to your phone and selecting it as the output source.
In this case, you will need a USB Type-C to USB converter to plug your web cam into. Otherwise, you can use a wireless web cam over Bluetooth.
-
For other Android Phones:
If you are using other phones like Google Pixel, Oppo, Huawei, HTC, Asus, Sony Xperia, OnePlus e.t.c, they all have their own default Miracast feature.
The procedure is similar to what has been explained for iPhones and Samsung phones above:
- Make sure your phone and your smart TV are connected to the same Wi-Fi network
- Look for the Miracast feature (different names depending on your phone brand), click on it and let it find your Samsung smart TV.
Once found, open the Zoom app and it will cast directly to your Samsung smart TV.
-
Use a third-party app:
An alternative method to all these phones (iPhones, iPad, Samsung and other Android phones will be to use a third-party screen sharing app like like 1001 TVs.
It’s quite easy to use this app. First, you need to download it on Google Playstore or Apple store on your mobile phone. Also, you need to install it on your Samsung TV.
Once installed, open the app on your phone. If your phone and smart TV are connected to the same Wi-Fi network, the app will detect your TV automatically. Otherwise, you need to scan the QR code displayed on your smart TV when you open the app.
Also, just flip phone to landscape mode to use wide screen on TV instead of portrait mode.
Unlike with AirPlay, the sound in this case stays on your phone. One option is to connect your phone to a Bluetooth earpiece, headset or speaker.
Bottom Line
There are many options available for you to use Zoom on Samsung TV in 2024, whether you are using the app on your mobile phone (Android, iPhone or iPad) or from your PC (Windows or Mac).
For the best experience, you can use an HDMI connection to connect your phone or computer to your Samsung TV. This works whether you are using a smart TV or not as long as your TV has an HDMI port.
On the other hand, you can go the wireless way by using screen mirroring over Wi-Fi if you are using a smart TV. The downside is that some screen sharing/mirroring features may not send sound to your TV. That way, you need to connect an external sound device like a Bluetooth headset or earphone.
Finally, an external web cam on your TV will make it a better experience not just for you but for other participants in the meeting. That way, you can stare directly at your TV screen while using Zoom. Your choice of web cam (wired or wireless) may or may not be limited depending on the method chosen.
Now, it’s your turn.
Do you have any feedback, question or suggestion? Feel free to use the comment section below. Also, kindly share the content with others by using the share buttons below.

Many thanks for dissecting this bag of worms.
It is a real shame the major TV makers do not offer a seamless webcam / conferencing application for their TVs.
Zoom does not offer a client for any of the TVs, so a laptop or desktop is the best (and most clumsy) solution.
The Zoom administrator will need a screen larger than a phone to properly administer a Zoom meeting.
It appears connecting the computer to the TV via HDMI is the solution.
It would be interesting to see if the computer could use a web cam on the TV, but I doubt this will work.
You are welcome.
Very good article. Was really helpful