If your Samsung TV screen is pink, it can be caused by connection issues between the HDMI cable and port, issue with connected external device, misconfigured picture settings, software issue or T-Con cable connector.
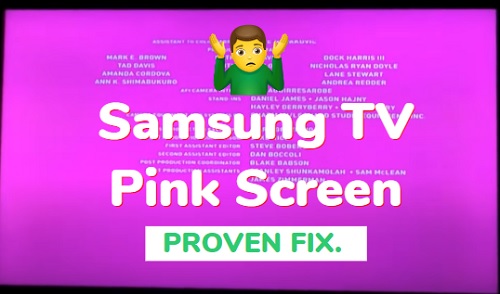
In this guide, I am going to show you some quick and proven ways to fix the issue on your Samsung smart TV.
Without any further ado, let’s dive right!
Samsung TV Pink Screen
Below are some quick and proven ways to fix it:
1. Power Cycle TV
The first thing you need to do if your TV screen is pink is to power cycle it.
This works because the pink screen sometimes come from a software glitch (even though it’s more commonly associated with hardware issues).
Power cycling will your TV will remove corrupt cache files and reset your TV (this is not the same as a factory/hard reset which removes all your apps and settings)
Here’s how to power cycle your TV:
- Turn off the your Samsung tizenOS TV
- Unplug it from the power source and leave it unplugged for 60 seconds (this is very important)

- While unplugged, press and hold the power button on your TV for about 60 seconds to fully drain the power in the TV circuit
- Turn the TV back on and check if the pink screen issue has been fixed.
If you are still facing the issue, then move to the next fix.
2. Check the HDMI Connection
The most common culprit when it comes to Samsung TV pink screen issue is the HDMI connection. This includes the cable as well as the port.
To troubleshoot and fix the issue, there are two things you should do:
A. Unplug and Replug HDMI Cable
If your Samsung TV screen is pink, it could be an issue with the connection between the HDMI cable and the port.
It could either be due dust/dirt build-up between the connectors, or the cable is no longer plugged in tightly.
Here’s what you need to do:
- Unplug the HDMI cable from the TV
- Blow out any dust or dirt in the connecting end of the HDMI cable
- Plug it back into the HDMI port, and ensure it is seated tightly on the port
- Finally, repeat the same process on the other end of the HDMI cable attached to an external device (cable box, streaming device, console etc.)

Once done on both ends, your Samsung TV screen should no longer be pink. Otherwise, you need to check the HDMI port.
B. Switch HDMI Port
If reseating the HDMI cable does not fix the pink screen on your Samsung TV, then you need to switch the HDMI cable to another HDMI port on the TV.
This is obviously because the HDMI port you are trying to use may be faulty, or there’s any issue with the HDMI input board.
So, go ahead and unplug the HDMI cable from the first port, then plug it into another port on your Samsung TV.

Once done, you need to switch the input on your TV to that which matches the HDMI port. Otherwise, you may see “no signal” message on your Samsung TV.
3. Unplug Cable Box & Other External Devices
Often, screen distortions like this one, horizontal lines on screen or an half dark screen are caused by an external device that is attached to the TV, rather than the TV itself.
This can be as a result of software or hardware glitches that can affect the signal coming from such external device to the TV.
Therefore, you need to troubleshoot all external devices like cable box, console, Firestick, Roku stick, Chromecast etc. that are attached to your Samsung TV.
- First, unplug all external devices that are connected to your TV, and notice if the screen is still pink or not. Then, plug the HDMI cable back into the external devices. Sometimes, this simple unplug and replug is enough to fix the issue as I mentioned in the last section.
- If it doesn’t fix it, you want to really notice if the issue only happens when you are connected to a particular device , or if it also happens while you are streaming Netflix, YouTube, Amazon Prime Video and other apps directly on the TV.
- If the pink screen only shows when you are connected to an external device, then fix #4 and #5 should get rid of it.
You can also perform a picture test on your Samsung TV. This will help you determine whether the issue is actually coming from the TV or from other sources.
Here’s how to carry out the picture test:
On 2021 TV models:
- Go to Settings > Device Care > Self Diagnosis and then select Picture Test.
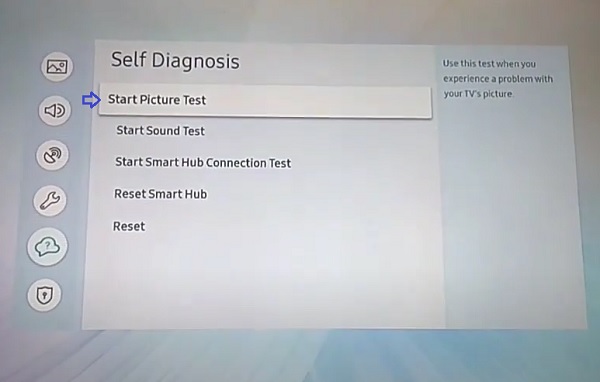
- Select OK and then view the picture test. You can select Yes if the picture looks normal, No if there is a problem with the picture, or Show again to see the picture a second time.
On older TV models:
Go to Settings > Support > Self Diagnosis > Picture Test, and then follow the on-screen directions.
- A test photo will be displayed after 5 seconds.

Here’s how to interpret the result:
- If the screen is not pink in the picture test result, then there is likely nothing wrong with your TV screen (hardware). In that case, the issue is either caused by an external device, HDMI connection issue or software issue on the TV.
- On the other hand, if the screen is pink as well on the picture test, then you most likely have an hardware issue.
4. Power Cycle External Devices
Another proven way to fix a Samsung TV with pink tints on screen is to power cycle external devices.
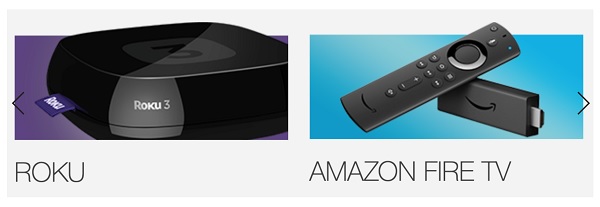
Here’s what you need to do:
- Unplug the external device to cut the power supply
- Leave it unplugged for 30 seconds
- Plug it back in and connect the HDMI cable
Hopefully, your Samsung TV screen should now have a clear picture without any tint. Otherwise, move to the next fix.
5. Turn Off HDMI-CEC (Anynet+)
HDMI-CEC is a feature on many smart TVs that allows you to use the TV remote to control external devices among other things or the other way around.
However, this has been associated with pink screen on Samsung TVs.
In fact, some users reported that their Samsung TV only had a pink screen when they turned on their TV with the remote of an external device attached to the TV.
Hence, by turning off HDMI-CEC, you will no longer be able to control your Samsung TV with other remotes. However, this could also help you fix the pink screen issue.
Here’s how to turn off HDMI-CEC (Anynet+) on your Samsung TV:
- Using the remote control, navigate to Settings

- Click on the ‘General’ tab, and select ‘External Device Manager’
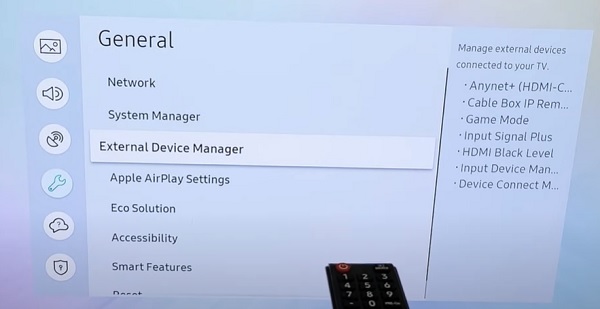
- Highlight Anynet+ (HDMI-CEC), then click on it to disable it.
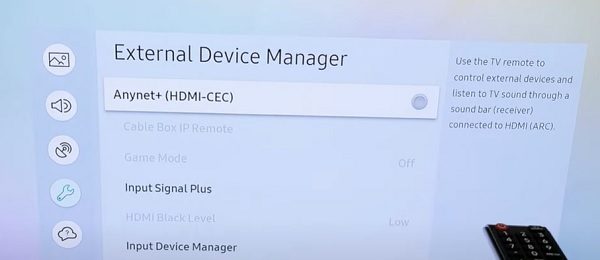
Once disabled, the issue should now be fixed. Otherwise, move to the next fix.
6. Reset Picture Settings
If your Samsung TV screen is still pink, then you should try resetting the picture settings next. This will restore all the changes in the picture settings back to default.
Here’s how to do that:
With your Samsung TV remote control, navigate to Settings > Picture > Expert Settings. Scroll down until you see ‘Reset Picture’, click on it.
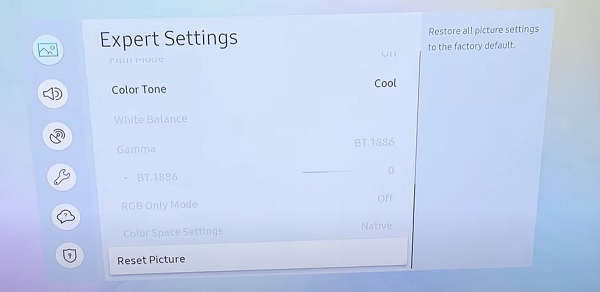
If the ‘Reset Picture’ option is greyed out, then you need to close any app you have open in the background. Then, go back to the Home screen and click on the menu button. From the bottom menu, open the Live TV cable.

Once you are on the live TV cable screen, go back to the Reset Picture screen (as shown earlier) and the option should now be clickable.
Go ahead and reset the picture settings, and the screen distortion should be fixed on your TV.
7. Reseat T-Con Connector Cable
This is a bit more technical than the other methods, but trust me, it’s a very easily procedure. It also applies if your Samsung TV has pink and green screen.
If I’m to sum the whole process up, you open up the back cover of the TV, unplug the T-Con connector cable (which I will show you), blow out an dust in the connector, then plug it back in.
The T-Con board is responsible for generating the horizontal and vertical timing panel signals as well as providing panel bias and enabling signals.
Simply put, this board is in charge of video processing.
Often times, an issue with the board or the connecting cable can cause screen distortions like this one, the black screen of death, blue screen of death, white spots on screen, white TV screen haze or purple screen issue.
That said, here’s a step-by-step process to clean and reset the cable:
Step 1: Open the back of the TV
Before you open up your TV, make sure you unplug it from the power outlet (very important!).
If you have a Samsung TV with a screwed back cover, then you need to remove the screws and lift the back cover.
However, if you have a Samsung TV without screws on the back cover, the procedure to open it up is different.
Using a pry tool, start at the bottom edge of the TV where there’s a hole at each end. Release both bottom corners (hold with an object so it doesn’t close back), then run the pry tool all the way around the TV.
You will hear the clips pop open as you go around. Once you’ve gone round the TV back cover, then you can lift it.
Step 2: Locate & Unplug the T-Con board ribbon
The next thing is to locate the ribbon cables that connects to LCD panel and T-Con board, then unplug them carefully from the panel.
Depending on the model of your Samsung TV, you may have two ribbons or just one ribbon. If you have two ribbons, you need to check one after the other.

Step 3: Clean and Reseat the Ribbon Cables
Once the cables have been unplugged, go ahead and wipe the connecting tips with a clean microfiber cloth or Q-tip.
Once cleaned, plug them back and ensure they are seated properly.
Now, go ahead and cover up the TV, then power it on. The pink screen on your Samsung TV should be fixed.
You may also contact Samsung support here for further assistance, especially if your TV is still under warranty.
If you found this guide helpful, let me know which of this methods helped you fix the issue in the comment section below.

Hi I have pink screen while
i am using youtube, netflix etc. I dont have any external devices connected. Some of the videos of youtube seems to be good. Most of them are with pink tint. I did factory reset. Still the issue persists. Mine is samsung TU7000.
Hi Jas, check the HDMI cable, try a different HDMI port and reseat the T-Con connector cable as shown.
Let me know how that goes.