If your LG TV keeps disconnecting from Wi-Fi no matter what you do, then you are not alone.
Whether you have an LG OLED, QNED, 4K or LED TV, this can happen constantly, and it doesn’t matter which app you are streaming – Netflix, YouTube, Hulu, Prime Video or Hulu, it’s the same story.
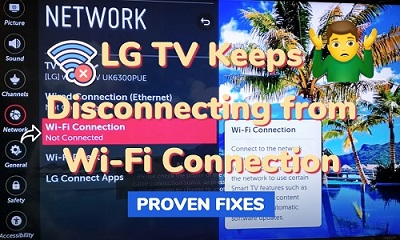
In some cases, the LG TV will connect back when you restart the TV (only to lose the Wi-Fi connection again after some time).
In other cases, the TV will refuse to reconnect and you may see the error message that says “Unable to connect to the network. Reason: Entered password is incorrect”, even when you enter the correct password.
You may also see the error message “Network Unavailable”.
The good news is, I found some quick and proven ways to fix the LG TV Wi-Fi connection issue which I am going to show you in this guide.
So, if that sounds like what you are looking for, let’s dive right in
First, why does it happen in the first place?
Why Does My LG TV Keep Disconnecting from Wi-Fi?
Your LG smart TV might keep disconnecting from Wi-Fi for a number of reasons. These include:
- Software glitches
- Unstable DNS server
- Issues with LG services country on TV
- Time and date issues on TV
- Internet Protocol version issue
- Quick Start+ and/or SIMPLINK feature
- Issues with 5.0 GHz network band
- Outdated LG TV webOS software
- Network router interference or poor signal
- LG TV Wi-Fi module, cable or connector
- Connected USB devices
I will explain each of these causes (as the case may be) as I show you how to fix the issue in the next section.
LG TV Keeps Disconnecting from Wi-Fi
Below are some proven ways to fix the LG TV Wi-Fi disconnection issue.
1. Power Cycle Your TV and Router
The first thing you need to do if your LG TV keeps disconnecting from Wi-Fi is to power cycle the TV and the network router. The whole process should take less than 3 minutes.
Whether your TV is actually disconnecting intermittently from the Wi-Fi or it shows the error message “Unable to connect to the network. Reason: Entered password is incorrect.” when you try to connect, a quick power cycle may be all that you need to do.
Here’s how to power cycle your LG TV:
- Turn off your LG TV and unplug it from the power source
- Leave it unplugged for 60 seconds

- While unplugged, press and hold the power button on the TV for 30 seconds

- Then, turn the TV back on
At the same time, you need to power cycle your network router by following the quick steps below:
- Turn off the network router and unplug it from the power outlet
- Leave it unplugged for 60 seconds

- Plug it back into the power source, and turn it on
- Wait for up to 2 minutes for the router to be back online
Once the TV is turned back on and the router is online, your TV should now automatically connect to your network router with access to the internet.
Otherwise, go to the network settings on your LG TV and manually connect the TV to the router.
You can find that under Settings > All Settings > Network Settings > Wi-Fi Connection.
If necessary, enter the correct password again and you should now be connected to the internet on your LG TV.
If that doesn’t fix the issue for you (or it only fixes it for some time only to disconnect again), then move to the next step.
2. Change the DNS Server Settings
The DNS server that is set on your LG TV may also cause the TV to disconnect from the Wi-Fi every now and then.
To fix this, you simply need to change the DNS server to a faster and more stable one e.g. Google DNS server.
Here’s how to do that on your LG smart TV:
- Press the Home/Start button on your LG TV remote to show the launcher bar
- Click the Settings icon at the top right corner or click on the “Settings” button (gear icon) on your LG TV remote
- Click All Settings option at the bottom right corner
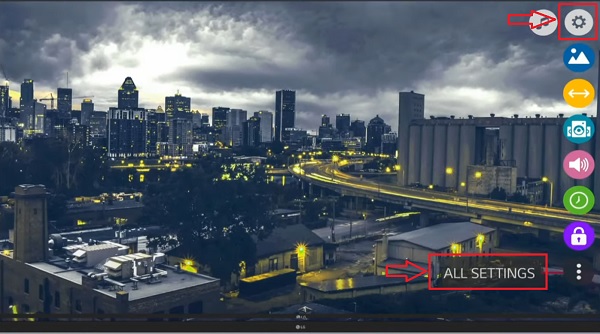
- Click on Network from the left bar options
- Select Wi-Fi Connection
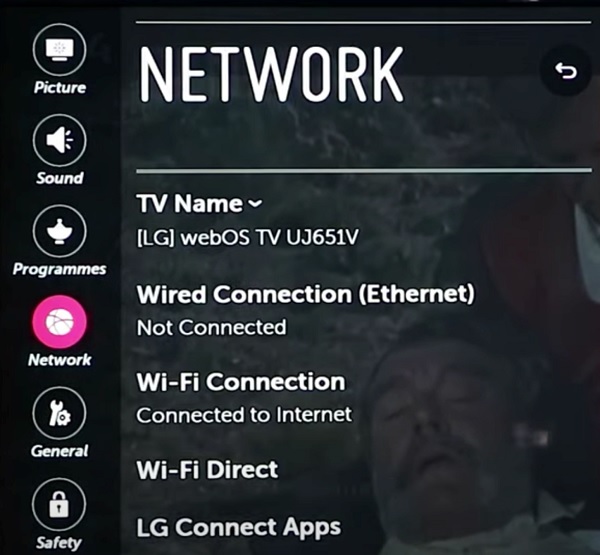
- Scroll down and click on “Advanced Wi-Fi Settings”
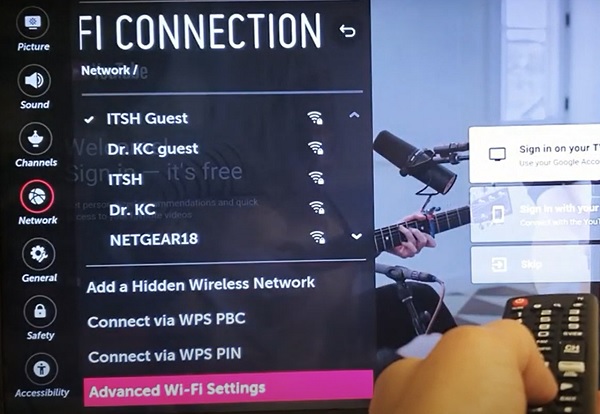
- Now, we will edit the network settings.
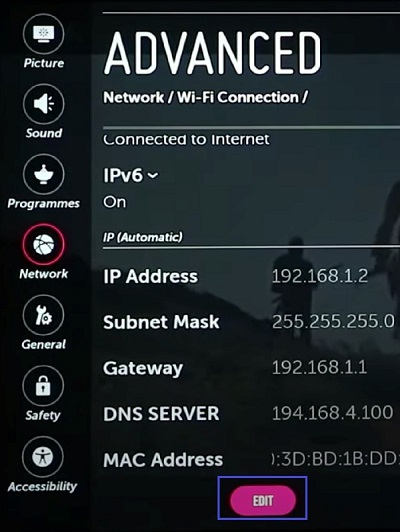
- Uncheck the option that says Set Automatically
- Then, edit the DNS Server and change it to 8.8.8.8
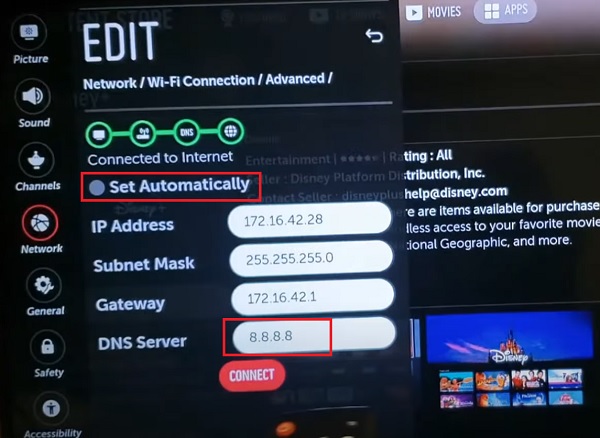
- Click on “CONNECT”
- Wait for it to be reconnected to the new DNS server and then restart your LG smart TV. This will ensure that a new connection is made from the newly set DNS server.
Now, your LG TV should stop disconnecting from Wi-Fi. Otherwise, move on to the next fix.
3. Change the LG Services Country on TV
This is one of the most common ways to fix an LG TV that keeps disconnecting from Wi-Fi.
From some reasons, leaving the LG Services Country to be set automatically (instead of selecting it manually) causes LG smart TVs to disconnect from Wi-Fi.
To stop your LG TV from disconnecting from Wi-Fi, you need to turn off automatic location settings, switch manually to a country different from the one you are located and then switching back to the location where you are located.
The whole process should take about 2 minutes, and the Wi-Fi issue should be fixed after that.
Here’s how to do that:
- Click on the gear (settings) icon on the LG TV remote.
- Click All Settings option at the bottom right corner
- Select on General from the options
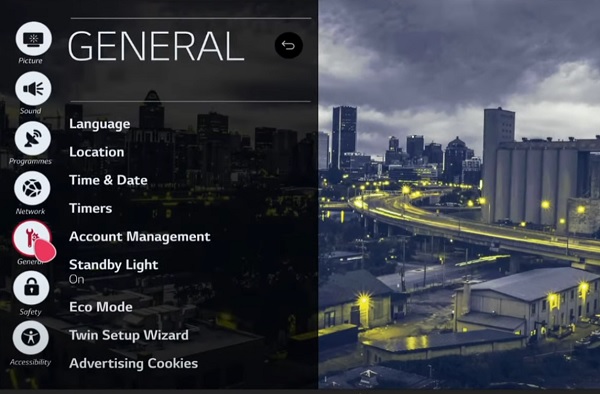
- Select Location
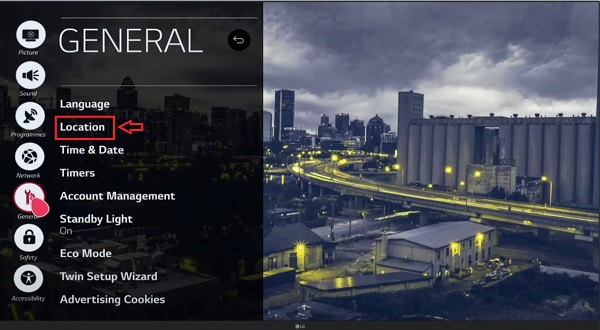
- Under ‘LG Services Country’, turn off the option to set it automatically and pick any random country (other than your own country).
- Say you are from United States, you can change it first to Canada, then change it back to United States in the second step.
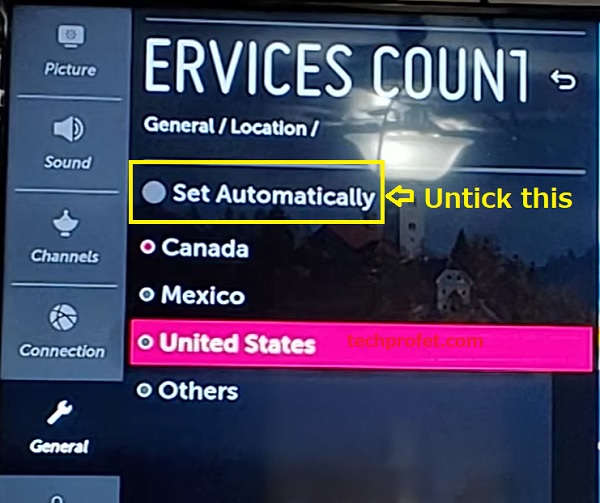
- You may also see two options instead: Broadcast Country and LG Services Country settings. In that case, you will need the broadcast country as well to a random country.
- You will see a popup saying that your LG TV may restart, click on “YES”. Now, your your LG TV will restart.
- After the restart, go back and change the location back to your own country for LG Services Country (and Broadcast country if available as well).
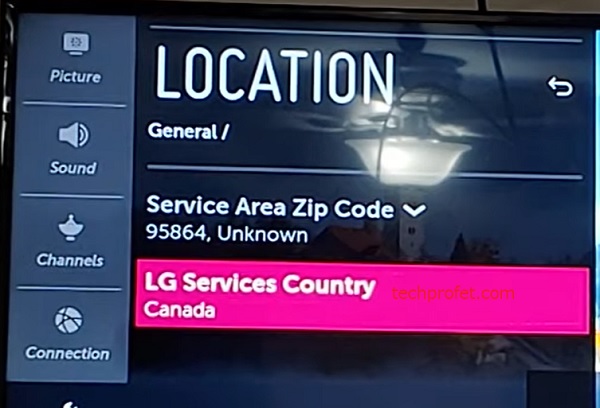
- Finally, go back to Settings > All Settings > Network, and the Wi-Fi network search should start immediately.
- After a few seconds, your LG TV should connect to the Wi-Fi network automatically. Otherwise, enter the password to your Wi-Fi network if required to connect.
- Now, your LG TV should no longer disconnect from Wi-Fi.
Again, the whole idea comes down to leaving automatic location settings unchecked, switching manually to a different country and then switching back to the location where you are at.
NOTE:
Depending on your current location, you may not find other countries available to switch to first before switching back to your own country.
In that case, try switching directly to your own country while leaving automatic option unchecked. If that doesn’t fix the issue for you, move on to the next fix.
Also, if your TV won’t give you a list of Wi-Fi networks around and it keeps searching with no result, move on to the next fix.
While this method of changing LG services country often fixes the Wi-Fi disconnection issue permanently for a lot of LG TV users, some reported that the issue comes back after a few days or weeks.
If that happens to you, move on to the next step.
4. Set Time and Date Manually
If the time and date on your LG TV are left to be set automatically and the TV is unable to get the correct date and/or time, it can cause your LG TV to keep disconnecting from Wi-Fi.
Therefore, you need to set the date and time on the TV manually.
Here’s how to do that:
- Go to Settings > All Settings > General > Time and Date
- Uncheck the box that says “Set Automatically”
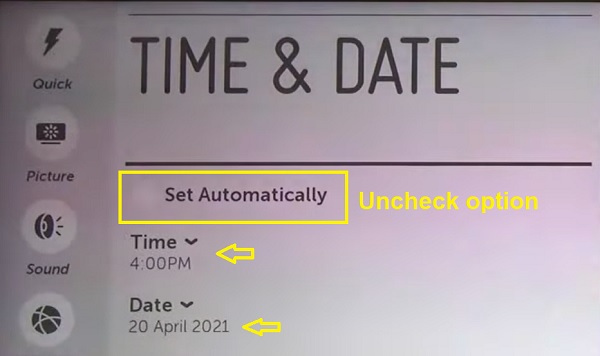
- Now, move down and set the correct time
- Then, move down and set the correct date as well
- Finally, select the correct time zone
Once done, you should no longer any Wi-Fi disconnection issue on your LG smart TV. Otherwise, move to the next step.
5. Turn On IPv6
Enabling the Internet Protocol version 6 (IPv6) network on your LG TV is another quick way to stop it from disconnecting from Wi-Fi.
When not enabled, your LG TV connects by default via the older Internet Protocol version 4 (IPv4) which has been associated with the LG TV Wi-Fi issue.
Here’s how to enable IPv6 on your LG TV:
- Go to Settings > All Settings > Network > Wi-Fi connection
- Scroll down and click “Advanced Wi-Fi Settings”
- Select IPv6, and turn it on.
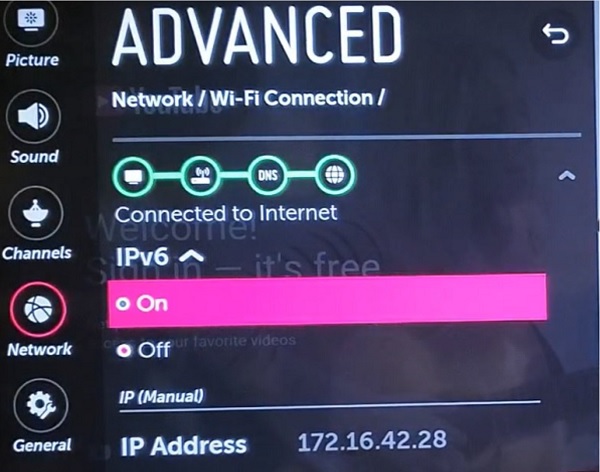
- Once done, go back to the network settings and your LG TV should remain connected to Wi-Fi.
NOTE: If your LG TV was not connected to the Wi-Fi at the time you tried to turn on IPv6, you may reboot your TV again so that it temporarily connects to Wi-Fi. Then, turn on the IPv6 as shown above and that should keep it connected.
6. Disable Quick Start+ and SIMPLINK Features
Quick Start+ is a feature that leaves your LG TV on sleep mode so that it turns on faster.
However, this features consumes a lot more power and sometimes interferes with the network signal.
SIMPLINK (HDMI-CEC) is a feature that allows devices connected to your smart TV to control your TV and vice versa. It also interferes with the Wi-Fi network.
Hence, you need to turn off both features on your LG smart TV, and see if the Wi-Fi connection issue is fixed.
Here’s how to do that:
A. Turn Off Quick Start+
To disable the quick start feature, click on Settings > All Settings > General > Quick Start, and turn if off as seen below.
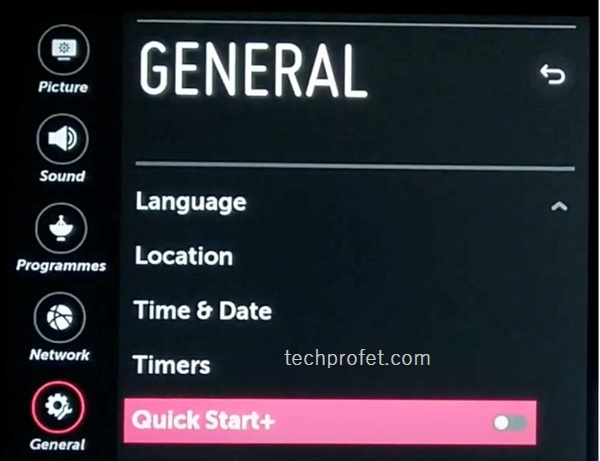
On some recent LG TV OLED models like C1, C2, C9, CX, G3, you may find this by pressing the Settings button, then go to General > Devices > TV Management.
Once done, move to the next feature.
B. Turn Off SIMPLIK (HDMI-CEC)
To turn off the SIMPLINK (HDMI-CEC) feature, go to Settings > All Settings > General > SIMPLINK (HDMI-CEC). Then, turn it off.
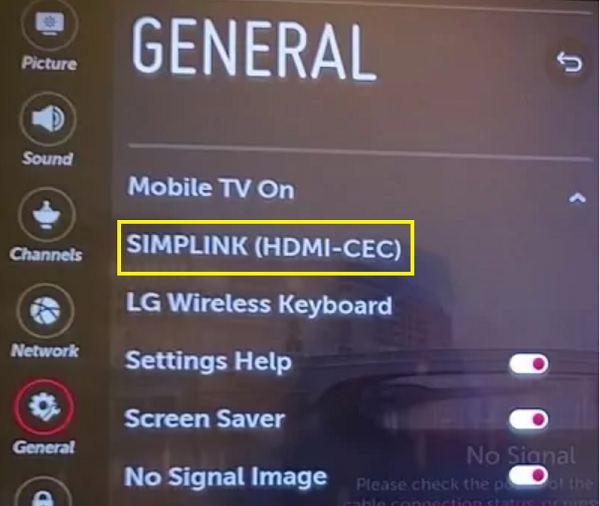
Once turned off, your LG TV should no longer drop Wi-Fi network when connected.
On the other hand, if you were seeing the error message that says “Network Unavailable” or “Unable to connect to the network. Reason: Entered password is incorrect.”, you should now be able to find and connect to your Wi-Fi network as the case may be.
7. Connect to a 2.4 GHz Network Frequency Band
If your LG TV is connected to the 5.0 GHz frequency band of your network router, the TV may continue to drop the Wi-Fi connection.
This is because the 5.0 GHz frequency band has a narrower broadcast range (despite being faster) and hence more prone to interference and other issues that can cause your LG TV to keep disconnecting from the network.

Therefore, you need to switch to the 2.4 GHz frequency band of your network router which has a longer range and is less prone to intermittent dropouts.
To do this, simply go to your router dashboard and ensure that the 2.4 GHz band is also set to broadcast. Now, go back to your LG TV network settings, and connect to the 2. GHz band network instead.
You can login to your router’s dashboard using your router’s IP address or via the mobile app. You can find the address on the router manual or on your router.
Some of the links can be found below:
- Linksys – 192.168.1.1
- D-Link/NETGEAR – 192.168.0.1
- Belkin –192.168.2.1
- ASUS – 192.168.1.1/
- AT&T U-verse – 192.168.1.254
- Comcast – 10.0.0.1
If switching to the 2.4 GHz network doesn’t stop your LG TV from disconnecting from Wi-Fi, then move to the next fix.
8. Clean the Wi-Fi Module
The Wi-Fi module might have accumulated dust overtime, causing the Wi-Fi connection to misbehave.
This is also commonly associated with LG TVs saying that the Wi-Fi is turned off.
To fix it, you simply need to clean the Wi-Fi module which you will see immediately you open the back case of your LG TV.
Although this will require you to open up the back of your TV, it’s a very simple procedure. In addition, this is often a permanent fix.
Here’s a step-by-step guide procedure (I have also added a video below the guide for visual demonstration).
- Place your TV on a flat surface, face-down
- Get a screwdriver, and remove all the screws at the back of the TV. Then, remove the back cover of the TV.
- You will see the Wi-Fi module at the lower part of the TV once the back has been removed

- Unscrew the case on the Wi-Fi module, then remove the module from the case
- Unclip the connection ribbon on the Wi-Fi module
- Now, using a clean soft brush, wipe the connection slot of the Wi-Fi module. Also, wipe the end of the connection ribbon too. If the ribbon is bent, straighten it.

- Once done, attach and clip the cable back into the connection slot on the Wi-Fi module
- Put the Wi-Fi module back into the case, then screw it back onto the TV
- Cover up the TV with the back cover and screw it
- Now, plug your TV into a working power outlet and turn it on
- Go back to Settings > All Settings > Network and your LG TV should now connect to your Wi-Fi without dropping out the connection.
Here’s a video showing the whole process:
If that doesn’t fix the issue for you, then your Wi-Fi module has most likely failed and needs to be replaced or you have cable connector that is affected by heat.
On prolonged use, some designs of the Wi-Fi module cable connectors actually expand causing a loose connection between the cable and the connector.
When that happens, the poor contact causes the LG TV to lose its Wi-Fi connection. In that case, the cable and the connector needs to be replaced with a different design that is not affected by heat.
Whichever the case may be, if you get a new Wi-Fi module, it comes with a cable also.
9. Update LG TV System Software
Another way to fix an LG TV that keeps disconnecting from Wi-Fi is to update the system software.
For you to do this, your LG TV has to be connected for a few minutes at least, enough for the software update to be completed.
Alternative, you may use an hardwired connection (ethernet cable) for this process, and go back to using Wi-Fi once the software update is done.
Here’s how to update your LG smart TV software:
- Go to Settings > All Settings > General
- Scroll down and click on About This TV
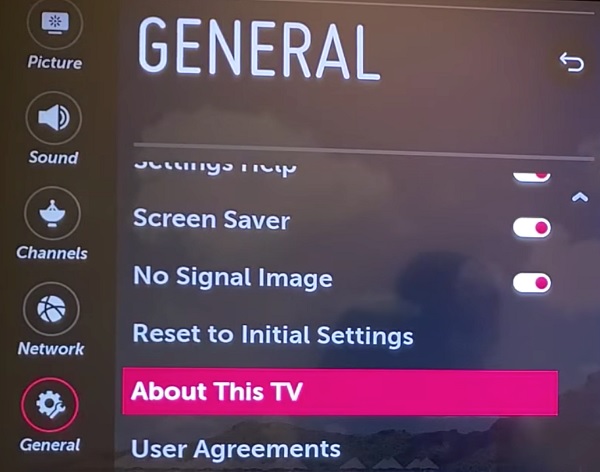
- Click on CHECK FOR UPDATES
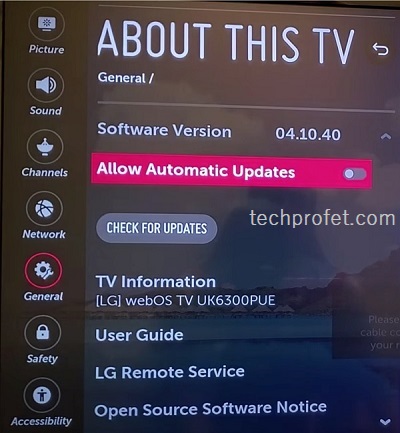
- If there is an available update, you will see a prompt, go ahead and click on Yes to download it.
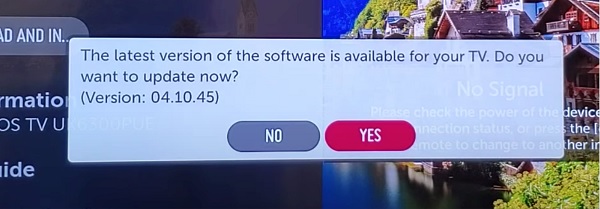
- Once the update is downloaded and installed, your LG webOS smart TV will reboot. Now, the TV should no longer disconnect from Wi-Fi.
10. Check the Network Router
If updating the system software doesn’t fix the issue, then you need to check the network router again before moving to the next steps in this guide.
This is to ensure that the issue is definitely not coming from the router and if it is, fix it.
Here are some of the things you should check:
- First, make sure other devices actually connect to the same Wi-Fi network that you are trying to connect to on your LG TV without issue.
- Ensure that the Wi-Fi is placed in an open area, and is as close to the TV as possible with no interfering object or surface.
- If your LG TV says the password is incorrect, check the password again just to be sure you have been trying the correct password. Also, take note of the upper and lower cases.
- You can also try connecting a new device to your network router by entering the same password (best you do it with a device that does not already have the network password saved). Alternatively, you may “forget the network” on a device that was connected to it before and try to connect again with the same password to see if it works.
- Next, try connecting your LG TV to the hotspot of your mobile device and see if it connects successfully and does not drop the Wi-Fi. If it connects and doesn’t drop the hotspot connection, you may need to contact your ISP.
- Also, ensure that MAC/IP/Port filtering is disabled on your network router, or at least ensure that your LG TV MAC/IP is not blocked.
If all of these have been checked and you are still experiencing the issue, then move to the next fix.
11. Unplug Attached USB Devices
USB sticks and other USB devices can also interfere with the Wi-Fi connection, causing your LG TV to keep disconnecting from the Wi-Fi.
Therefore, you need to unplug all devices connected via the USB port on your LG TV and check if the issue stops.
If it stops, you know it’s coming from the USB stick or USB device.

You may also unplug devices connected via the HDMI port as well, and see if the issue stops or not.
12. Reset the TV to Factory Settings
If you’ve done everything discussed so far but your LG smart TV still keeps disconnecting from Wi-Fi, then you should reset it to factory settings.
Here’s how to reset your LG TV to factory settings:
- Go to Settings > All Settings > General
- Now, scroll down until you find Reset to Initial Settings. Click on it.
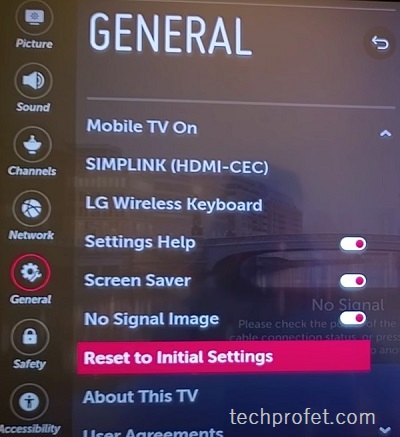
- You will see a prompt asking you to confirm if you want to go ahead with it, click on OK.
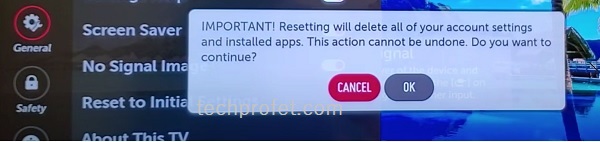
Once you confirm that, the TV will restart and the issue should be fixed.
Alternatively, you can also reset your LG TV to factory settings without using the remote controller.
To do this, you need to find the power button on your LG TV.
While your LG TV is on, press and hold the power button for about 10 seconds.
If that doesn’t work, use the joystick panel control on the TV to navigate to Menu > All Settings > General > Reset to Initial Settings. You can also plug in a USB keyboard to the back of your LG TV and use that to navigate the settings or use a universal remote controller.
13. Improve Network Router Signal
At this point, if your LG TV still keeps disconnecting from Wi-Fi, then you need to try to improve the signal coming from your network router.
This will not only potential fix the constant Wi-Fi disconnection on your LG TV, you will also get better internet speed on your router which can improve your streaming experience.
- First, consider getting a better router from the same or different internet service provider. Some of the best ones are AT & T, Xfinity, Cox or Spectrum. Your location should also be considered when making the choice.
- Also, you can get a Wi-Fi extender.
14. Switch to Using an Ethernet Cable
If your LG TV still keeps disconnecting from Wi-Fi after everything has been done, then you should consider a switch to hardwired ethernet cable.

Even better, ethernet cables are generally faster than Wi-Fi connections. The only limitation could come from the location of your Wi-Fi router and your TV.
However, if you have your TV and network router in the same room (which is the best anyway to avoid wireless signal interference via wireless connections anyway), and you have a good ethernet cable, then you are very good to go.
To use the ethernet connection, connect one end of an ethernet cable to your LG Smart TV and the other to an ethernet port on your Wi-Fi router. Next, press the settings button (gear icon) on your LG remote, go to All Settings > Network > Wired Connection. You see ‘connected’ after a few seconds.
With that, you will be able to access the internet and stream on your LG TV.
If your LG TV shows “wired LAN cable disconnected” as well, then move to the next step.
15. Attach a Streaming Device
At this point, you should consider using a streaming device like Apple TV, Amazon Fire stick, Chromecast or Roku.
These can easily be attached to your LG smart TV, and you will be able to access the same channels/apps (and even more) with these streaming sticks.
Of course, this is not the option you want, since you paid for the smart TV so you don’t have to use external streaming devices for the same functions.
Bottom Line
If your LG TV keeps disconnecting from Wi-Fi, it can be an hardware or software issue.
First, you can start by simply power cycling the TV and router. Then, try changing the DNS server to Google DNS which is more stable.
Next, manually set the location on your LG TV to a different country, then set it back to the country you are location (just make sure it is not set automatically).
If that doesn’t work, set the time and date manually, turn on IPv6, disable Quick Start+ and SIMPLINK features and update the system software on your LG TV.
Also, make sure you are connecting to a 2.4 GHz network band and unplug USB devices.
If the issue still persists, open the back cover of the TV, clean the Wi-Fi module and straighten the cables if bent. Finally, reset your TV to factory settings and the issue should be fixed.
Otherwise, your only options may be to switch to using an ethernet cable or couple a streaming device if you still lose connection with ethernet cable as well.
Let me know which of these fixed the issue for you in the comment section below.

I my case it was the overheating. Just remove back cover and extend the aluminium plate on the mainboard by something like heatblock.
Thanks for sharing your experience Shaman.
Thank you. Spent an hour trying to sort this before working through the steps to number 7 inclusive. It seems to have sorted it. Let’s hope it lasts.
Glad to hear that Sarah.
Thanks for all these suggestions. We changed the DNS server address and changed location and time from automatic. Will see if those work as it’s been frustrating the heck out of us. Of course
husband thinks it’s a good excuse to buy a new TV