If your LG TV automatically dims, then you are not alone. This is a very common issue especially on the LG TV OLED series like the C1, C2, C9 or CX, and can also happen on the LED TVs
One minute, you are enjoying the bright display of your smart TV and another minute, it dims automatically.

For some users who use their LG smart TV as a monitor, this happens while playing games especially ones with a lot of static color.
For other users, it happens while watching movies with some dark scenes.
It can even start dimming in and out by itself, adjusting automatically to the picture on the screen.
In this guide, I am going to show you how to turn stop LG TV auto dimming problem.
But first, let me quickly explain why this happens in the first place.
Why Does LG TV Dim Automatically?
The LG auto dimming happens to help protect from screen burn and to protect the panel and pixels from overheating. This is a common feature on LG TV OLED TVs like the LG OLED C1, C2, LG OLED A1, LG OLED C2, LG OLED B2 e.t.c.
LG OLED TVs consume power when used at full brightness and usually don’t have enough power to show all the pixels at max brightness especially with very bright colors. When there is a small bright area on the screen with very light color, it can show that area at maximum brightness.
However, if you have a full bright light color on the screen, it adjusts the brightness by dimming the entire image until it fits into the total power limit. This feature is called the Auto Brightness Limiter (ABL).
LG TVs also dim automatically when there is a static image on the screen and little to no movement is detected on the screen or when the overall brightness doesn’t change for some time.
This is the reason why you may experience automatic dimming while playing FIFA with your LG OLED TV, since it’s mostly a static light green image (from the pitch) with minimal moment.
It’s also why you may notice auto dimming in pauses scenes or long dark scenes. The feature that causes auto dimming in such cases is called Automatic Static Brightness Limiter (ASBL).
That said, how can you stop your LG TV from dimming automatically in such cases? Continue reading to find out.
How to Stop LG TV Automatic Dimming
You can stop LG TV from dimming automatically by disabling Temporal Peak Luminance Control (TPC) and Global Sticky Reduction (GSR) in LG service menu, turning off energy saving mode, AI brightness feature, local dimming feature and by adjusting the picture settings and picture mode.
Let’s look at how to do these, one after the other.
1. Disable TPC & GSR in LG TV Service Menu
Before I show you how to turn off both of these features, let me quickly explain what they mean and how they work in disabling automatic dimming on your LG TV.
First, I mentioned earlier that ASBL is the feature that causes LG OLED TVs to automatically dim due to static images or when the when overall brightness doesn’t change for some time. In LG TVs, ASBL is known as Temporal Peak Luminance Control (TPC).
By disabling TPC, this will turn off the automatic static brightness limiting feature.
Also, while you can’t turn off the ABL feature (it’s an inherent technical and power limitation to protect the screen), disabling TPC will minimize the effect too.
Another feature you need to disable (which I will show you how to also) is the Global Sticky Reduction (GSR).
This feature is designed to detect small parts of a static image and dim those areas a bit. It is the technology behind logo protection feature in many LG OLED TVs.
By disabling GSR, you also prevent small but static, bright elements on the screen from causing the whole screen to dim.
However, to turn off both of these features, you need to access the LG TV service menu which can only be done with the service remote controller (Factory SVC Remocon’ MKJ39170828).
Even the magic remote that comes with LG C1 can’t help you with this. If you don’t have the service controller, you can get it for less than $8 online.

Now, here’s how to access the LG secret menu and turn off auto dimming on LG OLED TVs:
NOTE: Accessing the secret can void your warranty. So, if you are still under warranty and you don’t want to void it, you can avoid this method and check out the next tip.
However, warranty is void only if they are aware of this either because you mentioned it, or whether or not a service technician checks the log when you call for a warranty service, which they usually don’t.
That said, let’s continue.
- Press the ‘IN START’ button on the service remote controller.

- You will be asked to enter the password, the default password is 0413.
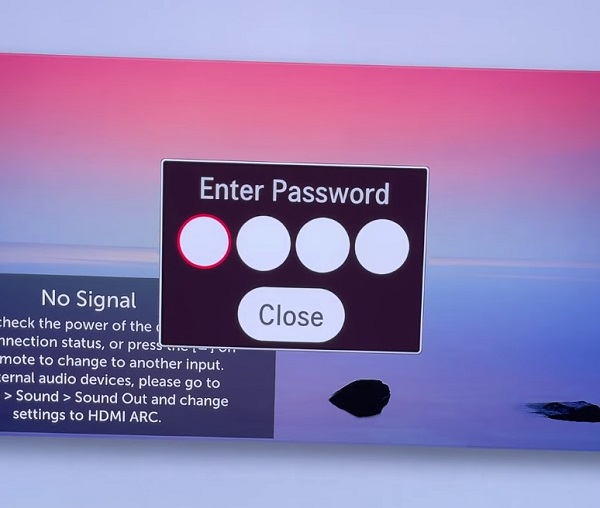
- Once you enter the password, you will be taken to the service menu. Click on OLED on the menu options.
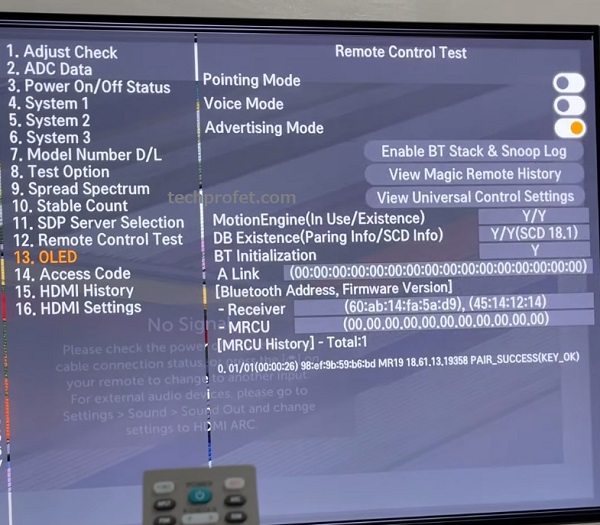
- Under ‘Enable TCP’, toggle it ‘off’.
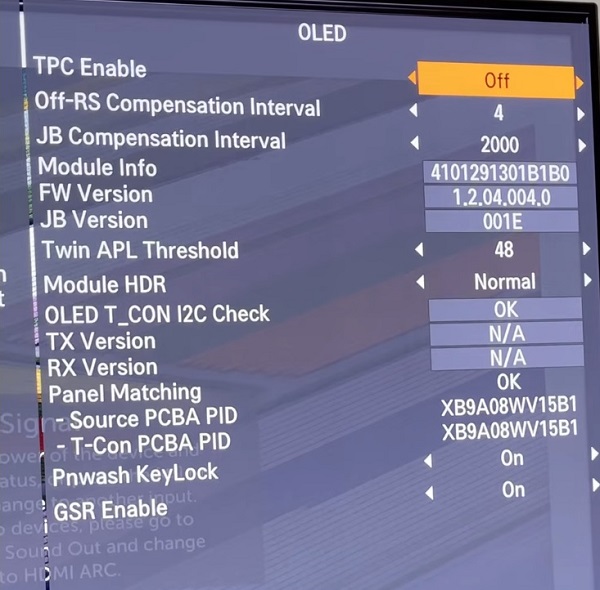
- Scroll down and also toggle off GSR.
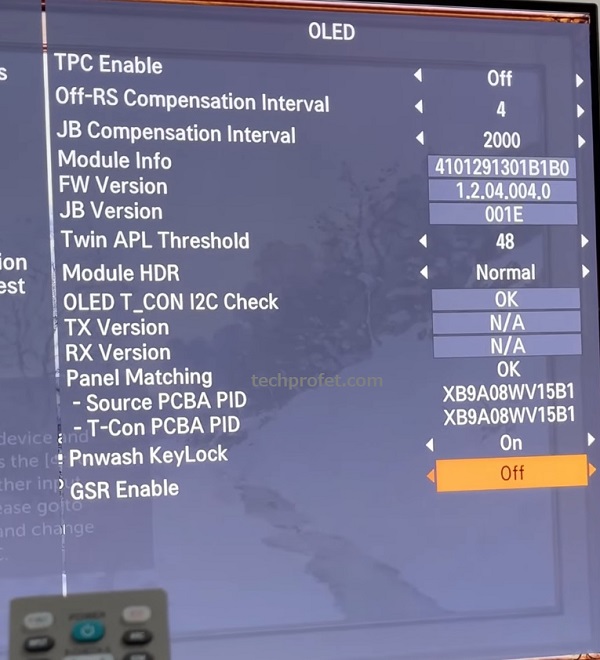
- Once done, click on the exit button on the remote controller.
- Now, restart your LG TV for the changes to take effect and fix the brightness problem.
NOTE: Don’t exit the service menu using the ‘IN STOP’ button, make sure you use the ‘EXIT’ button to ensure the TPC settings change is saved and to prevent factory rest of the TV.
2. Turn Off Energy Saving Mode
The energy saving mode is a feature on LG smart TVs that automatically adjusts the brightness of the TV or even set it to automatically turn off sometimes to reduce the power consumption.
Turning this feature can help prevent your LG from automatically dimming in and out.
- To turn off energy saving mode on LG OLED TVs, go to Settings > Support
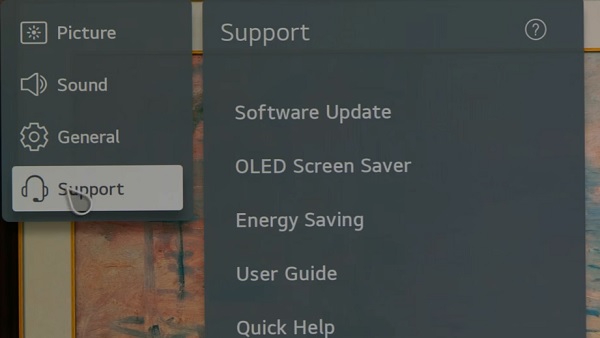
- Select ‘Energy Saving’
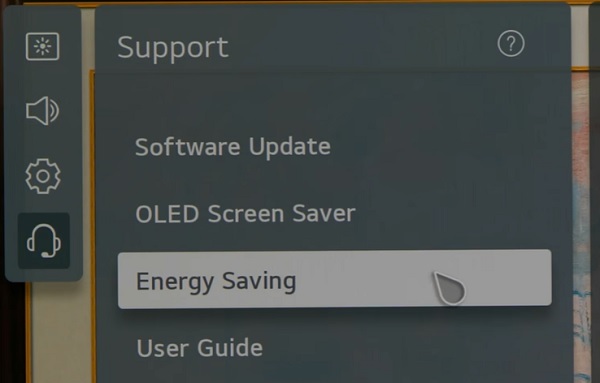
- Select ‘Energy Saving Step’ and set it off
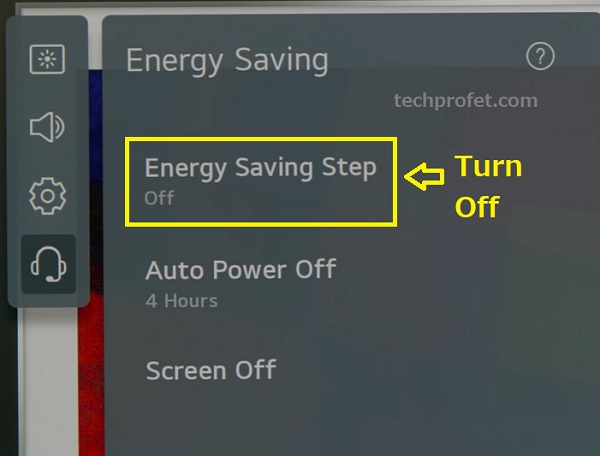
If you are using LG smart TV with older web OS, go to Settings > All Settings > Picture > Energy Saving, turn it off
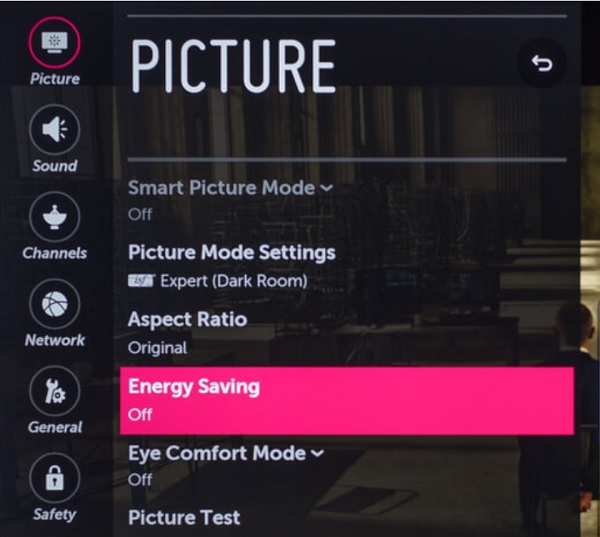
Once turned off, your LG TV should stop dimming automatically.
Moving on, you can also turn off the AI brightness feature.
3. Turn Off AI Brightness
Another way to fix the LG TV brightness problem is to turn off AI brightness on your LG OLED TV.
This features changes the brightness of the TV automatically by adapting to the ambient lightning of the room which is detected by a sensor in the TV.
- To turn off feature, go to Settings > General > AI Service
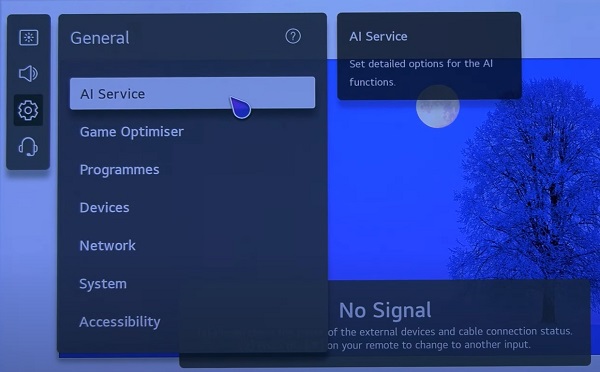
- Toggle off ‘AI Brightness Settings’
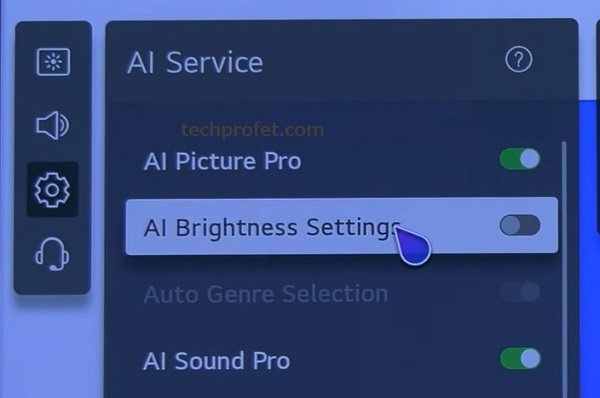
Once done, check if that fixes the issue. If not, move on to the next step.
4. Turn Off Local Dimming
Local dimming is a feature that improves the contrast ratio for LED TVs. and it does this by dimming backlight zones. This makes blacks appear deeper than they normally are without the feature, improving the overall picture quality.
So, if you have a LG Nanocell TV, simply turn off the local dimming feature to fix the brightness problem.
- To do that, go to Settings > All settings > Picture > Picture Mode Settings
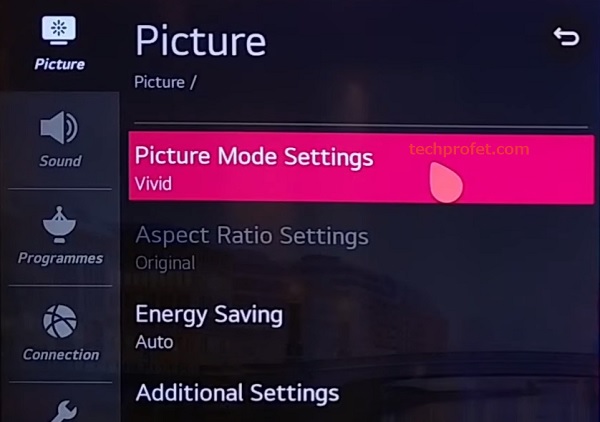
- Scroll down and select ‘Picture Options’
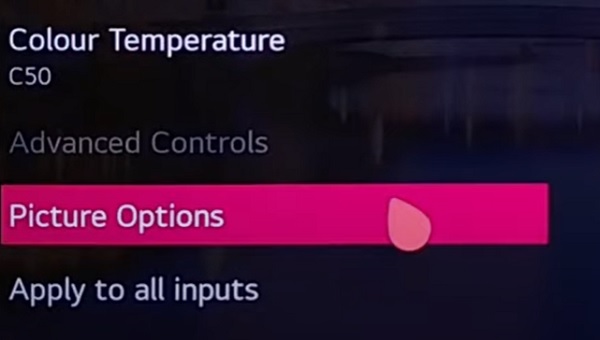
- Select ‘LED Local Dimming’, and turn it off
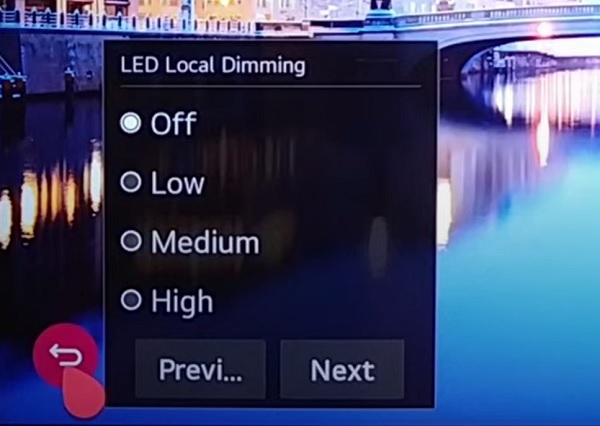
This will improve the brightness level and fix the dimming problem.
5. Adjust the Picture Settings & Mode
Another way to fix the automatic dimming on your LG TV is to adjust the picture settings and mode manually.
Below are some tips to adjust your picture settings on your TV:
- Use the Standard Dynamic Range (SDR) as High Dynamic Range (HDR) videos triggers the Auto Brightness Limiter (ABL) a lot more. If you use your LG TV as a monitor, you can disable HDR from your computer
- Adjust the contrast on your LG TV at or below the recommended value. For example, the recommended SDR contrast for LG C1 and C2 is 85, so make sure the contrast is not above this value. Doing this will make ABL literally unnoticeable on your LG TV.
- If adjusting the contrast reduces the brightness below what you want, you can make up the loss in brightness by turning up OLED light and/or peak brightness in the setting. Otherwise, just leave it untouched
- Alternatively, you can set the OLED light below 50 and not touch the contrast. This will reduce the brightness manually enough so it doesn’t automatically dim again, but not so much that it’s not bright enough. However, if you are gaming or you just like a very bright screen, then this option is not for you.
- Finally, you can switch picture mode to vivid which increases the brightness on your LG TV compared to other picture modes. Also, on newer LG TV models, don’t use the AVS picture mode. It kind of does a similar job as the energy saving mode.
With the right combination of picture settings, you should be able to get rid of automatic dimming on your LG smart TV, or at minimize it that it becomes negligible.
Bottom Line
LG has different collection or series of smart TVs with great picture quality.
However, when your TV starts to automatically dim itself when you don’t want it to, it can be really frustrating.
In the case of LG OLED TVs, they use a different form of backlight than the tradition LED/LCD TVs, and the automatic brightness limit feature is included to protect the TV.
There are several ways to fix the auto brightness dimming problem on LG OLED and LED TVs, some of these include:
- Turning off TPC and GSR in LG service menu
- Disabling energy saving mode
- Turning off AI brightness feature
- Turning off local dimming feature
- Adjusting the picture settings and mode
If you found this content helpful, kindly drop a comment below. Also, let me know which of these methods you have decided to use in fixing the problem.

Thanks Mike. This has been annoying me for a year now and I could never figure out if it was my TV or computer (I use my LG as a gaming monitor). I got the service remove and made the two changes and it no longer dims. It’s so nice now! Also I have the latest firmware applied and had no issue making the changes. I know some were asking about that. Again, thank you!!
Thanks a lot !!
I was stuck from months after I turned off the two options in the service menu and other obvious fonctionnalities, auto dimming was still on…
Now with the image fine tuning and the HDR off, everything is great !!
Using it as my movie editing screen, that’s a whole new screen
You are welcome Ben, glad you found it helpful.
Hi Mike, great article!
Tried most of the solutions you wrote about, but nothing really seemed to work, maybe because i have an older LG-OLED (non C-series).
Anyway, i would like, if you don’t mind, to propose a workaround for the small number of persons like me who use such an OLED-TV as a PC-monitor for working at home (or somewhere else).
For me, this worked in Windows 10, don’t know about other OSs??
Note:
This will most likely NOT work with full screen gaming!!
If you don’t have the whole desktop plastered with windows all the time, i.e. a part of the desktop still shows the Windows-background, set the desktop-background to “Slideshow”, set an interval of one minute (could even be longer, didn’t test that yet), select a folder with pictures in it, done.
It makes the tv believe that there is enough “movement” so it never starts dimming.
Hi Marcus, sorry to hear that the methods did not work for you.
Also, thanks for sharing the workaround you discovered for such cases. The method does make sense, and hopefully people in a similar situation are able to see and use that as well.
thanks bro, seems to be working so far for my lg c2
Glad to hear that.
Actually – If nobody has updated this – – -YOU CAN DO THIS WITHOUT THE SERVICE REMOTE!!
just use the application COLORCONTROL and in the options menu, there is a feature called “ADD EXPERT SETTINGS” and one of those is “INSTART”
I have done everything in the article including purchasing the service remote and disabling TPC and GSR.
I am finding that it is not possible to fully disable all automatic dimming of the panel.
When a video begins in which a large percentage of the screen is bright there will be an immediate dimming of the screen…not a huge amount, mind you, but enough that it is noticeable.
This only takes effect (or at least is only very noticeable) when there is a great deal of brightness across most of the screen such as a shot of a bright blue sky or someone in front of a bright white background) so you may not be aware of it with scenes which a broader mix of colors and shades.
I did read another artcile in which someone else stated that you can never fully disable all auto dimming on most LG OLED sets.
this article doesnt discuss about the “logo luminance” option, should we set them to off or low or high? that is the same option as GSR…
Hi Mike,
I just finished reading your How to Turn Off LG TV Auto Dimming article.
Thanks for the detailed instructions, they were a big help.
I made the changes, and my picture looks great.
LG just released a new firmware update for their C1 OLED TV’s. (Version 03.34.55 / Release Jan 2023)
I’m hearing this update prevents you from making changes to TPC and GSR in the service menu.
And will turn them back on if you previously set them to off.
Can you verify if this is true?
I’m not doing this update until I know for sure.
Looking forward to your reply.
Thanks,
Andy
Hi Andy, I have also seen that a new update Version 03.34.55 was released (in fact December I think), but I cannot verify if the TPC and GSR options in the service menu were disabled or not.
should logo luminance be deactivated?
Try either and see what works, I didn’t have to touch that to fix the issue then.
I was looking for a tv to get for my ps5, and the lg c2 was perfect until I realized about the screen dimming. It was a dealbreaker. But now, I might actually get it thanks to the tips on how to minimize it.
LG just released a new firmware update for the C1 OLED TV’s. (Version 03.34.55 / Released Jan 2023)
Some people are saying this update prevents you from making changes to TPC and GSR in the service menu.
I’m also hearing the update will switch TPC and GSR back on if you changed them previously.
Can you verify if this is correct?
i ordered that remote, but the LG UltraGear 48GQ900 seems to have a different menu …
if anyone knows how to fix the annoying dimming on the LG UltraGear 48GQ900, please let me know!!
This has been bothering me. I am trying Vivid mode of the CX but changed the color temp to W30. So far it seems better but need more time with it. If not, I will probably get a service remote.
That’s good to hear King, thanks for dropping a feedback.