If your LG TV is not connecting to Wi-Fi after reset, restart, or software update, then you are not alone.
It may show the error message, “Unable to connect to the network. Reason: Entered password is incorrect”, even when the password entered is actually correct.
In fact, all other devices in your home might actually connect to the same Wi-Fi network network except your LG smart TV.
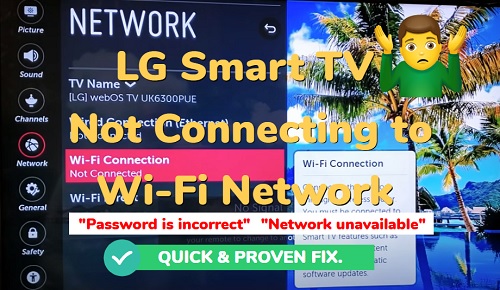
The good news is that there are some quick and proven ways to fix the issue once and for all, all of which I will show you in this troubleshooting guide.
Without any further ado, let’s dive right in!
Why Won’t My LG TV Connect to Wi-Fi After Reset?
Before I show you how to fix your LG TV Wi-Fi connection issue, let’s quickly look at some of the common reasons why the issue happens in the first place.
Some of these include:
- Software glitches and corrupt cache files
- Incorrect date and date settings
- LG services country issue on LG smart TVs
- DNS server settings
- SIMPLINK and Quick Start+ features
- Interference from connected external devices
- Wi-Fi module and ribbon cable issues
I don’t want to bore you with stories on each of this yet.
Instead, I will explain each of them as I show you fixes that apply to each of them in the next section.
Now, let’s troubleshoot your LG TV.
LG TV Not Connecting to Wi-Fi
There are a number of proven fixes for an LG TV that won’t connect to Wi-Fi after reset or restart.
I’ll advise that you try out every single one in this troubleshooting guide, until you find one that works for you.
Let’s begin.
1. Power Cycle TV
If your LG TV won’t connect to Wi-Fi after reset or restart, the first thing you need to do is to simply power cycle your TV.
The whole process should take less than 2 minutes.
Here’s how to power cycle your LG TV:
- Turn off your LG TV and unplug it from the power source
- Leave it unplugged for 60 seconds

- While unplugged, press and hold the power button on the TV for 30 seconds. Doing this will help to drain the residual power on the TV.

- Then, turn the TV back on
For a number of people reading this, this might be all you need to fix the LG TV Wi-Fi connectivity issue as it fixes software glitches and clears the TV cache.
However, for even a higher better chance of fixing the Wi-Fi issue, restart the network router as well as shown in the next step.
2. Restart Network Router
In addition to power cycling your LG smart TV, restarting your network router will help you get your TV to finally connect to the Wi-Fi network.
It doesn’t matter that your other devices actually connect to the network router (which makes it appear as if the issue is not coming from your router).
Still, a simple restart of your network router can help you fix the issue.
Here’s what you need to do:
- Turn off the network router and unplug it from the power outlet
- Leave it unplugged for 60 seconds

- Plug it back into the power source, and turn it on
- Wait for up to 2 minutes for the router to be back online
Once the router is back online and the network shows on your list of available networks, go ahead and connect to the right network by entering the correct password to your network router.
You can find that under Settings > All Settings > Network Settings > Wi-Fi Connection.
Even though your LG TV was probably showing the error message, “Unable to connect to the network. Reason: Entered password is incorrect” when you tried to connect earlier, you should now be good to go!
If you are now connected to the internet on your LG TV, great! Otherwise, move on to the next step.
3. Set Time and Date Manually
If your LG smart TV is configured to set time and date automatically, and the TV is unable to get the correct date or time, you may experience issues with connecting to Wi-Fi on your TV.
Therefore, you need to check and manually set the date and time on your LG TV.
Here’s how to do that:
- Go to Settings > All Settings > General > Time and Date
- Uncheck the box that says “Set Automatically”
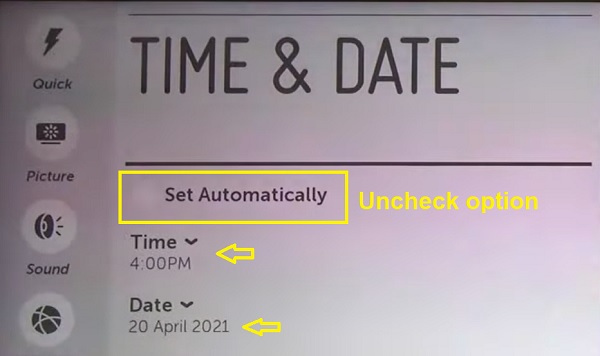
- Now, move down and set the correct time
- Then, move down and set the correct date as well
- Finally, select the correct time zone
Once done, your LG TV should now connect to Wi-Fi without any issue. Otherwise, move to the next step.
4. Change LG Services Country on TV
This is one of the most common ways to fix an LG TV that won’t connect to Wi-Fi after reset.
From some reasons, leaving the LG Services Country to be set automatically (instead of selecting it manually) causes Wi-Fi connection issues on LG smart TVs.
To fix this, you need to turn off automatic location settings, switch manually to a country different from the one you are located and then switching back to the location where you are located.
Here’s how to go about the whole process:
- Click on the gear (settings) icon on the LG TV remote.
- Click All Settings option at the bottom right corner
- Select on General from the options
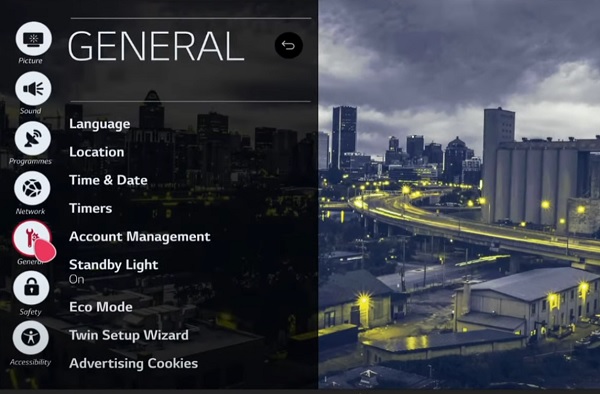
- Select Location
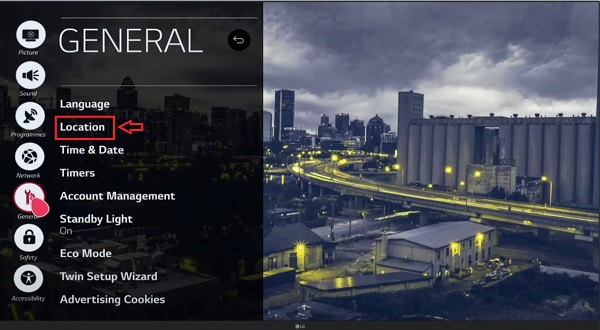
- Under ‘LG Services Country’, turn off the option to set it automatically and select any random country (other than your own country).
- For example, if you are from United States, you can change it first to Canada, then change it back to United States later in the second step.
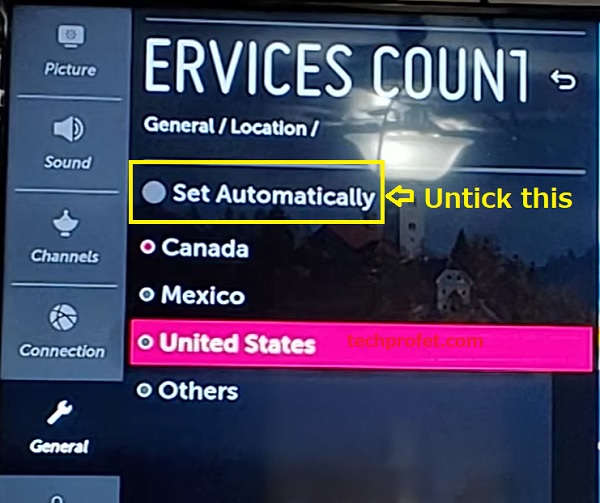
- You may also see two options instead: Broadcast Country and LG Services Country settings. In that case, you will need the broadcast country as well to a random country.
- You will see a popup saying that your LG TV may restart, click on “YES”. Now, your your LG TV will restart.
- After the restart, go back and change the location back to your own country for LG Services Country (and Broadcast country if available as well).
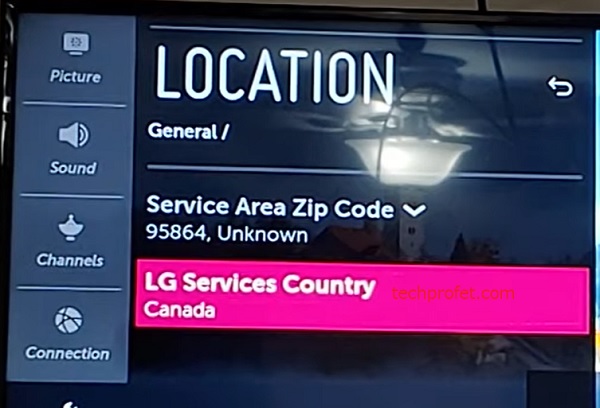
- Finally, go back to Settings > All Settings > Network, and the Wi-Fi network search should start immediately.
- After a few seconds, your LG TV should connect to the Wi-Fi network automatically. Otherwise, enter the password to your Wi-Fi network if required to connect.
NOTE:
Depending on your current location, you may not find other countries available to switch to first before switching back to your own country.
In that case, try switching directly to your own country while leaving automatic option unchecked.
If that still doesn’t fix the issue for you, move on to the next fix.
5. Change the DNS Server Settings
Changing the DNS server on your LG smart TV is another proven way to fix an LG TV that won’t connect to Wi-Fi after reset.
To fix this, you simply need to change the DNS server to a faster and more stable one e.g. Google DNS server.
Here’s how to do that on your LG smart TV:
- Press the Home/Start button on your LG TV remote to show the launcher bar
- Click the Settings icon at the top right corner or click on the “Settings” button (gear icon) on your LG TV remote
- Click All Settings option at the bottom right corner
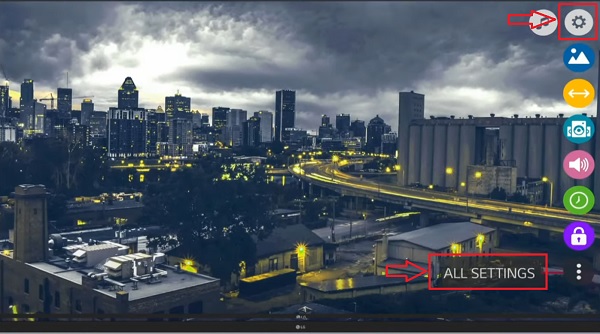
- Click on Network from the left bar options
- Select Wi-Fi Connection
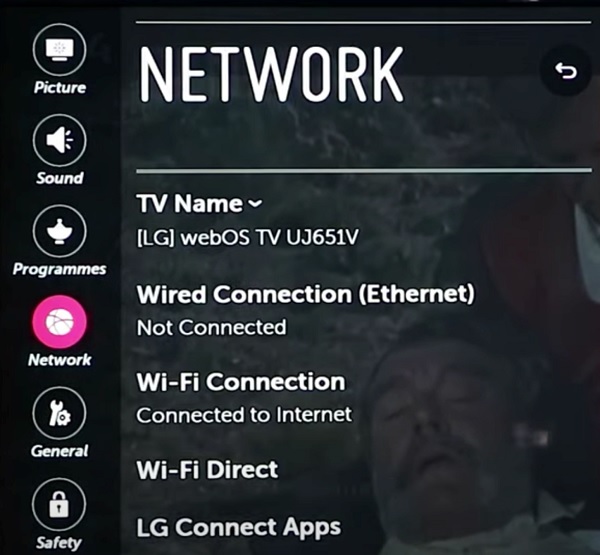
- Scroll down and click on “Advanced Wi-Fi Settings”
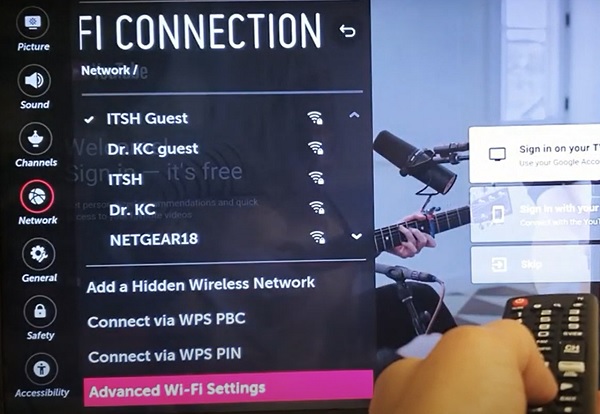
- Now, we will edit the network settings.
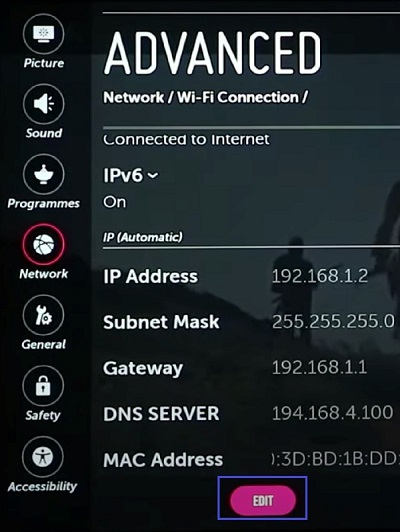
- Uncheck the option that says Set Automatically
- Then, edit the DNS Server and change it to 8.8.8.8
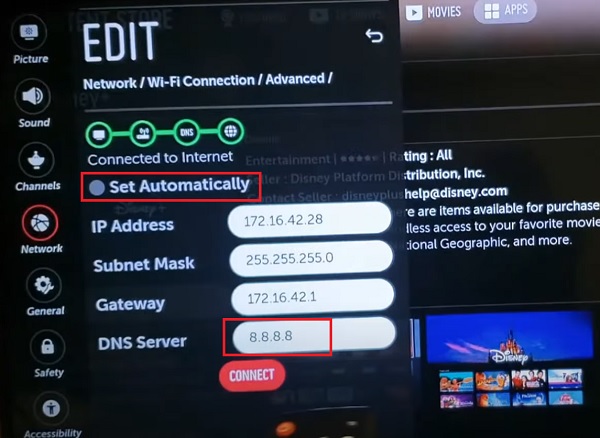
- Click on “CONNECT”
- Wait for it to be reconnected to the new DNS server and then restart your LG smart TV. This will ensure that a new connection is made from the newly set DNS server.
- Once the TV restarts, you can go ahead and connect to your Wi-Fi network without any issue.
If your LG TV is still unable to connect to network after changing the DNS servers, then move to the next troubleshooting step.
6. Turn Off QuickStart+ and SIMPLINK Features
Quick Start+ is a feature that leaves your LG TV on sleep mode so that it turns on faster.
However, this features consumes a lot more power and sometimes interferes with the network signal.
SIMPLINK (HDMI-CEC) is a feature that allows devices connected to your smart TV to control your TV and vice versa. It has also been shown to interfereswith the Wi-Fi connectivity on LG TVs.
Hence, you need to turn off both features on your LG smart TV, and see if the Wi-Fi connection issue is fixed.
Here’s how to do that:
A. Turn Off Quick Start+
To disable the quick start feature, click on Settings > All Settings > General > Quick Start, and turn if off as seen below.
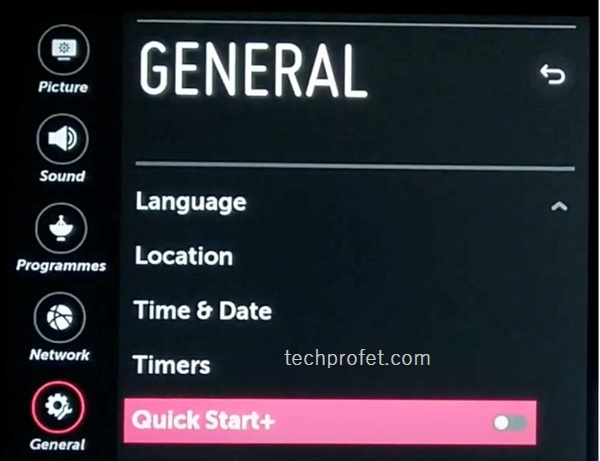
Once done, move to the next feature.
On some recent LG TV OLED models like C1, C2, C9, CX, G3, you may find this by pressing the Settings button, then go to General > Devices > TV Management.
B. Turn Off SIMPLIK (HDMI-CEC)
To turn off the SIMPLINK (HDMI-CEC) feature, go to Settings > All Settings > General > SIMPLINK (HDMI-CEC). Then, turn it off.
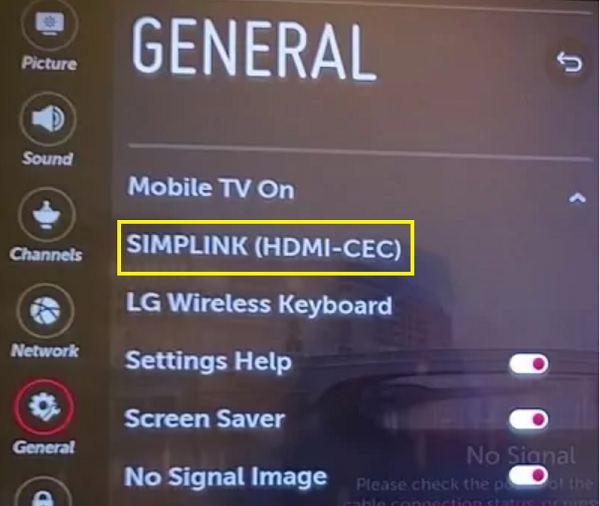
Once turned off, your LG TV should now connect to Wi-Fi without issue.
You should no longer see error messages like “Network Unavailable” or “Unable to connect to the network. Reason: Entered password is incorrect.”
If that doesn’t work for you, move to the next fix below.
7. Unplug External Devices
If you have some devices plugged into the HDMI and USB ports on your LG TV, then try unplugging them.
In some instances, users who had similar Wi-Fi connectivity issue reported that the issue stopped once they unplugged an external device that was connected to the TV.

Even you have HDMI 4 on your LG TV, this is even more likely to be the case.
Similarly, unplug devices connected via USB.

Now, if your LG TV now connects to Wi-Fi after unplugging those devices, then you know what the problem is.
NOTE: If the Wi-Fi doesn’t connect after unplugging your external device, go ahead and change LG services country on the TV settings as shown in Step #4 earlier while the external devices are still unplugged.
If your LG TV is still unable to connect to the network, then move to the next step.
8. Factory Reset LG TV
At this point, the next thing you want to do if your LG TV still won’t connect to Wi-Fi is to reset your TV to the initial (factory) settings.
Here’s how to reset your LG TV to factory settings:
- Go to Settings > All Settings > General
- Now, scroll down until you find Reset to Initial Settings. Click on it.
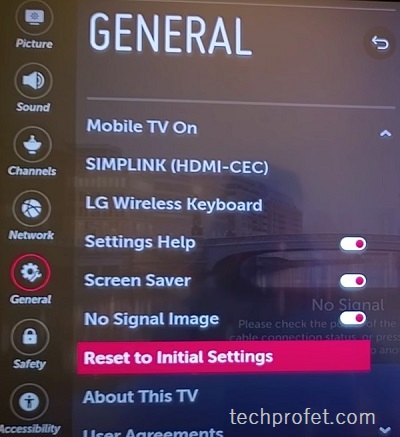
- You will see a prompt asking you to confirm if you want to go ahead with it, click on OK.
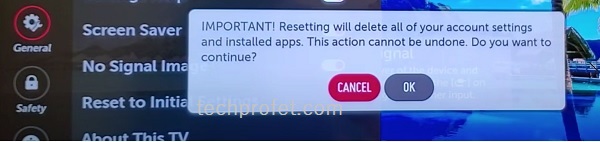
Once you confirm that, the TV will restart and the issue should be fixed.
Alternatively, you can also reset your LG TV to factory settings without using the remote controller.
To do this, you need to find the power button on your LG TV.
While your LG TV is on, press and hold the power button for about 10 seconds.
If that doesn’t work, use the joystick panel control on the TV to navigate to Menu > All Settings > General > Reset to Initial Settings. You can also plug in a USB keyboard to the back of your LG TV and use that to navigate the settings or use a universal remote controller.
Now, if the issue still persists after reset, it most likely has to do with the Wi-Fi module (and cable) on your LG TV.
9. Clean the Wi-Fi Module and Straighten the Cables
Whether your LG TV is unable to connect to Wi-Fi or it keeps disconnecting from Wi-Fi, the Wi-Fi module is a common cause of Wi-Fi connection issues on LG TVs.
The Wi-Fi module ribbons might need to be straightened as they become coiled up.
With time, the module may also accumulate dust and needs to be cleaned.
That said, you simply need to clean the Wi-Fi module and straighten the wires if coiled up. You can find the Wi-Fi module immediately you open the back case of your LG TV.
Here’s a step-by-step guide procedure: (I have also added a video below the guide for visual demonstration).
- Place your TV on a flat surface, face-down
- Get a screwdriver, and remove all the screws at the back of the TV. Then, remove the back cover of the TV.
- You will see the Wi-Fi module at the lower part of the TV once the back has been removed

- Unscrew the case on the Wi-Fi module, then remove the module from the case
- Unclip the connection ribbon on the Wi-Fi module
- Now, using a clean soft brush, wipe the connection slot of the Wi-Fi module. Also, wipe the end of the connection ribbon too. If the ribbon is bent, straighten it.

- Once done, attach and clip the cable back into the connection slot on the Wi-Fi module
- Put the Wi-Fi module back into the case, then screw it back onto the TV
- Cover up the TV with the back cover and screw it
- Now, plug your TV into a working power outlet and turn it on
- Go back to Settings > All Settings > Network and your LG TV should now connect to your Wi-Fi without dropping out the connection.
Here’s a video showing the whole process:
If that doesn’t fix the issue for you, then your Wi-Fi module has most likely failed and needs to be replaced or you have cable connector that is affected by heat.
On prolonged use, some designs of the Wi-Fi module cable connectors actually expand causing a loose connection between the cable and the connector.
When that happens, the poor contact causes the LG TV to lose its Wi-Fi connection. In that case, the cable and the connector needs to be replaced with a different design that is not affected by heat.
Whichever the case may be, if you get a new Wi-Fi module, it comes with a cable also.
At this point, your LG TV should now connect to your Wi-Fi network without any issue.
10. Use an Ethernet Cable
If you’ve cleaned the Wi-Fi module and straightened the cable, but the issue still persists, then you probably have a faulty Wi-Fi module which needs to be replaced as I mentioned earlier.
However, if you don’t want to replace it, then the alternative option is to simply switch to an hardwired connection (i.e use an ethernet cable).

Even better, ethernet cables are generally faster than Wi-Fi connections. The only limitation could come from the location of your Wi-Fi router and your TV.
However, if you have your TV and network router in the same room (which is the best anyway to avoid wireless signal interference via wireless connections anyway), and you have a good ethernet cable, then you are very good to go.
To use the ethernet connection, connect one end of an ethernet cable to your LG Smart TV and the other to an ethernet port on your Wi-Fi router. Next, press the settings button (gear icon) on your LG remote, go to All Settings > Network > Wired Connection. You see ‘connected’ after a few seconds.
With that, you will be able to access the internet and stream on your LG TV.
11. Couple a Streaming Device
If you don’t want to use an ethernet cable, another alternative is to couple an external streaming device to your LG smart TV.
This could be a Roku stick, Firestick, Apple stick, Chromecast or any other streaming device.
Even though this may not be the best option, it may be the only option left unless you choose to purchase a new TV.
Bottom Line
If your LG TV is not connecting to Wi-Fi after reset, it can be due to a software or hardware issue.
In some cases, a simple restart of your TV and network router is all you need to get your TV to be connected to the internet once again.
If that doesn’t work, there are other proven fixes which include:
- Set the time and date on the TV manually
- Change the DNS server to Google DNS
- Change the LG services country and restart the TV
- Turn off QuickStart+ and SIMPLINK features
- Unplug external devices connected to LG TV
- Reset TV to factory settings
- Clean the Wi-Fi module, and straighten the cables
If none of these methods work for you, then you have the option to use an ethernet cable or attach a streaming device to your TV.
Let me know which of these fixed the issue for you in the comment section below.
