If you are in a situation where your LG TV apps are not working even when Wi-Fi is connected, trust me, I’ve been there before.
The issue may range from the app not opening, not loading, freezing, buffering or showing an error message on the screen.
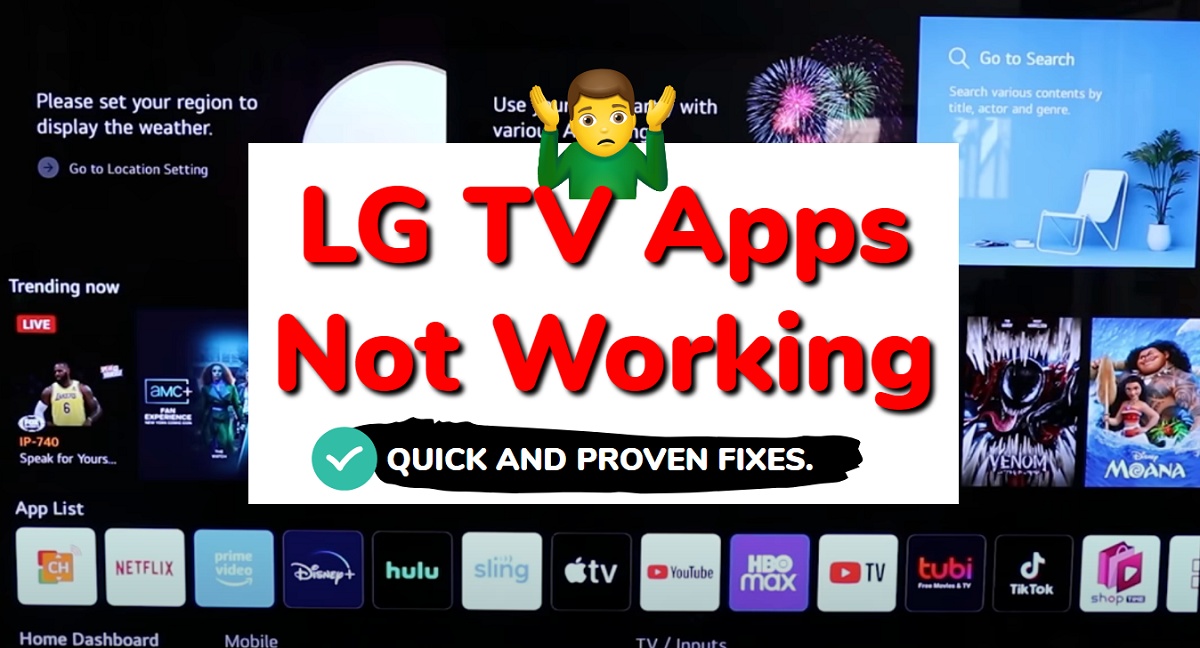
It doesn’t matter which app(s) you are experiencing the issue on your LG TV – YouTube, Netflix, Peacock, Disney Plus, Hulu, Xfinity Stream, Apple TV, Sling or any other apps available in the LG content store.
I will show you everything you need to do to fix the issue in this step-by-step troubleshooting guide.
If that sounds good to you, then let’s begin right away!
LG TV Apps Not Working
If your LG smart TV apps are not working, follow the step-by-step troubleshooting guide below to fix the issue once and for all.
1. Restart Network Router
A slow or unstable network connection can also make LG TV apps not work.
If your LG TV is connected to Wi-Fi but apps are not working, then the first thing to check if your network router.
You might be thinking, “But, every other device that is connected to my Wi-Fi works fine, so it’s not a network issue”.
Trust me, a network restart can still fix the issue even if every other device connected to your router works just fine.
Here’s what you need to do:
- Turn off your network router
- Unplug it from the power outlet, and leave it unplugged for 60 seconds.

- Plug it back into the power outlet, and turn it on.
- Wait for a minute or two for the router to come online.
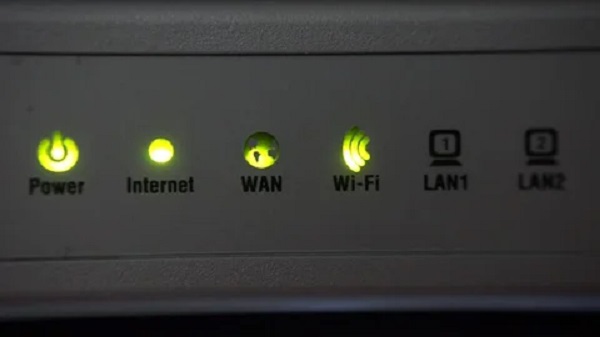
- Once on, go ahead and connect your LG TV to Wi-Fi network (or via ethernet cable if you have a hardwired connection).
- Finally, try to open the apps on your LG TV.
If the apps now work, then great! Otherwise, move to the next step.
2. Power Cycle Your LG TV
The next thing you want to do when apps won’t work on your LG TV is to power cycle the TV.
Power cycling (also known as a soft reset) can help fix a lot of streaming issues.
It removes corrupt cache files that can prevent apps from working on your LG TV.
It can also help fix cases where apps become unresponsiveness, show a black screen, crash or lag while streaming.
Here’s how to power cycle your LG TV quickly:
- While the TV is on, unplug it directly from the wall outlet

- Now, leave it unplugged for 60 seconds.

- Finally, turn on the TV and try using the apps.
The apps on your LG TV should now be working. Otherwise, try the next troubleshooting step.
3. Check for LG TV webOS Software Update
If all or a lot of apps on your LG TV are not working at the same time, then you need to check for any available system software update on your LG TV, and download it if any.
This is because an outdated system software on your LG webOS TV can cause apps not to work.
To check for software update and install (if any), follow the procedures below:
- Grab your remote control and press the Settings button.
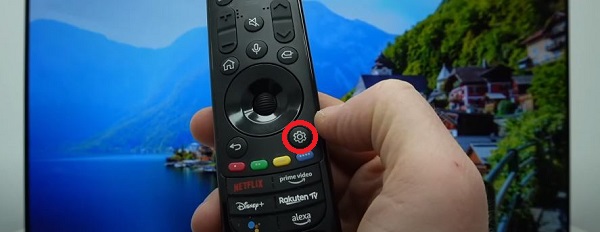
- Click on “All Settings.”
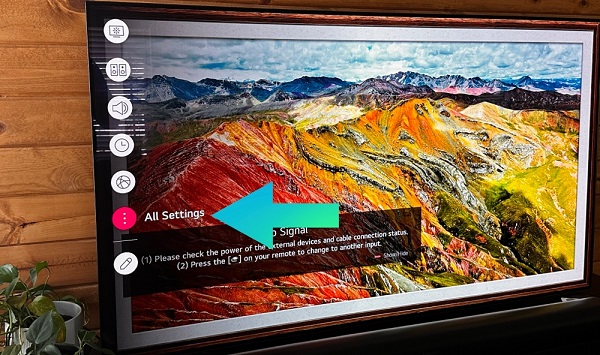
- Look for the Support tab within the settings menu and click on it.
- Once you’re in the Support section, find and select the option labeled “Software Update.” This will initiate the process of checking for available updates for your LG webOS TV.
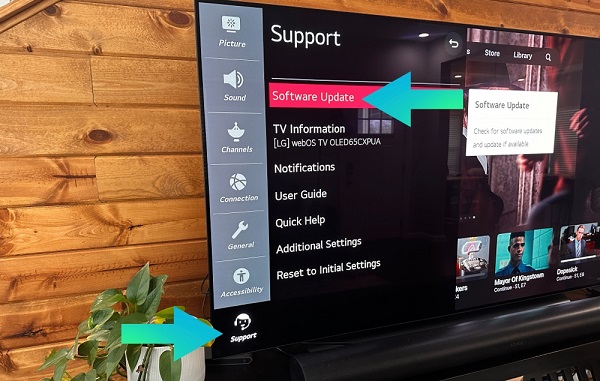
- If updates are available, follow the prompts to download and install them.
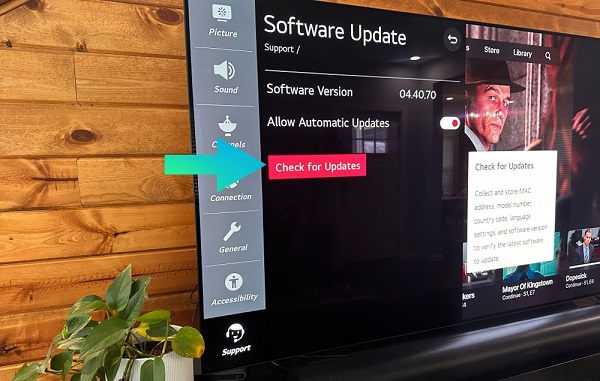
Once updated, your LG TV apps should now work without any issue.
If that doesn’t resolve the issue or you already have the latest firmware version, then move to the next step.
4. Update Network DNS Server
Updating the network DNS server is one of the most effective ways to fix streaming issues.
In essence, you will be changing the default DNS server on your TV to Google DNS server (which is one of the fastest DNS servers).
It is very effective in cases where LG TV is connected to Wi-Fi, but apps are not working.
Here’s how to update DNS server on your LG TV:
- Press the “Home/Start” button on your LG TV remote to show the launcher bar
- Click the Settings icon at the top right corner
- Click All Settings option at the bottom right corner
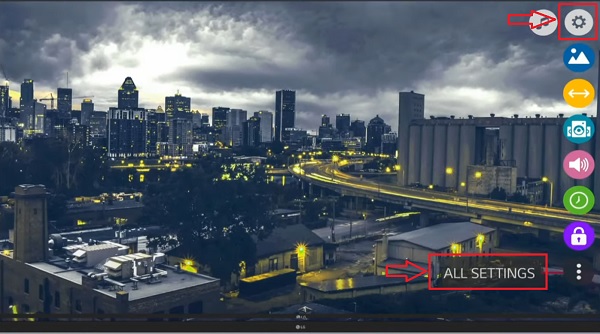
- Click on Network from the left bar options
- Select any of the networks that your TV is currently connected to (either wireless Wi-Fi network or wired ethernet network).The network must be showing “connected to internet” at this point.
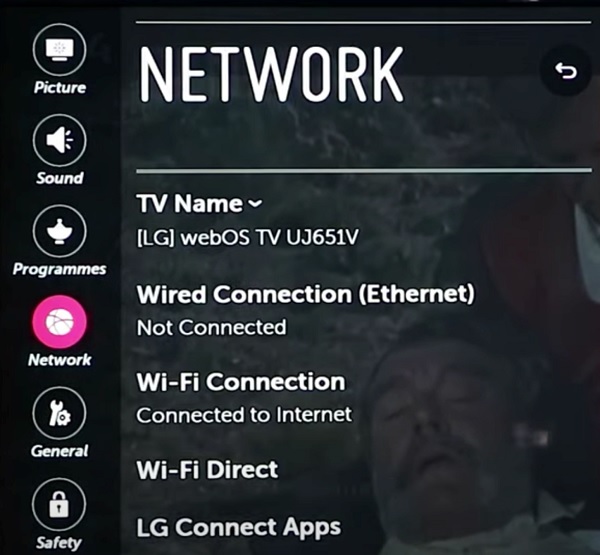
- Now, click on the “EDIT” button.
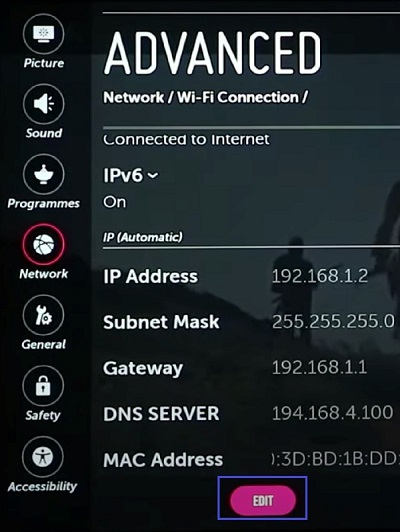
- Uncheck the option that says Set Automatically
- Then, edit the DNS Server and change it to 8.8.8.8
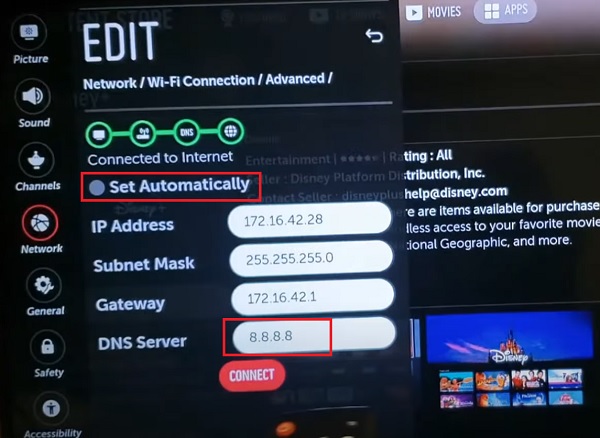
- Click on “CONNECT”
- Wait for it to be reconnected to the new DNS server, and then restart your LG smart TV.
- Once the TV is back on, restart any app and the issue should now be resolved.
If your LG smart TV apps still don’t work, move to the next step.
5. Update Region, Date & Time Settings
The next thing you need to do is quickly check the region, date and time that has been set on your LG TV.
If you have set the wrong date and/or time, it may cause conflicts that prevents apps from working on your LG TV even when the TV is connected to Wi-Fi.
This can also happen with region settings, especially if the apps are not available in the region (you can look up the regions where certain streaming apps are available or not available)
Here’s how to update your LG TV’s region settings:
- Press the Home/Start button on your LG TV remote to show the launcher bar

- Click the Settings icon at the top right corner
- Click All Settings option at the bottom right corner
- Select on General from the options
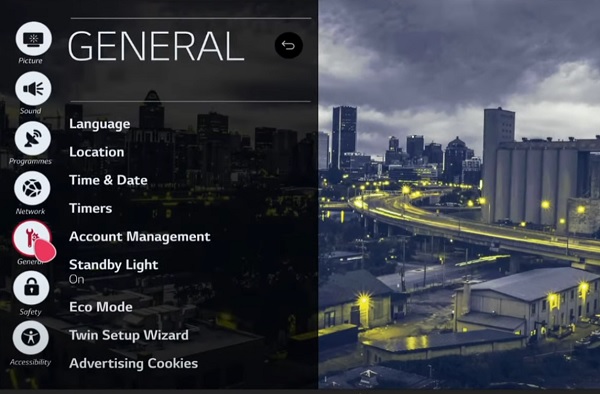
- Select Location
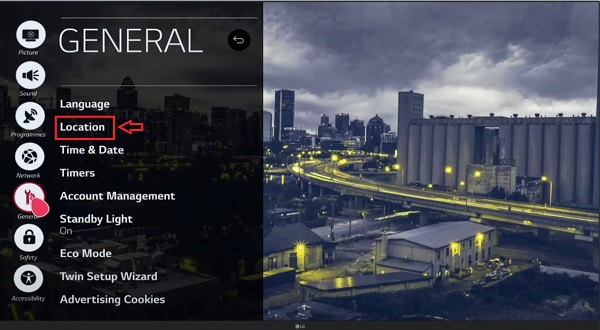
- Enter your zip code and click Enter, your location information will be automatically updated.
- You can also change Time & Date to “Auto” from the General menu option or set it manually.
Once you update the date, time and region appropriately, then try loading the apps on your LG smart TV again.
6. Update App on LG TV
Having the older version of the streaming app can also cause the apps not to work on your LG TV.
Therefore, you need to manually check and update the apps that are not working on your LG TV from the LG content store.
Here’s how to do that:
- Press the Home button on your LG smart TV remote
- Click on the LG content store
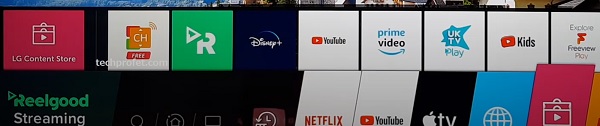
- On the LG content store, click on Apps at the top of the page
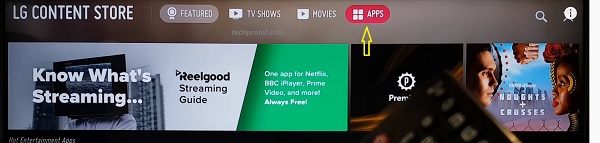
- Select the app that you are experiencing issues with on your LG TV
- If an update is available, you’ll see an ‘Update’ button, click on it to the app on your TV.
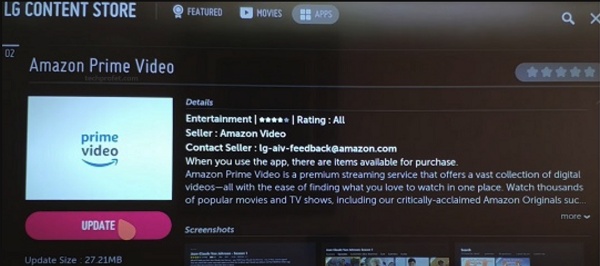
- Otherwise, if the software is already up-to-date, you will see a button to launch the app.
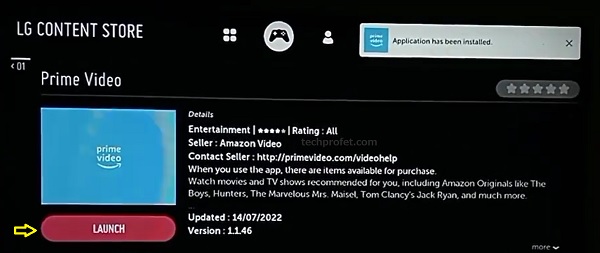
If the issue persists, then move to the next step.
7. Turn Off IPv6
IPv6 is the most recent version of the Internet Protocol (IP) for communicating and routing traffic on the internet.
However, some apps and networks are still not compatible with this protocol.
So, if your LG TV is connected to Wi-Fi but apps are not working, try turning off IPv6.
Here’s how to do that:
- Go to Settings > All Settings > Network
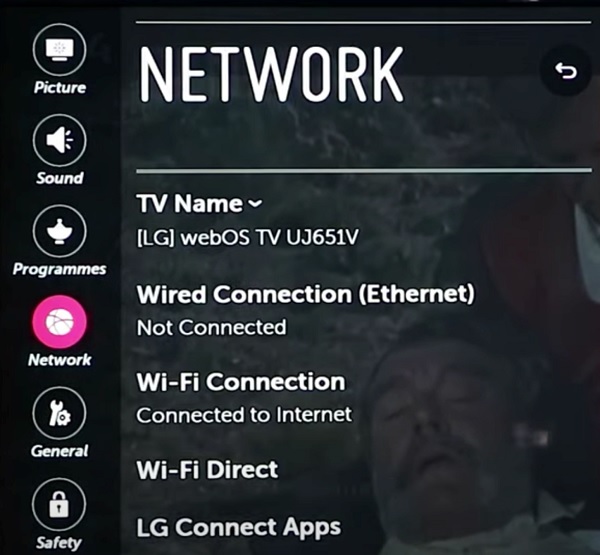
- Select ‘Wi-Fi connection’ and go to ‘Advanced Wi-Fi Settings’
- Toggle off IPv6
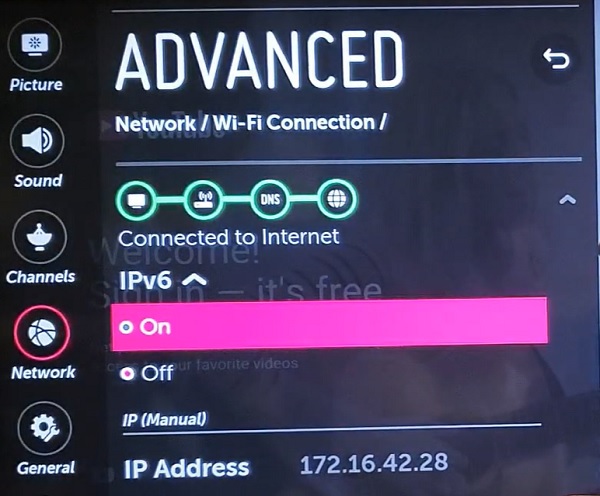
NOTE: If it is already turned off, toggle it on and toggle it back off immediately.
That should fix the issue and your LG TV app should start working.
8. Delete and Re-install the App(s)
In some cases, app files also become corrupt causing which causes such apps not to work on your TV.
To fix this, you need a quick 3-step process – delete the app, restart the TV to clear out the app cache/data, and then re-install a fresh version of the app.
First, here’s how to do uninstall any app on your LG TV:
- On the Home menu panel, scroll all the way to the right until you see the edit button (pencil icon). This will switch the app panel to edit mode.
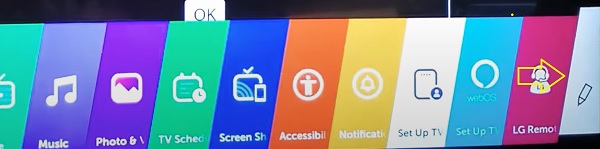
- Scroll to the app you intend to uninstall and navigate to the ‘X’ icon floating on it. Click on it.
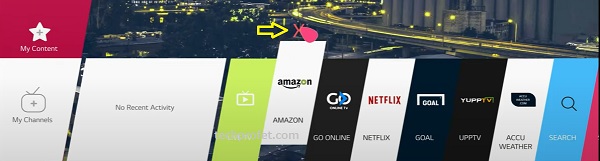
- You will get a prompt asking you if you want to delete the app, click on ‘OK’ to remove the app.
Once the app has been removed, go ahead and restart your TV. This will help clear the app cache and data, ensuring that no corrupt file is left behind.
After the TV has been restarted, proceed to re-install the app on LG content store. Here’s how:
- From the Home menu, open LG Content Store.
- Use the search icon to search for the app.
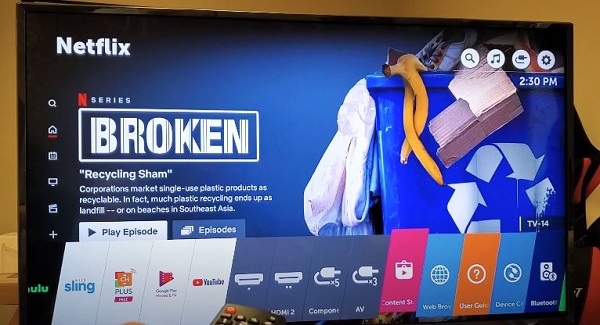
- Scroll to the apps tab, select the app and click on “INSTALL”.
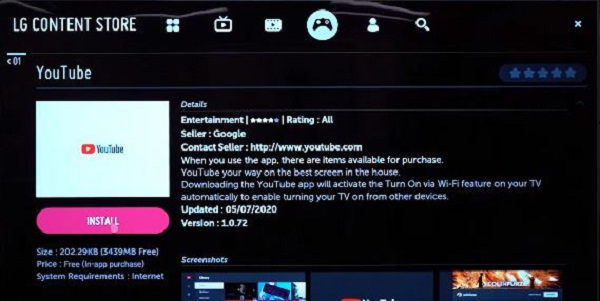
- Once the app has been re-installed, click on “LAUNCH”.
Now, the app should work on your LG TV without any streaming issue.
Repeat the process for as many apps as necessarily until all your LG TV apps now work.
9. Consent to LG TV User Agreements
To use most streaming services on your LG smart TV, you need to accept LG TV’s privacy policy and terms of use.
If you haven’t done that yet, then your LG smart TV apps may not work even when the TV is connected to Wi-Fi.
Here’s how to do that:
- Go to Settings > General > User Agreements
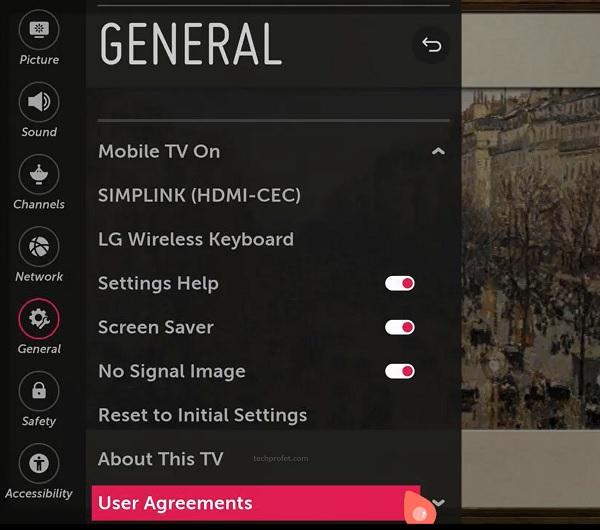
- Tick the boxes for ‘Privacy Policy’ and ‘Terms of Use’. Then, click on Agree
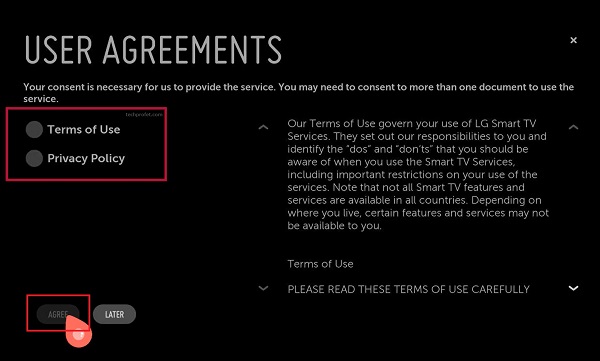
Once done, you should now be able to use your LG TV apps.
10. Reset TV to Factory Settings
This is one of the last resorts to fix LG TV apps that fail to work.
Since this fix will delete all your personal settings and data, it should only be considered after attempting all the fixes mentioned above.
Now, here’s how to reset your LG TV:
- Go to Settings > All Settings > General
- Scroll down and click Reset to Initial Settings
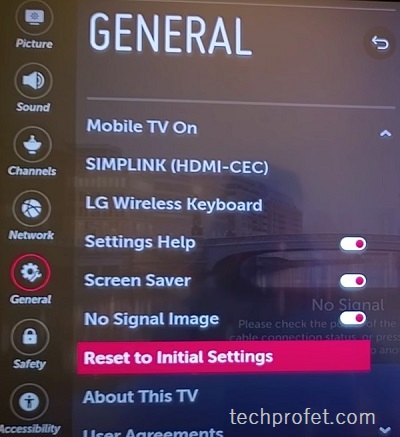
- Confirm to go ahead with the reset.
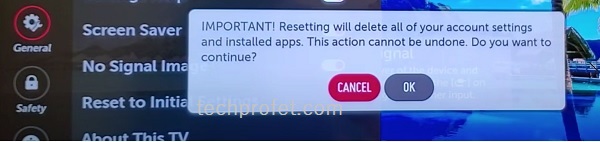
- Once the reset has been done, proceed to set up your TV from afresh while selecting all the appropriate options.
After the TV has been setup, go ahead and open the pre-installed apps and the issue should now be fixed.
11. Contact LG TV Support
If you’ve done all that I have discussed above but your LG TV apps still won’t work, then you need to contact LG TV support.
Here are your options:
- Website: Visit the official LG Support website.
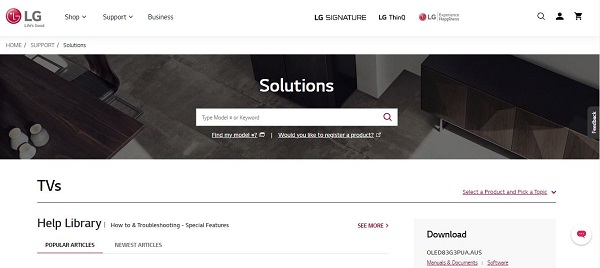
- Email: If you prefer to communicate via email, you can send your queries or concerns here. Make sure to provide detailed information about your TV model and the nature of the issue for a more accurate response.
- Phone: For direct assistance over the phone, you can reach the LG Support team by dialing their toll-free number: 1-800-243-0000.
If you still are not able to get your LG TV apps to work even after contacting support, then you last option is to find a streaming device to couple to your LG TV.
This could be a Roku device, Fire TV stick, Apple TV or ChromeCast.
All you need to do is plug the streaming device to your LG TV’s HDMI port, then switch your TV’s input source to the HDMI port you’ve plugged into.
You can then install the same apps on the streaming device attached to your LG TV.
Bottom Line
If your LG TV apps are not working, there a a number of factors that could be responsible.
These range from network connection issues (including DNS server and IPv6 compatibility), corrupt app and cache files, outdated app, outdated LG TV webOS software, date and time settings or failure to consent to LG TV’s user agreement.
Whether the apps won’t load at all, crash when you open them or show a black screen, you can fix the issue by following the steps discussed in this guide. All of these are summarized below:
- Restart the network router
- Power cycle your LG TV
- Update DNS server on LG TV
- Update LG smart TV webOS software
- Update region, date and time settings on your LG TV
- Update apps on your LG TV
- Turn off IPv6
- Delete and re-install apps on LG TV
- Consent to LG TV User Agreements
- Reset TV to factory settings
- Contact LG support
If you’ve been able to get your LG TV apps to work again, let know which fix worked for you in the comment section.
