If you are experiencing the issue where your LG smart TV shows, ‘This App Will Now Restart to Free Up Memory’ at the top right corner when you are using apps such as YouTube, Netflix, Disney Plus, Amazon Prime, the LG smart TV browser or other apps, then you are not alone.
In this guide, I am going to show you various ways to fix the LG TV app restart issue in 2024 based on what worked for me and other users who had a similar experience.
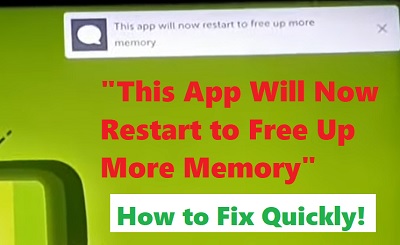
The issue was a really frustrating one for me at first, and and no matter what I did, I couldn’t just find a way around it and my LG TV kept restarting apps over and over.
For me, this happened mostly with YouTube, Netflix or the browser. Some other users had a similar experience while others happened with other apps.
After spending so much time looking for ways to fix it, I finally found a solution and I no longer see the message ‘LG TV This App Will Now Restart to Free Up Memory’. I will share that with you, and I will also share some other tips that have reportedly fixed the issue for other users.
So, if that sounds like what you’ve been looking for, let’s dive right in!
LG TV This App Will Now Restart to Free Up Memory
‘This App Will Now Restart to Free Up Memory’ message is shown on your LG TV when the internal memory is not sufficient to keep the app running. This memory problem can be from installing too many apps, built up cache files from already installed apps or faulty app files.
Now, let’s take a look at ways to fix the LG TV app restart issue.
1. Power Cycle Your LG TV
A lot of users who had this same issue have reported that a quick power cycle fixed the issue for them completely.
Performing a power cycle or soft reset on your TV will clear the system memory, close all open apps (you may still have lot of apps running in the background taking up memory space) and remove any stored session date, which essentially frees up memory space to run apps.
Here’s how to power cycle your TV:
- While the TV is on, unplug it directly from the power outlet
- Leave it unplugged for 30 seconds.
- While unplugged, press and hold the power button on your TV for 30 seconds (the power button on your LG TV will be either directly under the standby light on the bottom of the TV or at the side of the TV)
- Finally, plug the TV back into the power source and turn it on
If your TV doesn’t have a power button, skip the step but leave your TV unplugged for 3 minutes instead. This gives it enough time to complete the soft reset without the power button.
That should fix the LG TV app restart issue for you.
2. Turn Off Quick Start
Like I said, after doing this, I stopped seeing message, ‘This App Will Now Restart to Free Up Memory’ on my LG smart TV. Other users have also reported that this fixed the issue for them.
Basically, the Quick start feature on LG smart TVs is a feature that keeps your TV in standby mode when it’s turned off so it will start up more quickly the next time you try to turn it on.
However, keeping your TV in standby mode means that some memory on your TV will be dedicated to keeping this feature to work on your smart TV. By turning it off, you will essentially be freeing up this space and it will be available for use to run apps like Netflix, Disney Plus, YouTube, Hulu or other apps on your LG smart TV.
- To disable the quick start feature, click on Settings > All Settings
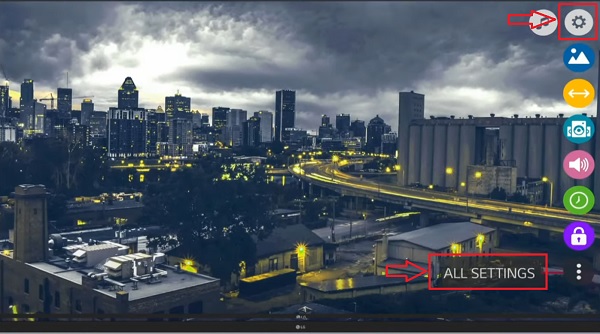
- Next, click on General settings
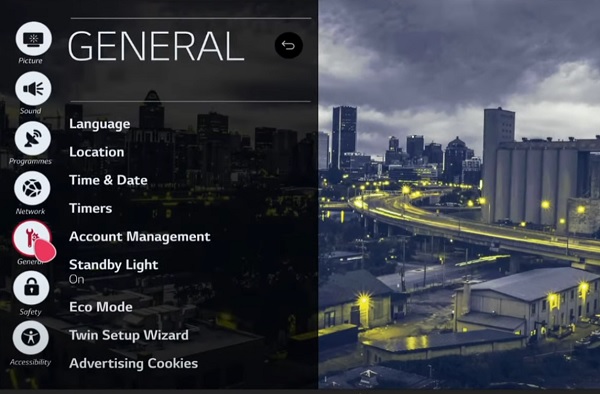
- Under general settings, turn off quick restart.
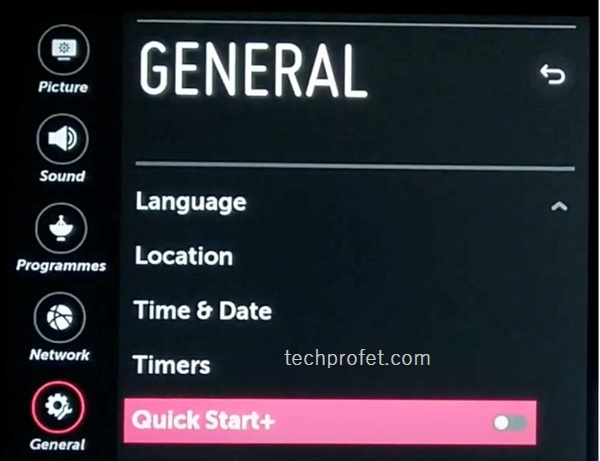
NOTE: If the feature is already turned off, you can turn it on and then turn it back off.
- Finally, restart your LG TV and the LG TV app restart issue should be fixed.
If that fixes the issue for you, great! Otherwise, read on.
3. Clear Browsing Data
This is another tip that has worked for a lot of users with similar experience.
The reason here again is obvious – browsing data can build up very fast and the files can be very large especially when your use the browser for streaming.
By clearing the browsing data, you can free up more memory on your LG TV.
Here’s how to do it:
- First, open the browser on your LG smart TV
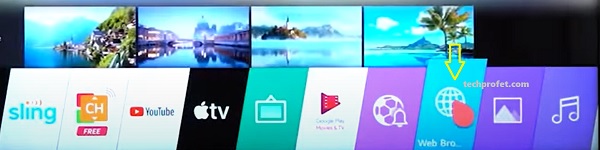
- Once opened, click on the ‘menu icon’ at the top right corner, then click on settings from the drop down options.
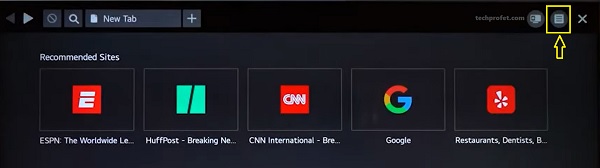
- On the settings page, turn on private browsing (this will ensure that browsing data is not saved in the future which can cause the issue.
- Finally, click on ‘clear browsing data’
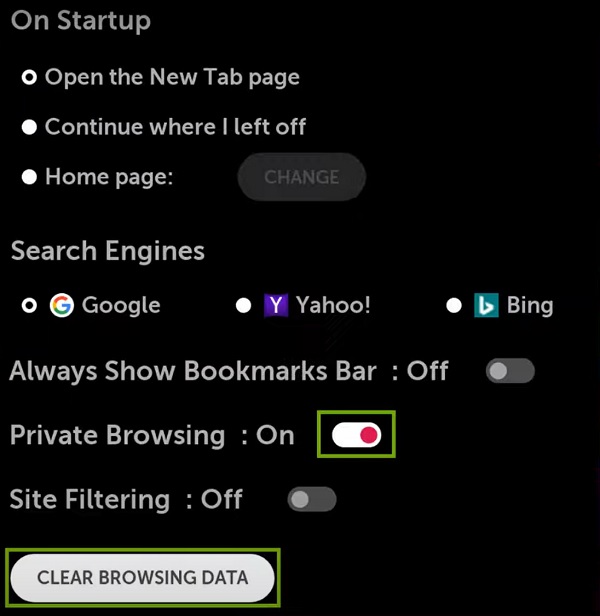
On the next page, clear the cookies and the browsing data.
4. Uninstall Unused Apps
If there are apps that you are not using on your LG TV, removing them can help you free up memory on your LG TV.
Before that, you can check the free internal memory storage on your LG smart TV by going to Settings > All Settings > General > About this TV.
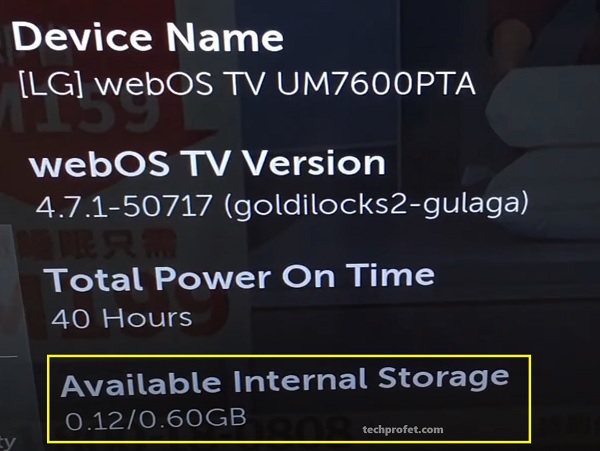
If it’s almost filled up, you definitely need to remove apps to free up space.
Here’s how to to remove apps to free up memory on LG TV:
- On the button menu app panel, scroll all the way to the right until you see the edit button (pencil icon). This will switch the app panel to edit mode.
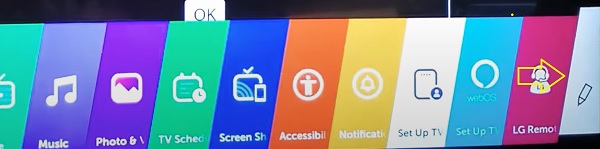
- Scroll to the app you intend to uninstall and navigate to the ‘X’ icon floating on it. Click on it.
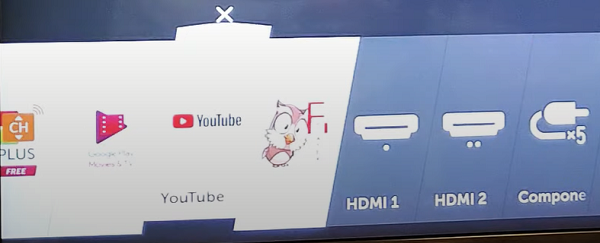
- You will get a prompt asking you if you want to delete the app, click on ‘OK’ to remove the app.
NOTE: YouTube app has proven to be one of the main causes of the issue on LG smart TVs since the last update.
In fact, LG support team confirmed that there’s global issue with the YouTube application on the smart TV and the team is working on fixing it as you can see below:

Therefore, until a new app update is made available by YouTube, then you may need to uninstall the app. Once uninstalled, you should stop seeing ‘This App Will Now Restart to Free Up Memory’ message.
The video below can also show you the procedure to remove/uninstall apps on your LG TV.
5. Check for Software Update
If your TV software is out of date, you need to update it to the latest version of the web OS software.
To update your TV software:
- Go to Settings > All Settings > General
- Scroll down and click on About This TV
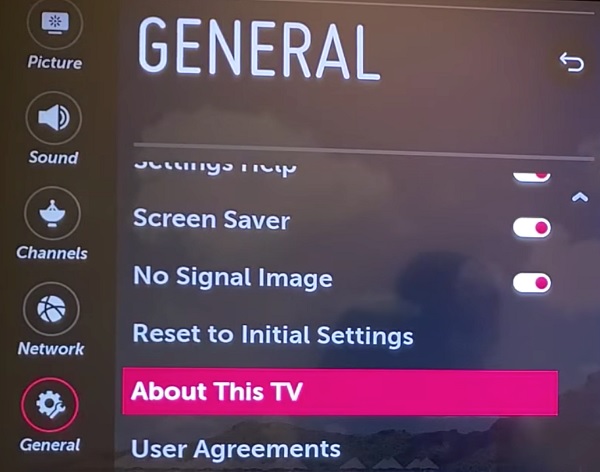
- Click on ‘CHECK FOR UPDATES’
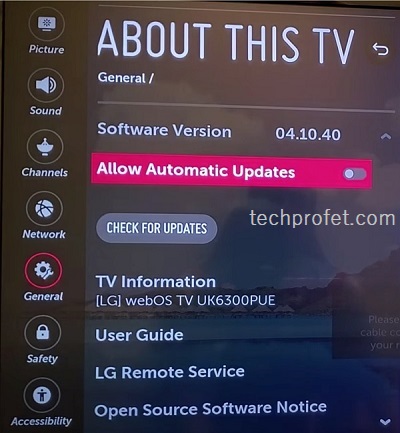
- If there is an available update, you will see a prompt, go ahead and click on Yes to download it.
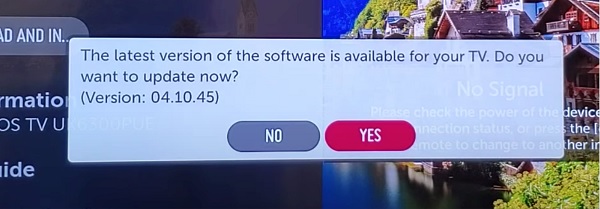
6. Clean Up with LG TV Memory Optimizer
Another way to fix an LG OLED TV that keeps restarting app is to clean it up using the LG TV memory optimizer.
Here’s how to free up memory on LG OLED TV:
- Go to “Settings” > “All Settings”, and select “General”.
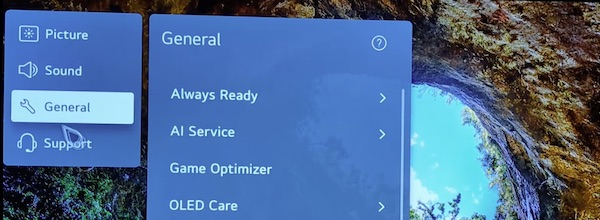
- Select > “OLED Care”
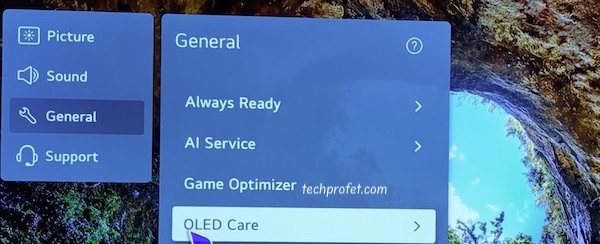
- Under OLED Care menu, select “Device Self Care”
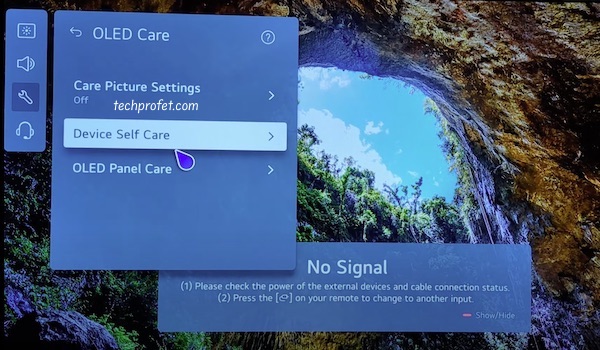
- Then, select “Memory Optimizer”
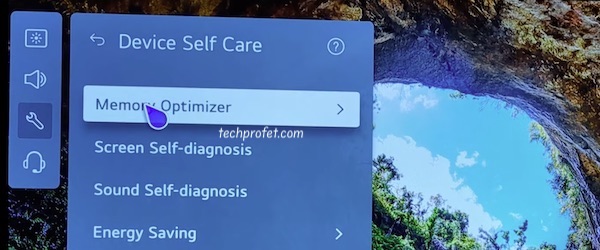
- Finally, click on “Start” button.
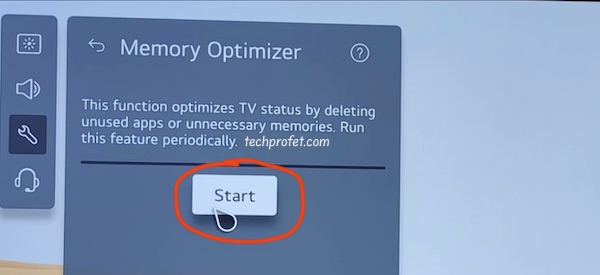
Once the process starts, it will optimize the TV, free up RAM and kill off things you haven’t used in a while.
LG also recommends that this process is ran periodically to clear up memory, as well to keep your TV at its optimum performance.
7. Reset TV to Factory Settings
Resetting the smart TV to the default factory settings can also fix the issue since it will remove all apps and files that may be responsible for the LG app restart issue.
It is also known as the hard reset, and here’s how to do it:
- Go to Settings > All Settings > General
- Now, scroll down until you find Reset to Initial Settings. Click on it.
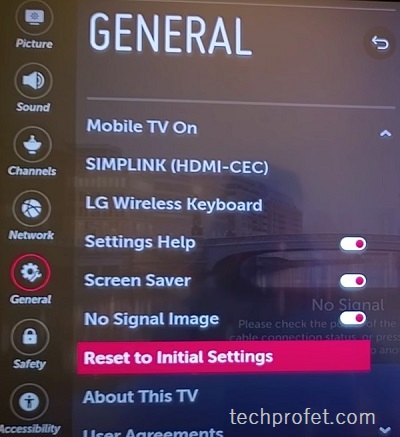
- You will see a prompt asking you to confirm if you want to go ahead with it, click on OK.
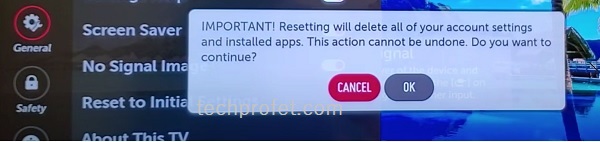
Once you confirm that, the TV will restart and the LG TV app restart issue should be fixed.
8. Contact LG Support Team
Your last option is to contact LG technical support team to help you get your TV fixed or get a replacement.
To contact LG, you can call them directly at 1-833-378-0003
You can also contact them on their Facebook or Twitter page, or use the online chat option.
Bottom Line
LG smart TV app restart issue is caused by certain full memory usage from certain apps, files or settings.
Doing one or a combination of all that I have explained in this guide should help you fix the issue in 2024.
In summary, if you are experiencing the LG app restart problem, do the following:
- Power cycle your TV
- Turn off Quick Start feature
- Clear browsing cache
- Uninstall unused apps on your LG TV
- Make sure your LG TV webOS software is up to date
- Clean up with LG TV memory optimizer
- Restore TV to factory settings
- Contact LG support team for help
At this point, you should no longer be experiencing the issue with ‘This App Will Now Restart to Free Up Memory’ message.
If you found the content help, kindly share with others by using the share buttons below. Also, your feedback will be much appreciated in the section below.

Great fix! Thank you for posting!
Thank you so much for your advice unfortunately, I tried all the recommended fix’s however I was unable to sole my problem. I have been running the Plex app on my LG TV for over 2 years connect to my Qnap by wifi and only recently had problems with buffering so I installed an ethernet cable for my TV to connect to my server now all of a sudden I have this issue of app memory not sure what to do ant help would be great.
So sorry to hear that the method didn’t work for you.
Thanks, cycling the TV worked. I appreciate it!
Thank you so much! Wasn’t for you taking the time to put this together I would be another $700 down the hole. Me and the fam really appreciate it!
Thank you so much. This was so helpful
You are welcome Chidy.
I did all of them just in case, and all is perfectly well. Thank you, Mike, for doing all the homework for non-techs like me.
Option 1 worked perfectly!!! Thank you for this!!
You are welcome, glad you found it helpful.
Thank you for sharing this! Power cycle worked like a charm!
Glad you found it helpful Rob
Well that would work if tv would not re start every time you try to go to settings
Power cycle the tv – unplug for five minutes. Then reboot. When it comes back on, quickly do a full restore to factory settings. (After the power cycle, you should have enough time to do a factory restore before you get the app message). Once restored, reinstall apps one at a time to see if you can determine which one was causing the memory-overrun.
This solution was amazing and saved us from tossing the TV over the deck!
Thank you!
Glad you found it helpful!