If your PS5 keeps disconnecting from Wi-Fi, then you are on the right page.
In some cases, PS5 disconnects from Wi-Fi only when playing specific game or streaming certain apps. In other cases, it drops out randomly every few minutes no matter what you’re doing.
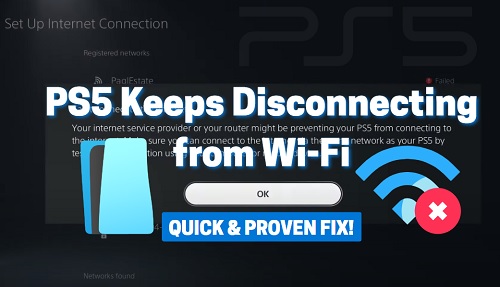
If you are streaming when this happens, the app is obviously going to start to buffer or show certain error messages like “connection failed” or anything like that.
In this guide, I am going to discuss 2 things:
- Why your PS5 keeps disconnecting from the internet
- How to stop your PS5 from disconnecting from WiFi constantly once and for all
Without any further ado, let’s dive right in!
Why Does PS5 Keep Disconnecting from WiFi?
Whether you are trying to download a game on PS store, stream Netflix, YouTube, Hulu or other apps or you’re playing a game on your console when you lose internet, there are many reasons why this happens from what I’ve seen.
It could be due to software glitches, difficulty in connection via the default DNS servers, instability of 5.0 GHz frequency band on the console, changes in network settings or issues with the network router.
I am not interested in boring you with any of these, so I am just going to jump to showing you how to fix the issue once and for all.
While doing that, I will explain why each method works.
PS5 Keeps Disconnecting from WiFi
Below are some proven ways to fix the issue, explained step-by-step.
1. Power Cycle Your Router
One of the quickest ways to stop your PS5 from keep disconnecting from WiFi is to simply power cycle your network router.
This works because a power cycle forced your router to assign a new public IP, which fixes any conflict in communication between your router and ISP.

That said, here’s what you need to do:
- Unplug your network router from the power outlet
- Leave it unplugged for 5 minutes, then plug it back in
- Turn it back on and allow it to come online
- Connect your PS5 console to your network router and you should be good to go
If the PS5 disconnection issue is coming from your network router, this should get rid of the issue.
On the other hand, if it’s coming from your console, the issue will probably come back after a few minutes. In that case, move on to the next fix.
2. Power Cycle Your PS5 Console
While some users have been able to fix the issue by simply restarting their console, others reported that it was only a temporary fix for them.
Since it takes just a few seconds, I think it’s totally worth trying it out first. If it does the job for you, great! Otherwise, if it’s only temporary the next method should do it.
Here’s how to power cycle your console:
- First, press and hold the console’s power button until the power indicator light stops flashing and the console powers off.
- Remove the power cable from the wall outlet (very important, it’s not a power cycle if you don’t remove the power cable)
- Wait for 30-60 seconds
- Plug the power cable back into the wall outlet and turn it back on.
- Once turned on, you should be good to go.
Otherwise, you need to switch the frequency band on your console as shown next.
3. Switch to 2.4 GHz Frequency Band
From dual band routers, you have the option to set it to 5.0 GHz or 2.4 GHz frequency band.
While the former is known to offer faster connection speed (at the expense of Wi-Fi coverage distance), the latter is often better for long-distance coverage (and hence, a bit slower).
However, it has been noticed that the Wi-Fi constantly drops out when the frequency band is set to 5.0 GHz or ‘auto’. By switching it manually to 2.4 GHz, your PS5 console should stop getting disconnected from Wi-Fi.
So, until Sony releases an update to fix this glitch, you have to switch to the more stable band for now.
Here’s how to do that quickly:
- Go to Settings > Network
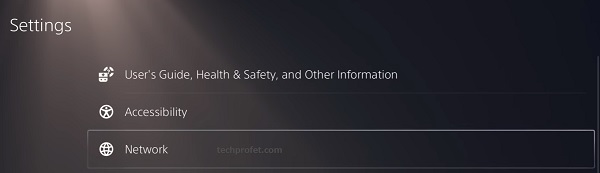
- Select Settings > Set Up Internet Connection
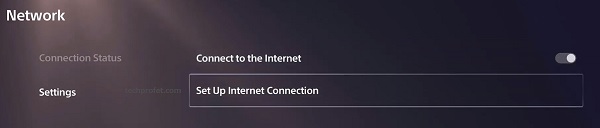
- On the network you are connected to, press the options button, select Wi-Fi Frequency Band
- Set the Wi-Fi frequency band manually to 2.4 GHz
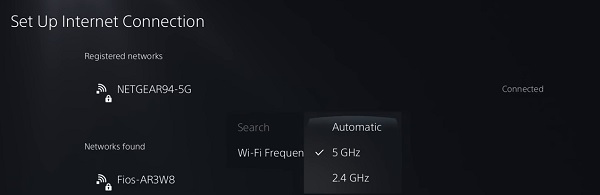
Once done, restart your console and you should be up and running.
4. Change DNS Servers
Like I mentioned earlier, your PS5 may also keep disconnecting from WiFi is there is an issue with connection via the DNS server used on your console. If you never changed it before, then you are on the default one.
By switching your DNS server to a fast public DNS server (like Google’s or Cloudflare’s), your console will stop disconnecting from WiFi.
Even more? You will notice a considerable increase in the upload and download speed on your PS5 console.
Here’s how to change the DNS servers:
- Go to Settings > Network > Settings > Set Up Internet Connection
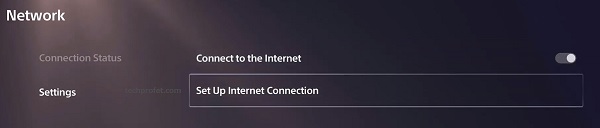
- Select the registered network you are connected to, then click on ‘Advanced Settings’
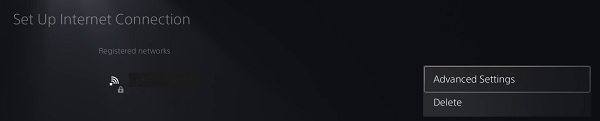
- Switch the DNS settings to manual
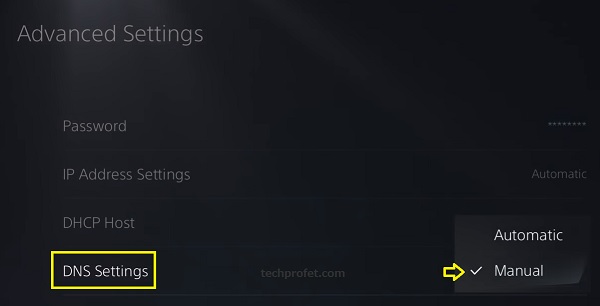
- Under primary DNS, enter 8.8.8.8. Then, under secondary DNS, enter 8.8.4.4
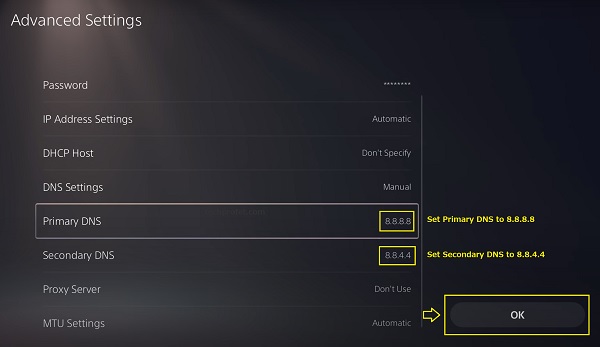
- Once done, go ahead and restart your console so that it connects via the new DNS servers
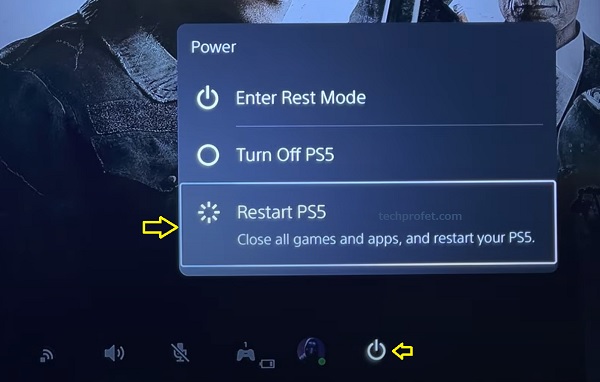
Alternatively, you may also use Cloudflare’s DNS servers which is another fast public DNS.
| Public Server | Primary DNS | Secondary DNS |
| 8.8.8.8 | 8.8.4.4 | |
| Cloudflare | 1.1.1.1 | 1.0.0.1 |
Now, your PS5 should stop disconnecting from WiFi.
5. Test Internet Connection on PS5
Another quick way to get rid of the issue to test the network connection on your PS5 console under the network settings.
By doing this, your console will check your IP address, internet connection status, PlayStation network sign-in status and other things.
In the process, it will force a reconnection back to your WiFi and you will be back online.
- To do that, go to Settings > Network > Connection Status > Test Network Connection
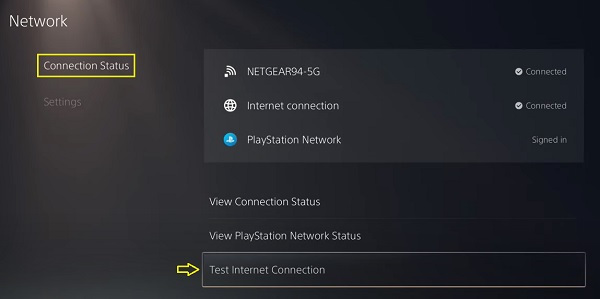
- Click on Start Test
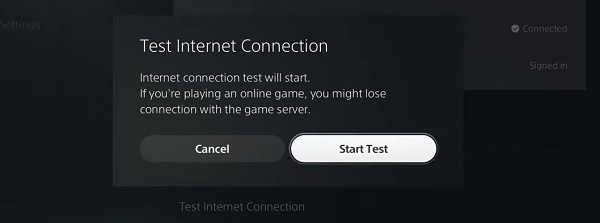
- Once done, the result will be displayed.
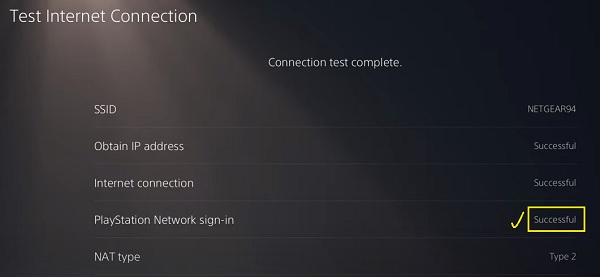
However, similar in result to restarting your console, some users reported that this only fixed the issue temporarily while others said it got the job done.
6. Restore Default Settings in Safe Boot Mode
If your PS5 is still disconnecting from WiFi, another way to fix it is to simply restore the default settings of your PS5 console from the safe boot menu.
If there was any change to your console that caused the issue (which you may not be aware of), this will fix it quickly. By the way, this will not delete any of your games or apps.
That said, you need to boot your console into safe mode first. Here’s how to do that:
- Turn off the console by pressing the power button on the front panel (the power indicator will blink for a few moments before turning off)
- While the console is off, press and hold the power button again and release it only after you hear the second beep (about 7 seconds after the first beep)
- Next, connect the controller with the USB cable (you must connect with the cable).

- You will see an instruction on the screen to press the PS button on the controller, click on it.
- Click on ‘Restore default settings’. Then, confirm for the process to proceed.
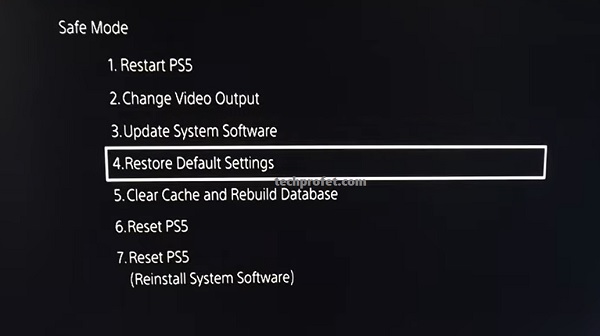
Once the default settings are restored on your console, you should be good to go.
7. Update System Software on PS5 Console
The next thing you need to do if your console is still disconnecting from the internet is to update the system software on your console.
Here’s how to do that:
- Go to Settings > System
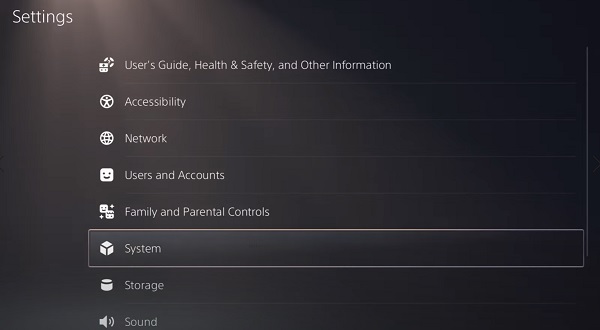
- Select System Software > System Software Update and Settings
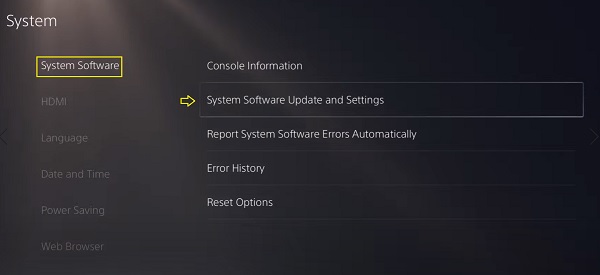
- Click on ‘Update Using Internet’
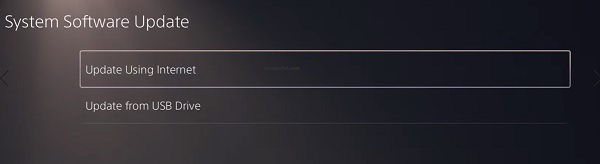
- On the next page, click on ‘Update’ button
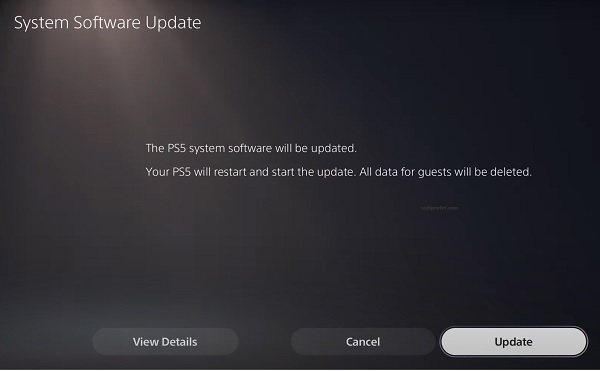
- Wait for the update to be installed (don’t turn off your console during this process)
- Once done, your PlayStation 5 console will restart
- Your console should no longer disconnect from the internet randomly.
8. Reset Your Network Router
So far, I have shown you a number of proven ways to fix the issue directly from your console.
If you have done all so far and the issue still persists, then you need to check your network router once again.
This time, you need to actually reset your network router.
Although every router has a different way of resetting it, most of them have a small hole at the back or side where you can insert a pin or a similar thin object to press and hold to reset.

If you are unsure how to reset yours, you can check the manual or contact the router provider for help with that.
After the reset, you will need to set up your router again and configure it so your console connects to it. The password will also be reset to the default password on your console.
Once everything is done, you should be up and running.
9. Switch to a Different Network Router
First, let me point this out.
A number of users who had the same issue reported that their PS5 only started disconnecting from WiFi after switching to a different network router.
With that in mind, it’s again an evidence that your network router might be what needs to be troubleshooted anyway.
If you have power cycled yours as well as reset it, but your PS5 is still disconnecting from your WiFi, then you need to try a different network router. If there’s no other network router to check with, you may try using your phone’s hotspot.
Whatever happens, you will know have a better understanding of where the issue is coming from.
- If your PS5 stops disconnecting from the internet after trying a different router, then the issue is likely with your first router (not necessarily faulty, there might just be conflicts in communication while using it with your console)
- However, if the issue persists even after switching to a different network router, then you know it’s most likely coming from your console. In that case, you only have 2 options left.
In the latter case, let’s take a look at first among the last two options.
10. Reset Console in Safe Mode
Another proven way to stop your PS5 from disconnecting from Wi-Fi is to reset the console from safe mode. In this case, your saved games will not be deleted.
- To do that, you need to first turn off your PS5 console.
- Then, hold the power button until you hear the second beep. That will boot your console into safe mode.
- On the safe mode menu, select ‘Reset PS5’ (option 6)
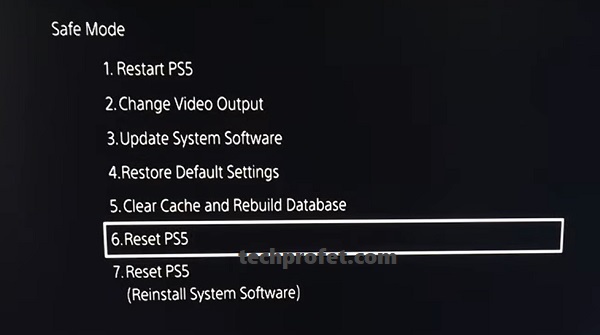
On the next page, confirm to reset the console. Once the reset has been done, your PlayStation 5 will stop disconnecting from the internet via WiFi.
11. Switch to a LAN Cable
Your last option is to switch to using a LAN cable instead of connecting via Wi-Fi. However, this is only possible if your console is close enough to router or you get a very long ethernet cable.
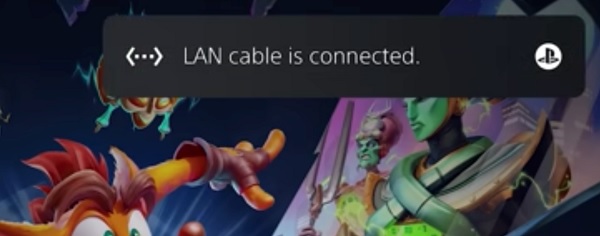
You also get the extra benefit of getting faster network speed since hardwired connections are generally faster.
To do this, you need to connect one end of your ethernet cable to your router and the other end to the LAN port on your PS5 console.

The video below will show you how to set it up if you don’t know how to go about it.
Finally, you can contact Sony to return the console if you are still under warranty.
To go ahead and request for a fix under warranty, you need to get a return authorization and shipping instruction. To get that, visit playstation.com/service or call 1-800-345-7669.
Bottom Line
If your PS5 keeps disconnecting from Wi-Fi, there are various ways you can fix it. Since the issue can be from either software or hardware, your best bet is to tackle it from both ends.
Below are some of the proven methods to fix the issue as I have discussed in this guide:
- Update console system software in safe boot mode
- Rebuild console database and clear system software cache
- Restore system default settings in safe boot
- Restart and power cycle the network router
- Power cycle your console
- Switch to a different LAN port on router and reseat ethernet cable
- Get a good quality LAN cable with secure tips that fit into the PS5 LAN port
- Contact Sony for a fix or replacement
If you found this content helpful, kindly share with others. Also, feel free to drop a comment or feedback below.

Appreciated.
Hoping to fix, however for the price I’d expect a long term fix by the supplier or replacement. I’ve fixed for now and will be emailing sony also.
Thanks Mike
You are welcome Elle, glad you found it helpful.