Are you trying to watch a movie or film but your LG TV says “No Signal”, even though all cables (including HDMI cable) are plugged in? Don’t worry, you’re not alone!

In this guide, I’ll walk you through the common causes behind the dreaded “No Signal” issue on LG TVs.
More importantly, I will provide step-by-step solutions to get your TV up and running.
So, let’s dive right in and fix the issue!
LG TV No Signal – Causes & Fixes
So, why does this “No Signal” error occur in the first place?
There are a few common culprits that might be behind this issue.
- Faulty Connections: Sometimes, a loose or incorrect connection between your TV and external devices can lead to the “No Signal” problem on your LG TV. It’s important to make sure that all cables are securely plugged in and connected to the correct ports.
- Input Source Mismatch: Your LG TV might say “No Signal” if it is set to the wrong input source. This can happen when you switch between different devices connected to your TV, such as gaming consoles, cable boxes, or streaming devices.
- Hardware Issues: While less common, hardware problems within your LG TV or connected external devices can also trigger the “No Signal” error.
Now that you have an insight into some of the common causes of the issue, let me show you how to fix it.
1. Unplug Your LG Smart TV from the Power Source
One simple yet effective solution is to unplug your LG Smart TV from the power source.
This seemingly basic step can actually work wonders in resolving temporary glitches and restoring the connection between your TV and external devices.
Here’s what you need to do:
- Locate the power cord connected to the back of your LG Smart TV.
- Gently pull the power plug out of the power socket or surge protector to turn it off.

- Wait for about 2 minutes to allow the TV’s internal components to discharge any residual power.
- After the waiting period, plug the power cord back into the power source. Make sure the connection is secure and tight.
- Power on your LG Smart TV and see whether it still says “No Signal” or not.
Remember, this solution may not address deeper underlying issues, but it’s an excellent initial troubleshooting step that often does the trick.
If the problem persists even after trying this, don’t worry — I have more troubleshooting solutions to help you out!
2. Verify the Input Source
Sometimes, you can get the “No Signal” message on your LG TV when you are trying to connect an external device, such as a gaming console or a soundbox to your TV.
This is possible when your TV is tuned to the wrong input source, causing your LG TV to say “No HDMI” signal.
So, you need verify and change the input settings (if necessary) to ensure everything is set up correctly.
Here are the steps to verify and change the input settings on your LG Smart TV:
- Grab your LG TV remote and locate the “Input” button. Press the “Input” button to access the input source menu.

- Using the arrow keys on your remote, navigate through the available input options. From there, select the “Home Dashboard” option to see all the Input options available.
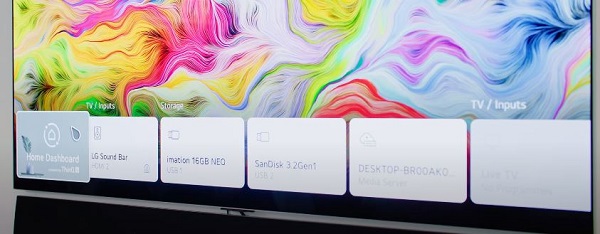
- Carefully read and select the input source that corresponds to the device you want to use, such as HDMI, AV, or Component.
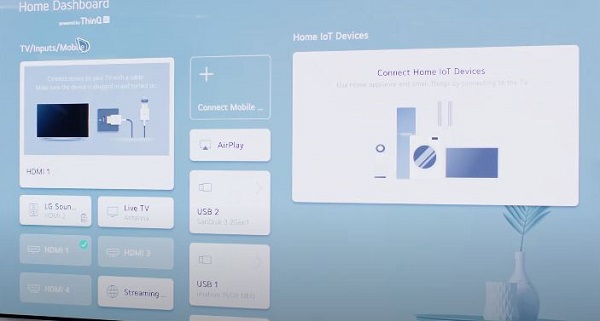
- Once you’ve selected the desired input source, press the “Enter” button on your remote to confirm the selection.
- Give your TV a few seconds to establish a connection with the chosen input source.
Check if the LG TV “No Signal” error message has disappeared and you now have a stable signal on your LG TV.
Otherwise, move on to the next step.
3. Check Your HDMI Input Port and Cable
If the previous troubleshooting steps didn’t resolve the “No Signal” issue on your LG TV, it’s time to focus on the HDMI input port and cable.
Issues with these components can often disrupt the signal transmission and lead to your LG TV displaying the No HDMI signal.
Here’s what you need to do:
- Inspect the HDMI input port on your LG TV for any visible damage or debris. If you notice any issues, such as bent pins or dirt, gently clean the port using compressed air or a soft brush. If the HDMI input port appears to be damaged beyond repair, don’t worry! Most LG TVs have multiple HDMI ports. Simply switch to a different HDMI input port that is in good condition.

- Make sure that you’re connecting your HDMI cable to the correct HDMI input port labeled as “HDMI IN” on your LG TV. This designation shows that the port is ready to receive a signal. Connect your HDMI cable to this designated port.

- Now, turn your attention to the HDMI cable itself. Inspect it for any signs of physical damage, such as worn-out or bent wires. If you identify any issues, it’s best to replace the cable with a new one to ensure a reliable connection.
- If you have multiple devices connected to your TV, try unplugging all the cables and then reconnecting them one by one. This way, you can determine if a specific cable is causing your LG Smart TV to say “No Signal.” Test each device individually to identify any problematic connections.
Once you’ve checked and adjusted the HDMI input port and cable, power on your LG TV and the connected devices.
Again, check if the “No Signal” error message has vanished.
4. Reboot Your External Device
If your LG TV still says “No Signal” when trying to connect an external device to it (like gaming console, streaming stick, cable box etc.), then you need to check the external device itself.
Sometimes, the external device itself may encounter temporary glitches or issues that prevent it from sending a proper signal to your LG TV.
Rebooting the device can often work wonders in troubleshooting the problem.
By rebooting the device, you essentially refresh its system and allow it to establish a stable connection with your TV.
Here’s how you can do it:
- Look for the Power button on the device itself or use the remote control to power off your external device. It could be your cable box, gaming console, or streaming device.

- Once the device is powered off, unplug the power cord from the device or the power outlet.
- Wait for about a minute to reset the internal system of the device.
- After the waiting period, plug the power cord back into the device or the power outlet. Power on the external device and give it a few moments to boot up fully.
- Once the device has restarted, connect it to your LG TV using the appropriate cables and input ports.
That should fix the signal error message on your LG webOS TV. Otherwise, move on to the next step.
5. Check Your Internet Connection
The next thing you can check when your LG TV says No HDMI signal on HDMI or other source, is your Internet connection.
Poor or unstable internet connectivity can disrupt the streaming or signal strength, leading to the error message.
Here’s how you can troubleshoot your internet connections:
- Press the Home button on your LG TV remote to go to the home screen of your LG TV and open the web browser.
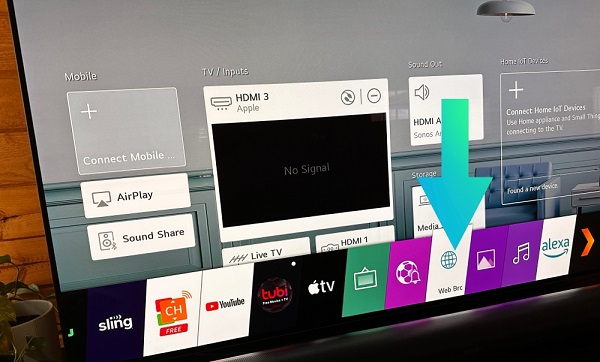
- In the web browser, search for “speedtest.net.” This website provides a simple speed test to measure your internet connection speed.
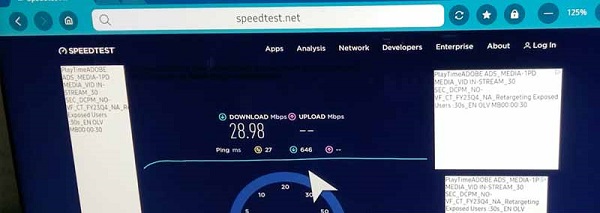
- Once the page loads, click on “Go” and the speed test will automatically begin. You’ll see numbers displayed on the screen.
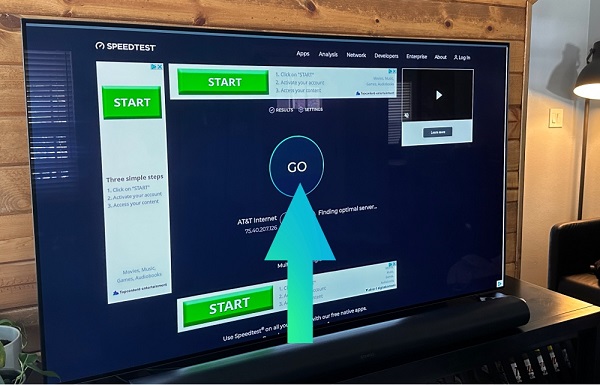
- Take note of the internet speed indicated on the screen. For optimal streaming quality, a speed of 15Mbps or higher is recommended for 1080p or below, while 25Mbps or higher is recommended for 4K or higher resolutions.
If your internet speed is below the recommended level, here are some remedies to improve your connection:
- Make sure that your LG TV is within range of your Wi-Fi router. If it’s too far away, the signal strength may be weakened. Try bringing the router closer to the TV to improve the connection quality.
- Consider connecting your LG TV to the router using an Ethernet cable. Wired connections often provide more stable and reliable internet connectivity compared to wireless connections.
- Check if other devices connected to the same network are experiencing similar internet issues. If they are, there may be a problem with your internet service provider or the overall network.
- Restart your router by unplugging its power cord, waiting for a few seconds, and plugging it back in. This can help refresh the router’s settings and potentially resolve any temporary issues.
- If necessary, contact your internet service provider for further assistance. They may be able to troubleshoot your connection remotely or provide guidance specific to your network setup.
If the issue persists or has nothing to do with the network connection, then move on to the next step.
6. Try Switching to a Different Channel
If you’re streaming a specific channel or app on your LG TV, it’s worth considering that the problem might lie with that particular channel or app itself.
In such cases, switching to a different channel or app can often help troubleshoot the issue.
To do so, look for the list of available channels within or outside the app you are using, depending on whether you’re streaming a channel or an app.
Browse through the available channel and select a different one that you’re interested in watching.
Now launch the selected channel and check if you’re able to get a signal and access its content without getting the “no signal” message on your LG Smart TV.
If the new channel or app works smoothly, it suggests that the issue might be specific to the previous channel or app you were trying to stream.
In such cases, you can try troubleshooting the problematic channel separately by contacting the provider’s support for help.
However, if you’re facing this issue with a specific application, try reinstalling the app to see if it fixes the issue.
7. Reinstall the Faulty Streaming App
If your LG TV is saying “No Signal” on a specific app (from the previous step), it’s time to consider uninstalling and reinstalling the faulty app.
This can help resolve any software-related issues that might be causing the problem with the app on your LG TV.
Here’s how to delete and reinstall an app on LG Smart TV:
- Press the home button on your LG TV remote to go to the home menu, where all the apps are located.
- Navigate all the way to the right using the navigation buttons until you reach the pencil-shaped option to open Edit Mode.
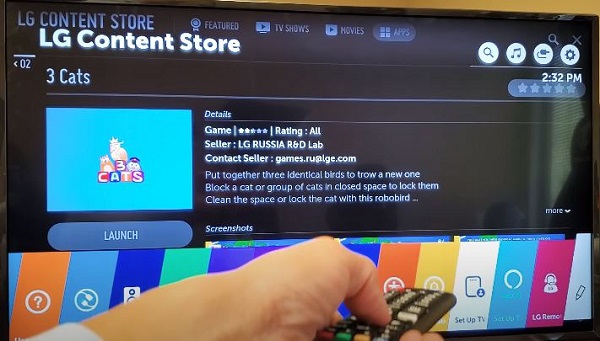
- Now, navigate to the left until you find the app you want to delete. Once you reach it, press the Up arrow to highlight the X button and press the OK button on your remote to delete the app.
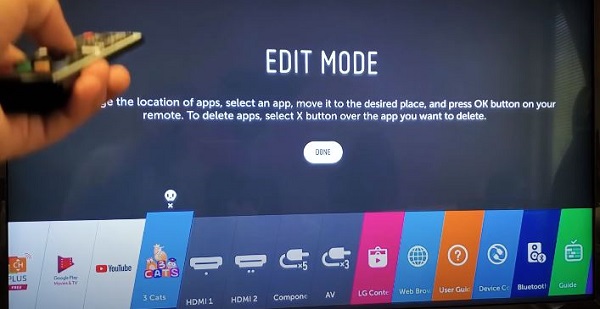
- A confirmation prompt will appear, asking if you’re sure you want to delete the app. Press “Yes” to confirm the uninstallation. The app will be removed from your LG TV.
To reinstall the app:
- Press the Home button on your LG TV remote and navigate to the LG Content Store.
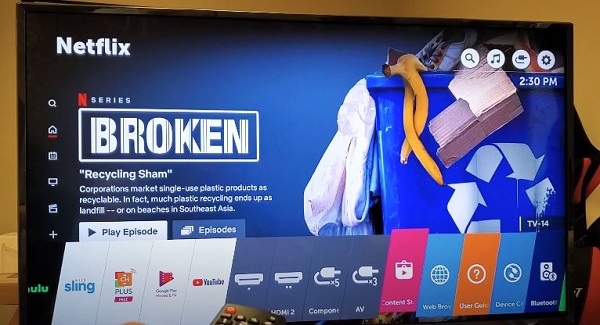
- Once you’re in the LG Content Store, use the search bar to search for the app you want to reinstall.
- Select the app from the search results and follow the prompts to install it back onto your LG TV.
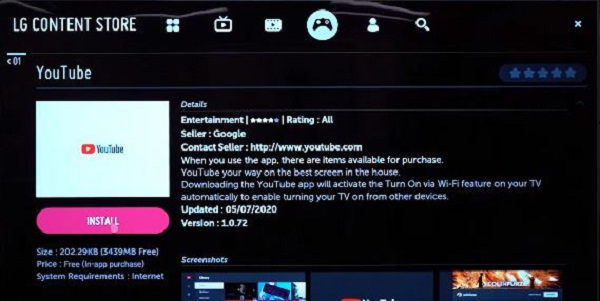
Once done, your LG TV should up and running once again.
8. Improve the Signal Strength of Your Antenna
A weak signal can lead to signal loss and result in the error message.
Here’s how you can enhance the antenna signal strength:
- Go to the Quick Settings menu on your LG TV. You can usually access it by pressing the gear icon at the top-right corner of your Home screen.
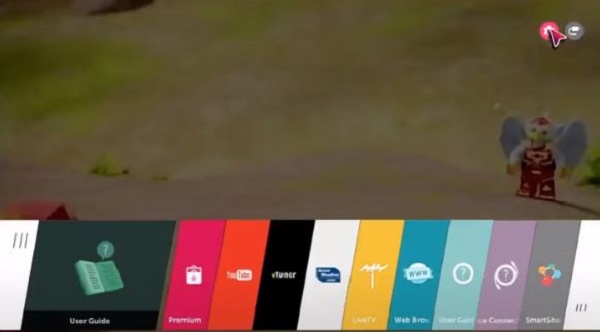
- Navigate to Quick > Channels to access the comprehensive settings menu of your Channels.
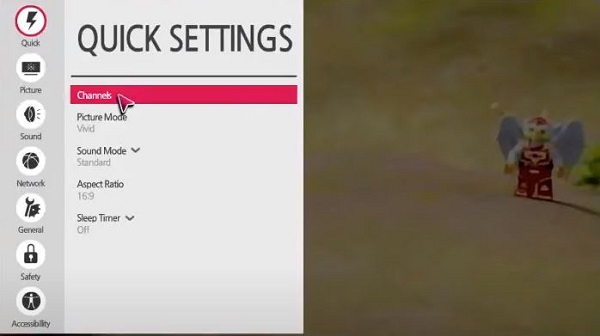
- Select Channel Tuning.
- Within the channel tuning settings, click on Manual Tuning. This option allows you to manually tune and adjust the settings of your Antenna DTV channels.
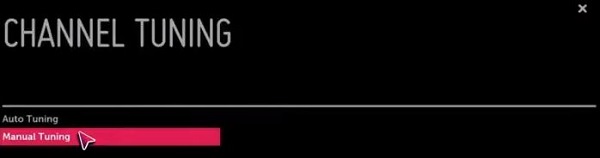
- Check the signal strength percentage for a specific or each channel. If the signal strength is below 80%, it indicates a weak signal, which can cause the problem.
To improve the signal strength of your antenna, you can try the following steps:
- Adjust the face of your antenna: Slightly realign the position of your antenna to optimize its reception. Try rotating it or repositioning it slightly to achieve a better signal reception.
- Consider elevating the antenna: Placing the antenna at a higher location, such as on a shelf or mounting it on a wall, can potentially enhance the signal reception by reducing interference.
- Experiment with different antenna placements: Try moving the antenna to different locations within your home to find the spot that offers the best signal strength. It may take some trial and error to find the optimal position.
- Auto-Tune Your Antenna: Within the channel tuning settings, click the “Auto-Tune” option. Performing an auto-tune can help improve the signal reception by ensuring that your TV is tuned to the available channels with the best signal strength. It eliminates the need for manual channel adjustments and ensures that your TV is set up optimally to receive signals.
9. Update Your LG WebOS TV Firmware
Updating the firmware of your LG WebOS TV can be a crucial troubleshooting step if your LG TV keeps saying “no signal” on HDMI or other source.
Outdated software can lead to compatibility issues and bugs that can affect the overall performance of your TV.
Keeping the firmware up to date ensures that you have the latest bug fixes, performance improvements, and compatibility enhancements.
Here’s how you can update your LG TV firmware:
- To update your LG TV’s software, there are a few ways you can do it. The easiest method is to connect your TV to Wi-Fi and check for updates or enable automatic updates.
- Start by opening your TV’s settings. You can usually access the settings menu from the Home Screen by clicking on the gear-shaped icon.
- Select “All Settings” to access the comprehensive settings menu.
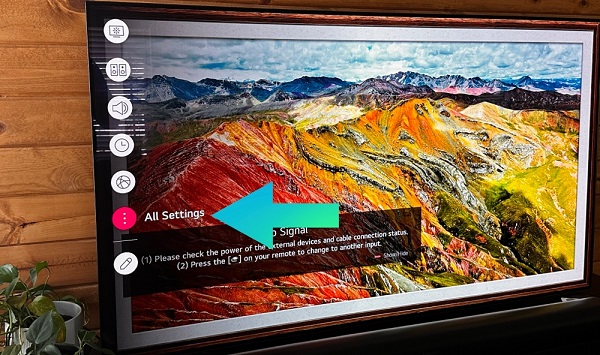
- Look for the option labeled “Support.” If you’re using WebOS 4.5 or lower, select “General” instead.
- Within the support settings, find and select Software Update.
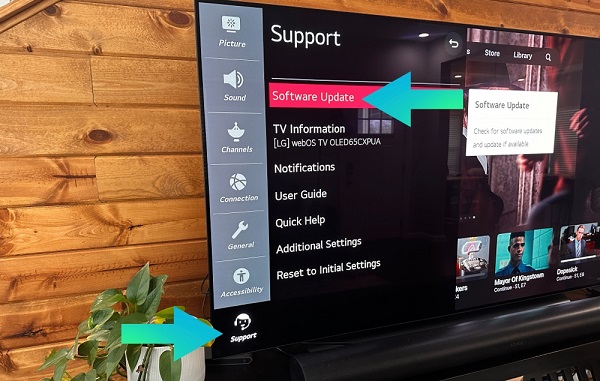
- Choose the option “Check for Updates.” The TV will then search for any available firmware updates.
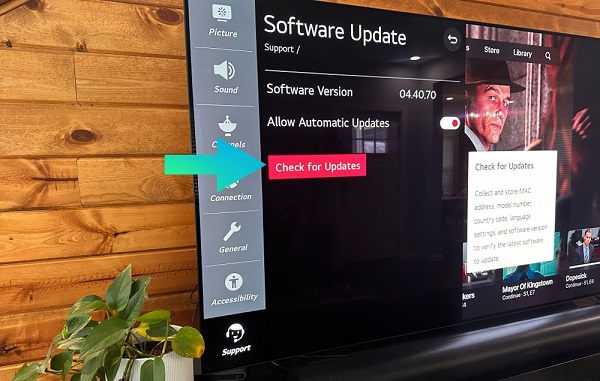
- If an update is available, you’ll be prompted to download and install it. Follow the on-screen instructions to proceed with the update process. Make sure not to interrupt the update once it’s in progress.
If you want your TV to automatically update in the future, you can turn on the “Allow Auto Updates” feature.
This ensures that your TV will check for updates regularly and install them automatically when available.
10. Factory Reset Your LG TV
If you’ve tried all the previous troubleshooting fixes to no avail, then you need to reset the TV to factory settings.
Performing a factory reset helps reset your TV to its original settings, removing any software glitches or misconfigurations that might be causing the problem.
However, a factory reset will delete all your content from the TV, so it should be your last resort.
Follow the steps below to factory reset your LG TV:
- Open your TV’s settings menu. You can usually access it by pressing the “Settings” option with the gear-shaped icon from the Home menu.
- Select “All Settings” to access the comprehensive settings menu.
- Look for the option labeled “Support.” If you’re using WebOS 4.5 or lower, select “General” instead.
- Within the support settings, search for the option called Reset to Initial Settings. Select it to initiate the factory reset process.
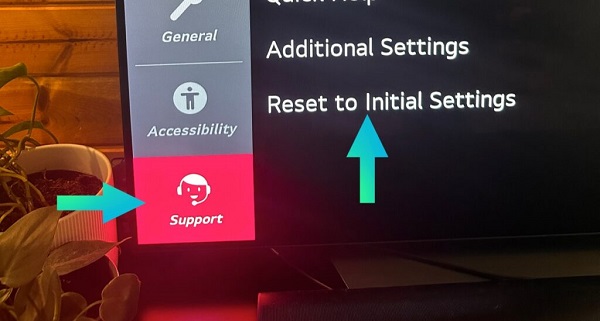
- You’ll be prompted to confirm the factory reset. Make sure to read the warning message and understand that this action will erase all personalized settings and restore the TV to its original state.
- Once you’re ready, confirm the factory reset and let the TV proceed with the process. It may take a few moments for the reset to complete.
11. Replace Your LG TV Motherboard
If your LG Smart TV still says “No Signal” on HDMI or other source, it’s possible that there could be a problem with the TV’s internal hardware.
In that case, you should try replacing the motherboard of your TV.
The motherboard is a crucial component responsible for various functions, including signal processing. If it’s damaged or malfunctioning, it may prevent your TV from receiving a signal.
Replacing the motherboard of your LG TV is a complex and intricate process that requires technical expertise.
Due to the intricacies involved, it’s strongly recommended to seek the assistance of a qualified professional or an expert technician who specializes in TV repairs.
Attempting to replace the motherboard yourself without the necessary knowledge and experience can lead to further damage or complications.
However, if you’re determined to try it yourself, I recommend watching the video tutorial below:
Remember, your safety and the well-being of your TV are of utmost importance. So, I strongly advise seeking professional assistance when it comes to replacing the motherboard of your LG TV.
12. Contact LG Support Team
The last option to try when your LG TV gives the “No HDMI” signal is to reach out to the LG Support team.
They have dedicated experts who can provide you with personalized guidance and solutions tailored to your specific issue.
- Website: Visit the official LG Support website.
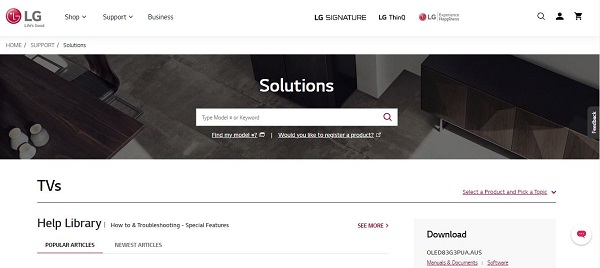
- Email: If you prefer to communicate via email, you can send your queries or concerns here. Make sure to provide detailed information about your TV model and the nature of the issue for a more accurate response.
- Phone: For direct assistance over the phone, you can reach the LG Support team by dialing their toll-free number: 1-800-243-0000. Be ready with your TV’s model number and any relevant information to facilitate a smoother conversation.
LG has the knowledge and expertise to assist you effectively, whether it’s troubleshooting steps, further diagnostics, or advice on repair options.
So don’t hesitate to reach out to them to get your LG TV back up and running smoothly.
The Bottom Line
In conclusion, if your LG displays the “No Signal” issue, you need to follow a systematic approach and try various solutions.
By following the steps outlined in this troubleshooting guide, you can address common causes and get your TV back up and running smoothly.
However, if the problem persists or involves complex repairs like motherboard replacement, it’s best to seek professional help or contact LG Support for personalized guidance.
If you found this guide helpful, let me know which of the methods helped you fix the issue in the comment section below.

Hi,
Thank you for sharing. I managed to solve the problem by opening the back of tv and cleaning the wifi module connector as instructed by you.
Thank you and God bless
You are welcome, and thanks for the feedback!