Have you ever encountered the frustrating error message “Unable to connect to the network Reason: Could not establish a connection to access point” on your LG TV while trying to connect to a Wi-Fi network?
This error message can be a real headache, especially if you’re trying to stream your favorite movie or show.
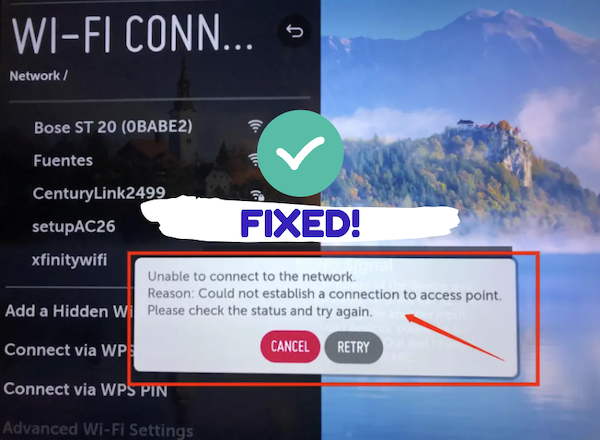
In this blog post, I will show you some of the common reasons why this error message appears. More importantly, I will show you some proven troubleshooting steps to help you fix the network connection problem and get back online as quickly as possible.
So, if you struggling with this error message, keep reading to learn how to fix it.
LG TV Could Not Establish a Connection to Access Point
Follow the step-by-step troubleshooting steps below to fix the network connection problem, and get your LG TV to establish a connection to the access point.
1. Power Cycle LG TV
The first thing you need to do if your LG TV is unable to connect to network or establish a connection to access point is to power cycle it.
This is also known as a soft reset, and it fixes some temporary software glitches that could be responsible for the issue.
Here’s how to power cycle your TV:
- While your TV is on, unplug it directly from the power outlet

- Leave it unplugged for 30 seconds.
- While unplugged, press and hold the power button on the TV for 10 seconds. This will help to get rid of all the residual power and complete the soft reset.

- Once the 30 seconds is up, plug the TV back into the power outlet and turn it on.
- Now, go ahead and connect the TV again to the Wi-Fi network and see if the network connection is successful
If not, the issue is not caused by a software glitch. In that case, move to the next step.
2. Reboot Network Router
The next thing you need to do if your LG TV is unable to establish a connection to access point is reboot the network router.
In some cases, the issue is from the router rather than the TV, and simply rebooting it is a quick fix in such cases.
Here’s how to do that:
- Turn off your network router and unplug it from the power source.

- Leave it unplugged for 10 seconds, then plug it back into the power source and turn it on.
- Once the router is on, wait for about 2 minutes for the router to come online.
- Once online, go ahead and connect your LG TV once again to your Wi-Fi network.
If your LG TV still shows “could not establish a connection to access point”, then move on to the next step.
3. Change Location Settings on TV
Another way to fix the LG TV connection issue when the TV is unable to establish a connection to access point is to change the location on the TV.
The location is set to be detected automatically by default. However, in some cases, LG TV finds it difficult to assign the location, and so become unable to establish the network connection.
Therefore, you need to check it and set it manually.
Here’s what you need to do:
- Press the Home/Start button on your LG TV remote to show the launcher bar
- Click the Settings icon at the top right corner
- Click All Settings option at the bottom right corner
- Select on General from the options
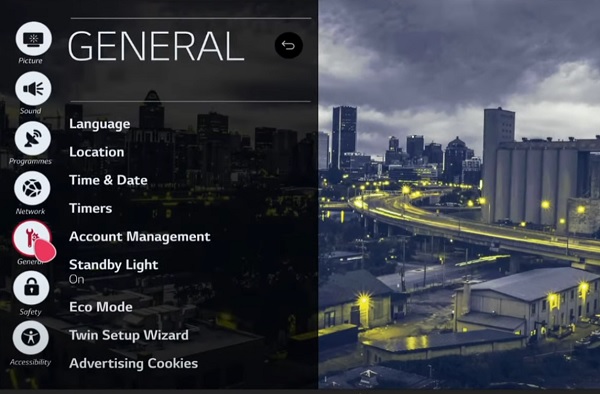
- Select Location
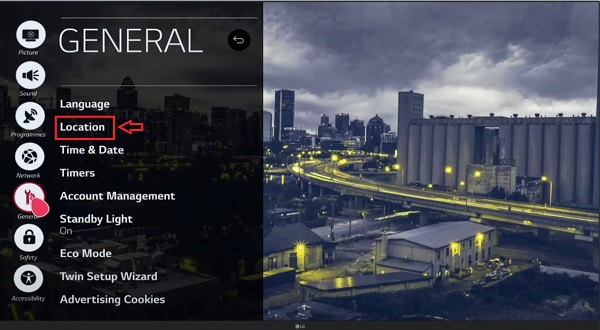
- You may see two options: Broadcast Country and LG Services Country settings. You will need to change both to a random country, then change it back to your own country. You may also see just one option – LG TV services country.
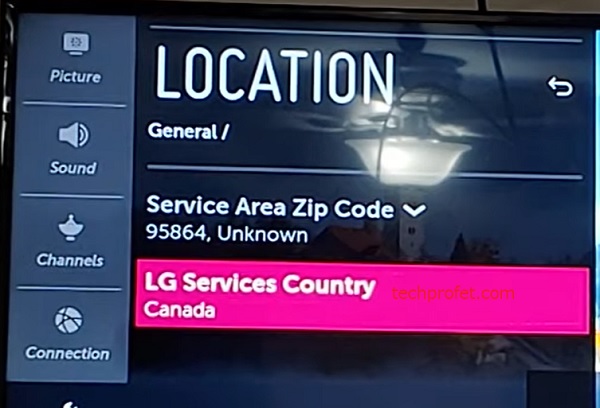
- Under ‘LG Services Country’, turn off the option to set it automatically and first pick any random country (i.e other than your own country).
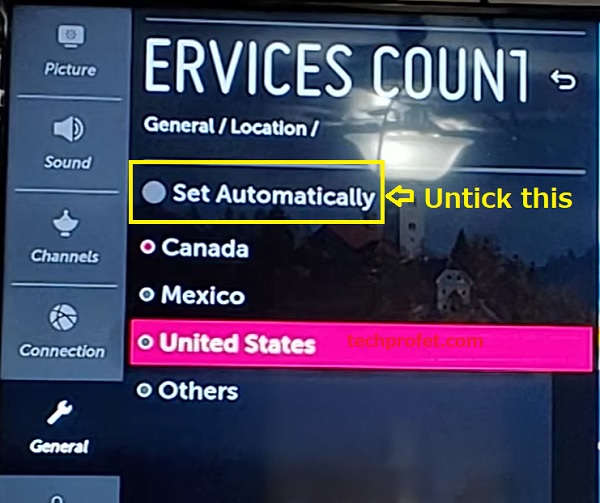
- Also, under ‘Broadcast Country’, turn off the option to set it automatically and pick any random country
- Once both are set and saved, go back and select your own country for both location options.
- Finally, go back to Settings > All Settings > Network, and try connecting to your Wi-Fi network again
- Your TV should now be able to establish a connection to the access point, and connect without any issue.
Otherwise, move to the next step.
4. Switch to a 2.4 GHz Network Band
If you are trying to connect your LG smart TV to a 5.0 GHz network band on a dual-band network router, there may be issues with establishing connection. The 5.0 GHz is also associated with Wi-Fi connection being dropped constantly on LG TVs.
This is because the 5.0 GHz frequency band has a narrower broadcast range (despite being faster) and hence more prone to interference.
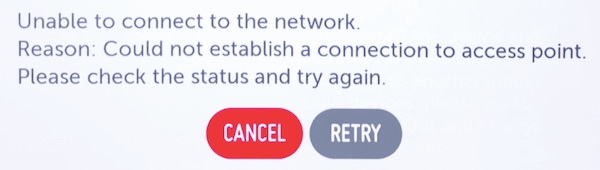
By simply switching to a 2.4 GHz network band instead, you should no longer face the connection issue on your LG TV.

To do this, simply go to your router dashboard and ensure that the 2.4 GHz band is also set to broadcast. Then, go back to your LG TV network settings, and connect to the 2. GHz band network instead.
You can login to your router’s dashboard using your router’s IP address or via the mobile app. You can find the address on the router manual or on your router.
If switching to the 2.4 GHz network doesn’t fix the issue, then move to the next fix.
5. Adjust Date and Time
Incorrect date and time settings on your LG TV can cause network issues, preventing you from accessing online content or streaming services. This is because your TV relies on accurate date and time information to establish a secure connection with the network and ensure that your device is properly authenticated.
Therefore, if your TV’s date and time settings are incorrect, it may not be able to establish a secure connection with the network, leading to network connectivity issues.
Therefore, it’s important to ensure that the date and time settings on your LG TV are accurate to avoid any network-related issues.
Here’s what you need to do:
- Go to Settings > All Settings > General > Time and Date
- Uncheck the box that says “Set Automatically”
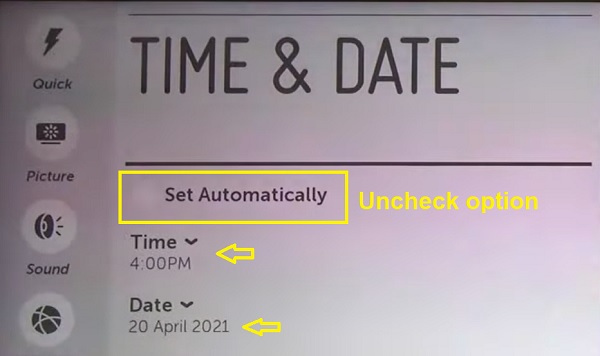
- Now, move down and set the correct time
- Then, move down and set the correct date as well
- Finally, select the correct time zone
Once the correct date and time have been set, go and check the network connection again. If the issue persists, move to the next step.
6. Disable Quick Start+ and SIMPLINK Features
Quick Start+ is a feature that leaves your LG TV on sleep mode so that it turns on faster. However, this features consumes a lot more power and sometimes interferes with the network signal.
SIMPLINK (HDMI-CEC) is a feature that allows devices connected to your smart TV to control your TV and vice versa. It also interferes with the Wi-Fi network.
Hence, you may need to turn off both features to fix the LG TV network connection issue.
Here’s how to do that:
A. Turn Off Quick Start+
To disable the quick start feature, click on Settings > All Settings > General > Quick Start, and turn if off as seen below.
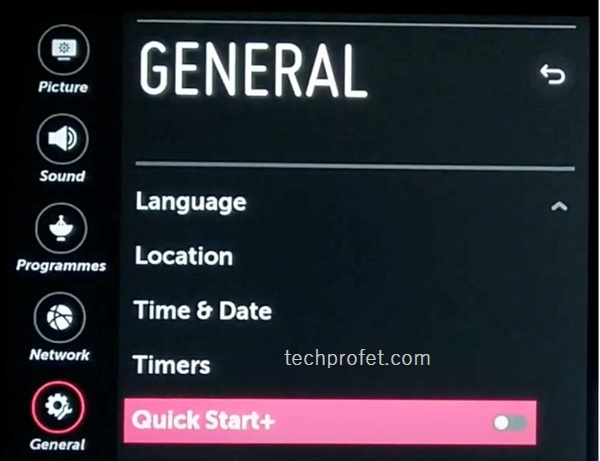
On some recent LG TV OLED models like C1, C2, C9, CX, G3, you may find this by pressing the Settings button, then go to General > Devices > TV Management.
Once done, move to the next feature.
B. Turn Off SIMPLIK (HDMI-CEC)
To turn off the SIMPLINK (HDMI-CEC) feature, go to Settings > All Settings > General > SIMPLINK (HDMI-CEC). Then, turn it off.
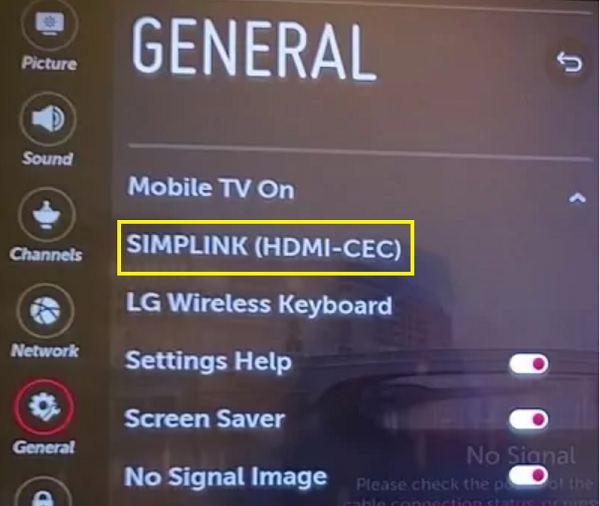
- Once turned off, your LG TV should now connect without any issue.
If you are still seeing “Unable to connect to the network. Reason: Could not establish a connection to access point”, then move to the next step.
7. Connect Using WPS
If your LG TV is still unable to connect to the network, you can use the WPS PBC (Wi-Fi Protected Setup Push-button configuration) option.
This is a quick and easy process, and it is a good alternative to try if the network connection issue persists.
Here’s a step-by-step guide on how to do it:
- Press the Home button on your remote control.

- Navigate to the “Settings” menu and select “Network”.
- Choose “Wi-Fi Connection”
- Click on “Connect via WPS PBC”
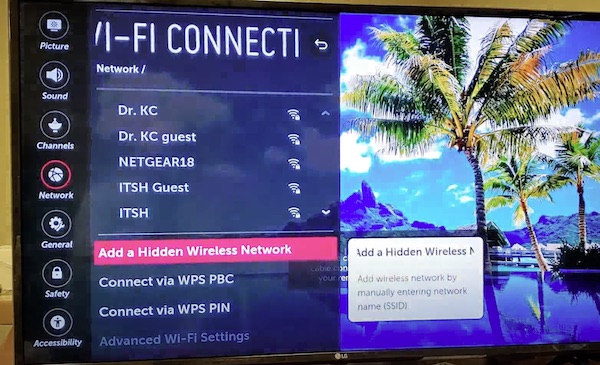
- On your router, press and hold the WPS button for a few seconds until the LED light starts flashing.
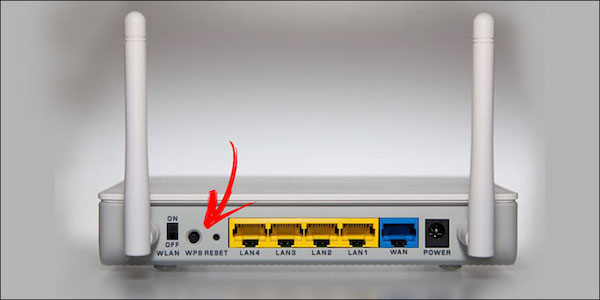
- Your LG TV will now automatically connect to the Wi-Fi network via WPS.
- Once the connection is established, you will see a confirmation message on your TV screen.
- That’s it! Your LG TV is now connected to Wi-Fi via WPS on your router.
You can test the connection by opening an app that requires an internet connection, such as Netflix or YouTube.
8. Setup a Guest Wi-Fi Network
Setting up a guest network on your router and connecting it to your LG TV is another great alternative to fix the network connection issue.
First, you need to setup a guest network on your router. Then, you can connect your LG TV to the guest network.
Here’s how to set up a guest network on your router:
- Log in to your router’s admin panel using your web browser and the router’s IP address.
- Look for the Guest Network or Guest Access option in the router settings.
- Enable the guest network and set a unique name and password for it.
- Set the security settings for the guest network to WPA2. You may also leave it unsecured at first to test if it works.
- Save the changes and exit the router settings.
Now, you need to connect your LG TV to the guest network:
- Navigate to the settings menu on your LG TV, and select “Network”
- Choose Wi-Fi Connection and select the Guest Network you just set up.
- Enter the guest network password (if you added security to the network) and select “Connect”.
- Once the connection is established, you will see a tick next to the guest Wi-Fi network.
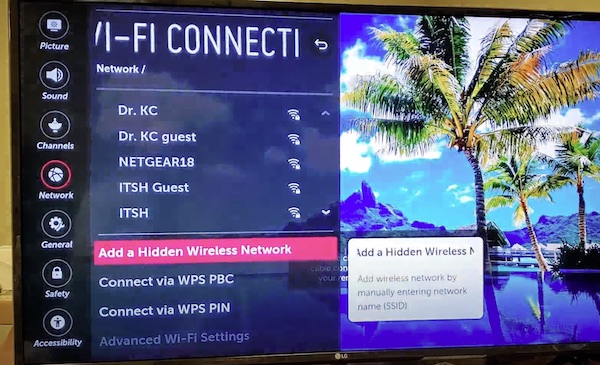
You may also try using a mobile hotspot instead, and the network issue should be fixed.
9. Hard Reset Network Router
Performing a hard reset on the network router is another way to resolve the issue where your LG TV is unable to connect to a network and shows “could not establish a connection to access point”.
Here’s a step-by-step guide on how to hard reset a network router:
- Locate the reset button on your router. It’s usually a small button located on the back or bottom of the router.
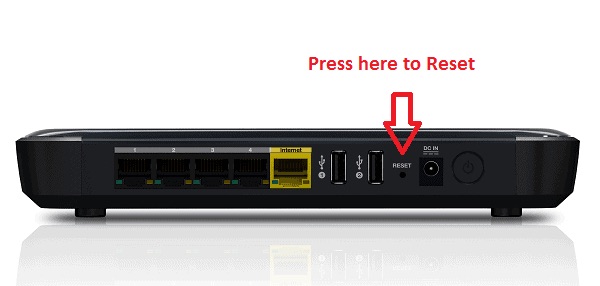
- Press and hold the reset button for at least 10 seconds (may require you to hold for up to 30 seconds depending on the router brand or mode). You may need to use a paperclip or other small object to press the button.
- Release the reset button and wait for the router to reboot. This may take a few minutes.
- Once the router has rebooted, it will be restored to its original factory settings.
- To configure the router, you’ll need to log in to the router’s admin panel using your web browser and the router’s IP address.
- Set up the router’s configuration as needed, including the network name, password, and security settings.
That’s it! You’ve successfully hard reset your network router and restored it to its original factory settings. Now, go ahead and connect your LG TV again to the Wi-Fi network, and you should be good to go.
However, if your LG TV is still not connecting to Wi-Fi after reset, then try the next method.
10. Reset LG TV to Initial Settings
If your LG TV is still unable to to establish a connection to the access point even after resetting the network router, then you need to reset the TV itself.
Here’s how to reset your LG TV:
- After clicking the Settings > All Settings, select General
- Scroll down and click Reset to Initial Settings
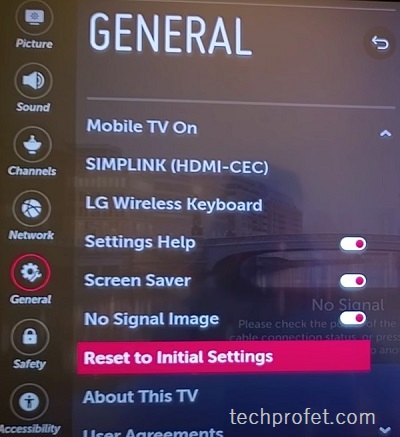
- Confirm to go ahead with the reset.
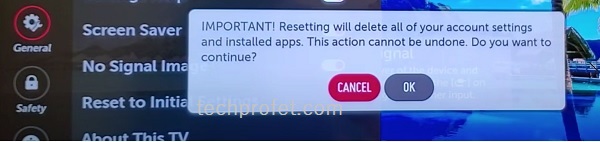
- Once the reset has been done, proceed to set up your TV from afresh while selecting all the appropriate options.
- Now, go back to Settings > All Settings > All Settings, and select the Wi-Fi network. Your LG TV should connect without issue.
However, if your LG TV still won’t connect to Wi-Fi after reset, then you need to try a wired connection instead.
11. Use a Wired Connection
If you’re still having trouble with your Wi-Fi connection on your LG smart TV, using a wired connection can be a good alternative to get back online.
A wired connection is more stable and reliable than Wi-Fi, and it can be very useful when you are experiencing network connection problems on your LG TV.

Here’s how to use wired connection on your LG TV:
- Connect one end of an ethernet cable to your TV’s LAN port, and the other end to your router’s LAN port.
- Next, press the settings button (gear icon) on your LG remote, go to Settings > All Settings > Network > Wired Connection.
- Your TV will automatically detect the wired connection and connect to the internet.
Now, you should no longer see “could not establish a connection to access point” on your LG TV.
Bottom Line
In conclusion, if you are facing the issue of your LG TV not being able to establish a connection to the access point, there are several steps you can take to troubleshoot the problem.
By following the steps discussed in this guide, you should be able to resolve the issue and enjoy uninterrupted access to your favorite TV shows and movies.
However, if you’ve exhausted all possible solutions without success, then you need to contact LG TV support team.
On the official contact page, you’ll find a variety of options to contact the LG support team (live chat, email, social media, etc.)
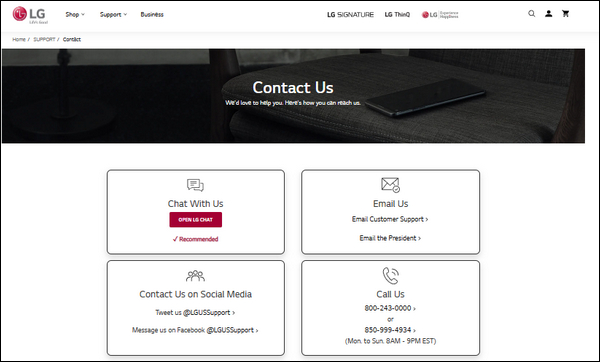
- You can get in touch with LG TV customer support: 800-243-0000 or 850-999-4934.
- You can also chat with an LG customer support representative online by visiting https://www.lg.com/us/support/.
Let me know which of these methods helped you fix the issue in the comment section below.
