Are you a fan of streaming your favorite TV shows and movies on Hulu, but suddenly find yourself struggling with technical difficulties on your Samsung TV? Then, you’re not alone.
Many subscribers have reported issues with the Hulu app not working on their Samsung TVs, leaving them frustrated and wondering what the problem could be.
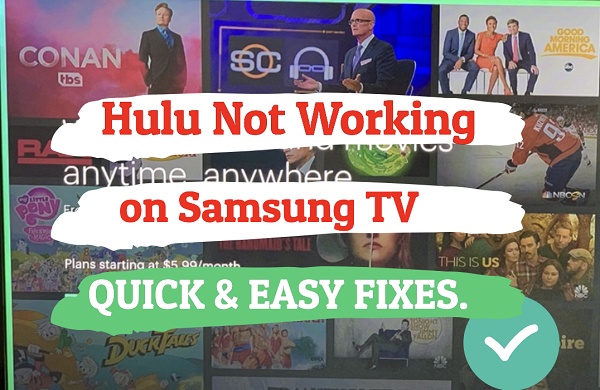
In this blog post, we’ll explore the possible causes of Hulu not working on Samsung TV and I will provide you with some solutions to get you back to streaming your favorite content in no time.
So, sit back, relax, and let me show you how to troubleshoot the issue quickly.
Hulu Not Working on Samsung TV
There are a number of factors that can cause the Hulu app to not work on your Samsung smart TV, ranging from device incompatibility to poor internet connection, corrupt app and cache files, outdated app, outdated Samsung TV tizenOS software, or even server issue from Hulu.
Now, let’s take a look at a step-by-step process to fix the issue, starting from the most common causes with highest chance of fixing the issue, down to the less likely but still effective methods.
1. Check if Your Samsung TV is Compatible
Not all Samsung smart TVs are compatible with Hulu app. Before anything, you need to be sure that your smart TV is actually compatible with Hulu.
The latest Hulu app is currently supported only on Samsung tizenOS smart TVs models from 2016 and the latest ones, while the old classic Hulu app is available on Samsung smart TV models released between 2013 and 2015.
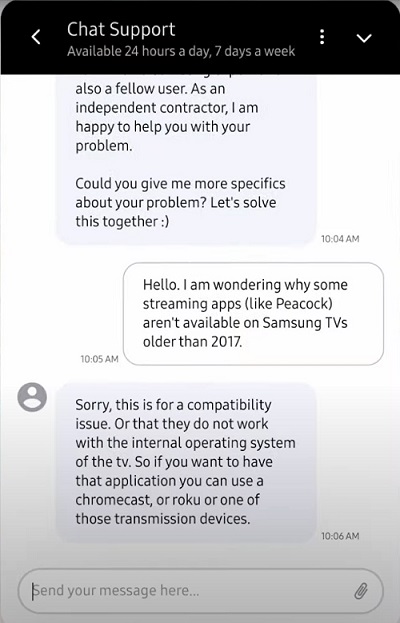
If you don’t know it already, you can find the year your Samsung TV model belongs to here.
If your Samsung tizenOS smart TV is compatible, then you can move to the next step below.
However, if your TV is not compatible, but you still want to stream Hulu on your TV, you can couple a streaming device to your Samsung TV.
These streaming devices include Roku, Amazon Fire TV, Xbox One, PlayStation 4 console, PlayStation 5 console, Chromecast and Apple TV.
2. Power Cycle Your Samsung TV
If you’re experiencing streaming issues on your smart TV, power cycling may be the solution you need.
Power cycling, also known as a “soft reset,” can help resolve a variety of problems, including unresponsiveness, black screens, crashes, and lag while streaming.
Additionally, power cycling can remove corrupt cache files that may be causing streaming apps like Hulu to malfunction on your smart TV.
The best part?
Power cycling won’t erase your settings or configurations, unlike a factory or hard reset.
Many users who have encountered this issue have successfully resolved it by using the power cycling method.
Here’s how to power cycle your Samsung TV:
- Unplug your TV from power outlet

- Leave it unplugged for 60 seconds
- Press the power button on your TV for 10 seconds (if your TV does not have a power button, you can skip this step).
- Plug the TV back into the power outlet and open the app again.
If the issue persists, move to the next tip.
3. Troubleshoot Network Connection
A slow or unstable internet connection can cause Hulu app to not work on your Samsung TV, or even show the Hulu error code 21 (“ERR_NETWORK_CHANGED”).
First thing you can do is restart your network router.
To do this, unplug your router, wait for 30 seconds and plug it back in. Once this has been done, connect your Samsung smart TV to your router and try to access Hulu again. That should fix any connection lag issue and Hulu app should start working on your Samsung TV.

If that doesn’t fix the issue for you, then you need to update your Samsung TV’s DNS server to Google’s public DNS servers.
How to Update DNS to Google DNS
- Using your Samsung TV remote, navigate to Settings > General > Network on your remote control.
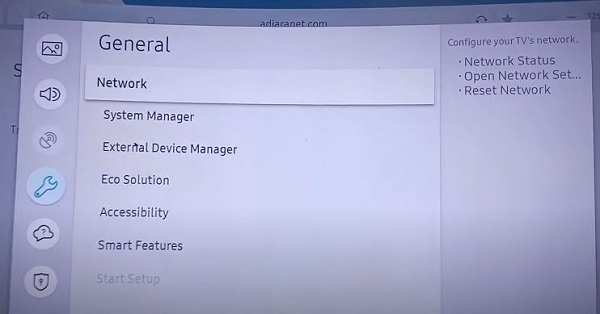
- Select “Network Status” to view your current network configuration. Then click “IP Settings” > “DNS Settings.”
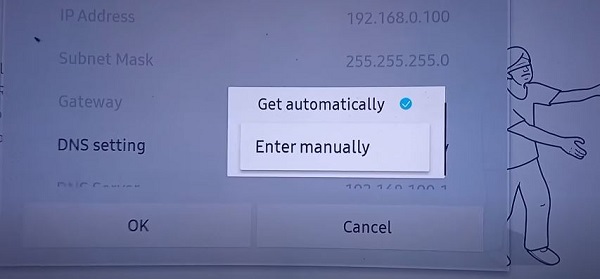
- Select “Enter Manually” and type 8.8.8.8 in the Primary and 8.8.4.4 in the Secondary DNS address box.
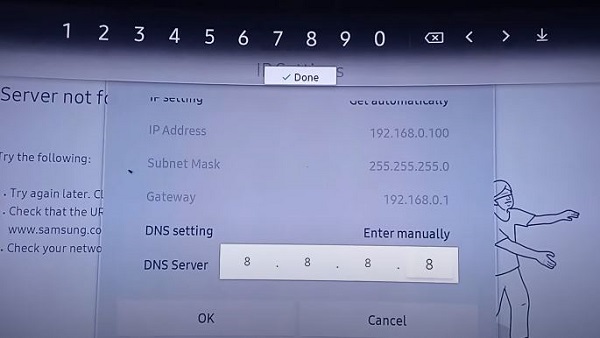
- After entering your DNS server addresses, save your changes and restart your TV to apply the changes.
Now, go back to your Samsung TizenOS TV, open the Hulu app and it should be working perfectly well if network is the source of the issue.
If you were seeing the Hulu error code 21 on your Samsung TV, updating the DNS should also fix it.
There are a couple of other things you can do to fix any potential network issue, some of these include:
- Switching to hardwired connection (i.e ethernet cables)
- Check your network or connection speed (from other channels or from another device)
- Switch to a dual-band router and use the 5.0GHz frequency
If you think the issue has nothing to do with network, move on to the next step.
4. Update Hulu App
Another common reason why Hulu app stops working on Samsung smart TV is having an older version of the app installed.
It can cause Hulu to show a black screen or crash suddenly on your Samsung smart TV.
In that case, you need to check if you have installed the latest version, and if not, you need to update and install the most recent version of Hulu on your Samsung TV. Here’s how to do that:
- Click on the “Home button” on your Samsung TV to go back to the Home screen
- From the home screen, navigate to the bottom menu and click on ‘Apps’
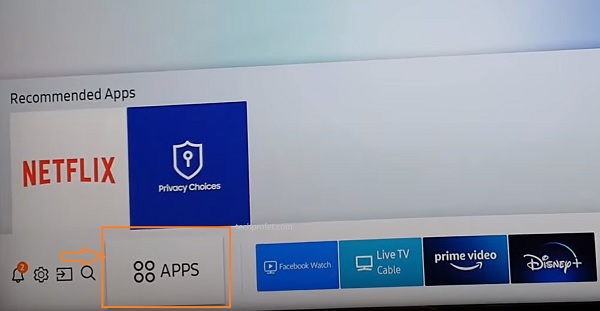
- On the apps screen, navigate and click on Hulu app icon
- On the Hulu app description page, you will find ‘Update App’ button if your Hulu app is not the latest version. In that case, go ahead and update it. Otherwise, you will find the ‘Open’ button.
On the same page, you will also find details showing the latest version number of the app and installed version number currently installed on your TV just below the Update/Open button. If they match, then you have the latest version installed.
In addition, you can also turn on auto update for apps by clicking on the settings at the top right corner of the apps page (not Hulu app page, but ‘All apps’ page)
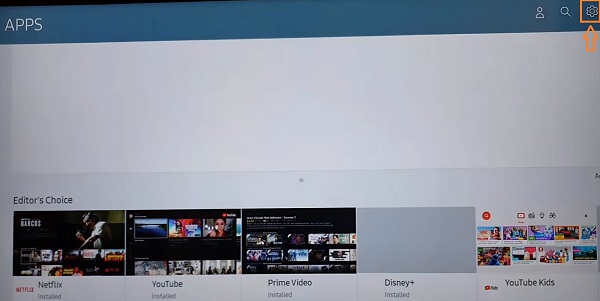
That will ensure that all your apps are updated.
5. Clear Hulu App Cache
As you use apps on your Samsung smart TV, cache files are created and stored. Over time, these cache files can become quite large and may even become corrupted, causing issues with app performance.
To resolve these issues and get your Hulu app up and running again, it’s important to clear your cache files.
In fact, regularly clearing your app cache files is recommended for optimal performance.
Once you’ve cleared your cache files, your Hulu app should load and function properly on your Samsung TV once again.
Here’s how to clear cache files for apps on your Samsung TV:
- Go to the settings by clicking on the settings button on your remote controller or the settings icon on the home screen

- Click on the ‘Support’ tab

- Select ‘Self Diagnosis’ tab

- Click on ‘TV device manager’
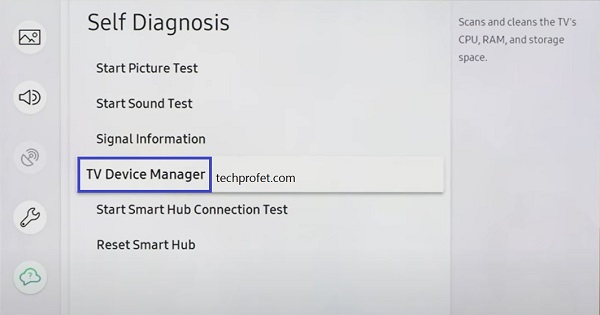
- On the next page, click on ‘Clean Now’ buttons under ‘Memory Boost’ and ‘Clear Running Apps’
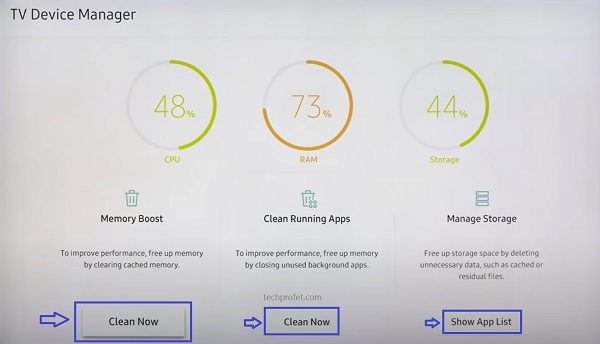
- Once cleaned, click on ‘Show App List’ under ‘Manage storage’
- On the next page, scroll through the app list until you find Hulu, click on ‘View details’ under the app.
- Finally, click on ‘Clear Cache’.
On some other Samsung TV models, you can find this page by going to Settings > Support > Device Care > Manage Storage.
NOTE: You can choose to clear the data too. However, that means you will have to sign into the app again with your Hulu account details the next time you open it. If you ask me, it’s worth doing as signing in and out of apps too can fix issues like this.
You can do this for as many apps that you experience similar issues with on your Samsung smart TV.
Now, go ahead and open the app. Then, sign in (if you cleared data) too and you should be up and running again with Hulu on your Samsung TV.
6. Re-install Hulu App
In some cases, app files also become corrupt causing apps like Hulu and others not to work on smart TVs.
In most cases, removing and reinstalling the app will fix the issue and errors like Hulu error code 21 on Samsung TV.
Follow the procedures below to delete and re-install Hulu app on Samsung TV:
- Click on the Home button on your Samsung TV to go back to the Home screen if you are not
- From the home screen, navigate to the bottom menu and click on ‘Apps’
- Click on the Settings icon at the top right corner of the apps page
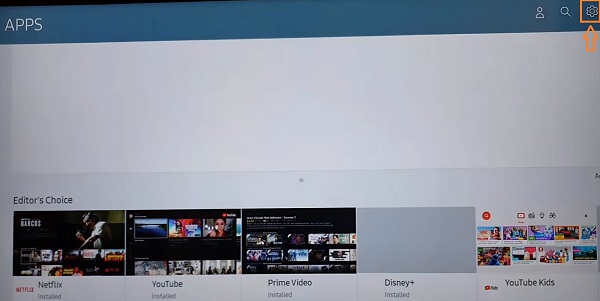
- Scroll until your find Hulu app icon, click on ‘Delete’ under it.
Once delete, you need to re-install it. Here’s how to do that:
- Click on the ‘Apps’ icon at the bottom menu on the home dashboard
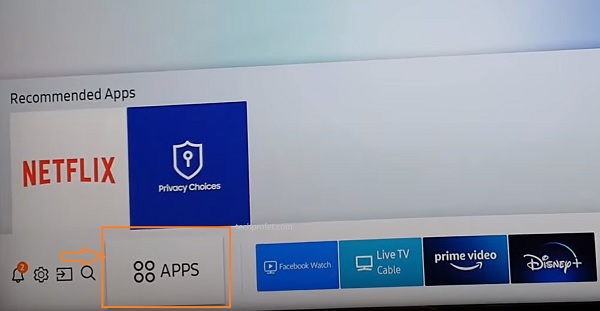
- Click on the ‘Search’ icon at the top of the Apps library, enter Hulu in the search box. Then, click on the app icon.
- Click on the ‘Install’ button.
- Once installed successfully, you will see a prompt at the top right corner. Now, go ahead and click on the ‘Open’ button.
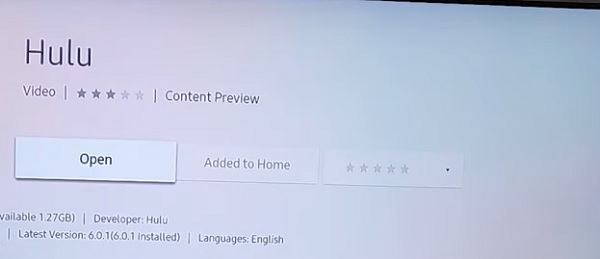
- You may also click on ‘Add to Home’ button first to make it easier to find the next time you need to open the app.
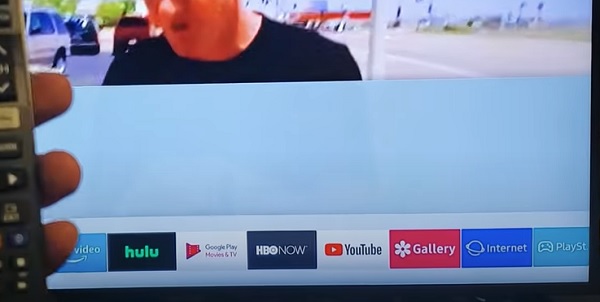
- You will also be able to find it on the app library
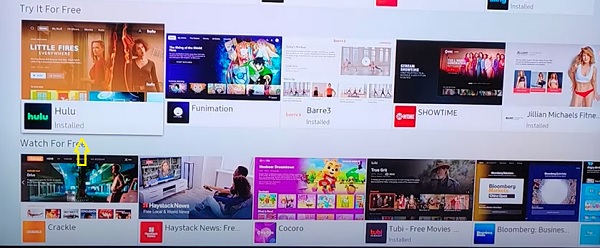
- Once installed, you need to login on your Samsung TV or activate via a computer.
- If you choose to activate via a computer, go to hulu.com/activate. Then, enter the activation code that is shown on your Samsung TV
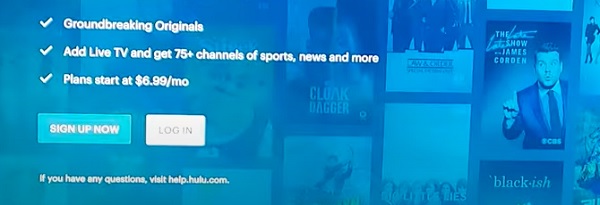
Once done with login and activation, your Hulu app should be working perfectly fine on your Samsung smart TV now.
7. Reset Samsung Smart Hub
If you are experiencing a black screen or instant crash when you try to open Hulu on Samsung TV, it could also be due to an issue with Samsung smart hub.
In such case, resetting Samsung smart hub will fix the issue by resetting the app.
Here’s how to reset Samsung smart hub:
- Go to the settings by clicking on the settings button on your remote controller or the settings icon on the home screen

- Click on the ‘Support’ tab

- Select ‘Self Diagnosis’ tab

- Click on ‘Reset Smart Hub‘
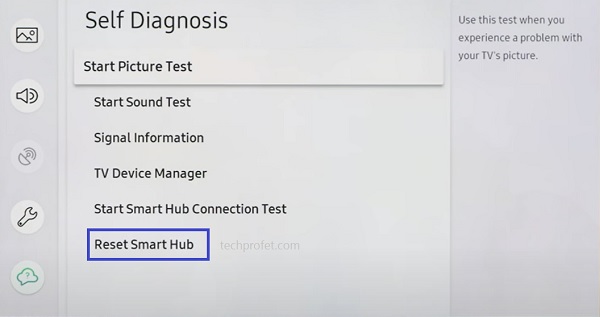
After the smart hub reset, you will see a popup to accept the Smart Hub’s terms & conditions.
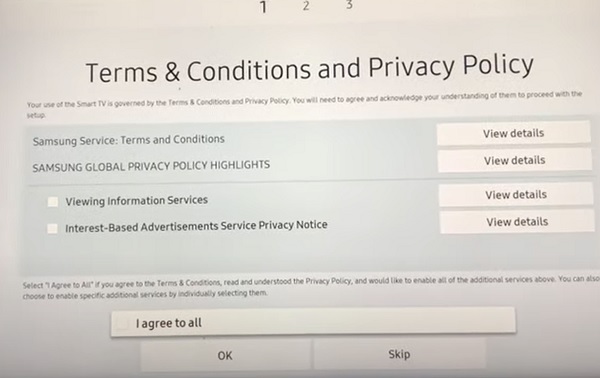
- On this page, press the Mute + Volume Up + Channel Up buttons on the remote and you should see a popup showing the Internet service location list, select your country.
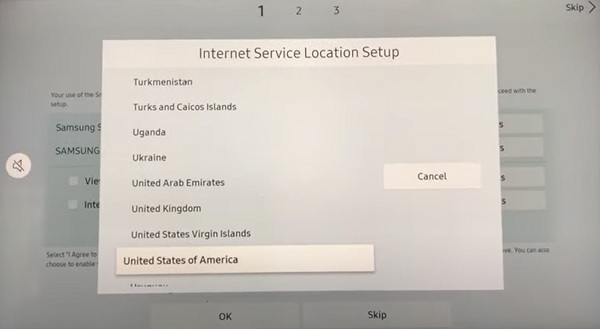
- Then, accept the terms and click ‘OK’
Now, go ahead and search for Hulu app on the app library and you should be able to install and open it.
8. Update Samsung Smart TV Software
Using an outdated version of the Samsung Tizen OS software may result in issues such as app crashing or not loading when attempting to open apps like Hulu.
The solution is simple: update your software to the latest version available.
By doing so, you can ensure that your Samsung TV is equipped with the most up-to-date features and bug fixes, allowing you to enjoy your favorite apps without any interruptions.
Here’s how to update your Samsung tizenOS system software:
- Go to Settings, click on the Support tab and select Software Update.
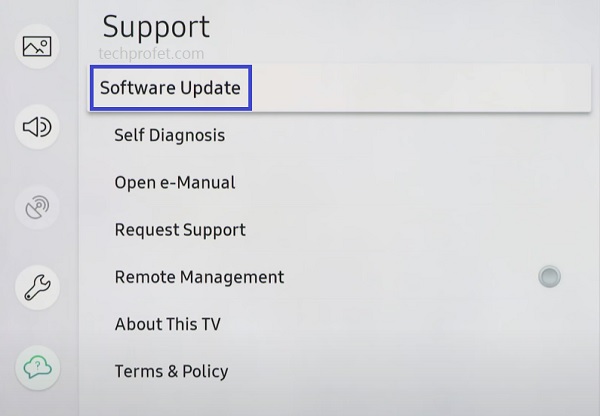
Finally, click on ‘Update Now’.
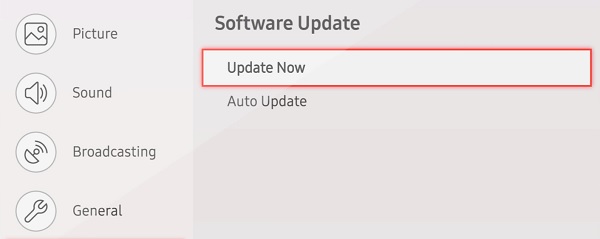
You can also update your Samsung TV manually using a USB drive.
9. Update Date & Time
Have you ever tried to visit a website on your phone or laptop and it does not connect to the internet because of incorrect date and time? Well, it does happen!
One of the reasons why this happened is that an incorrect date and time causes an expired or invalid Public Key Infrastructure (PKI) certificate (a digital certificate used to authenticate users, servers, or devices online) to show. As a result, you fail to get an internet connection.
The same way, it can happen while trying to open apps like Hulu on your smart TV.
What you need to do it simple: Set the correct date and time for your time zone, and in addition, set the time and date to automatically update.
- To change the time and date, go to Settings > General > System Manager > Time > Clock
- Make sure the clock mode is set to ‘Auto’. More importantly, make sure the time and date are correct. Otherwise, check your TV internet connection and restart it.
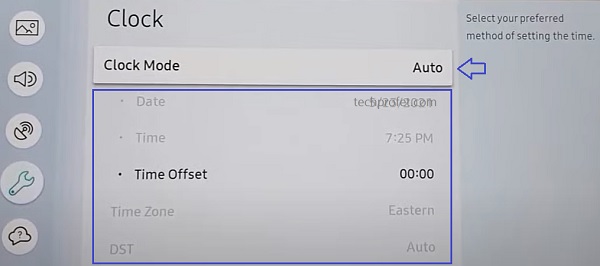
- If it’s still not fixed after ensuring it is connected to the internet, go ahead and choose the manual option and set it yourself.
Once the time and date are corrected and your smart TV is connected to the internet, you shouldn’t have problem with it anymore.
10. Check If Hulu Server Is Down
Before we continue to explore other potential causes of your issue on the Samsung smart TV, it’s important to consider a potential cause from Hulu itself.
Although rare, there are times when the Hulu streaming server may experience downtime.
In these instances, the issue is not specific to your Samsung smart TV and can result in the Hulu app crashing suddenly, being logged out of your account unexpectedly, encountering a black screen or seeing error messages like the Hulu error code 21 on Samsung TV.
If you suspect that the Hulu server is down, it’s worth checking their social media pages (such as Twitter and Facebook) for any updates from their support team. In some cases, they may post an update regarding the issue.
However, if the server is down and no update is posted, there is an online tool you can use to check if the Hulu server is down globally or only in specific locations.
11. Factory Reset Samsung TV
You can perform a factory reset on your Samsung TV if you’ve tried all the troubleshooting techniques listed above but Hulu is still not working on your Samsung smart TV.
Here’s how to perform a factory reset on your Samsung TV:
- On Samsung TV models from 2019 to the latest model, navigate to Settings > General > Reset enter the reset PIN and click on Reset again.
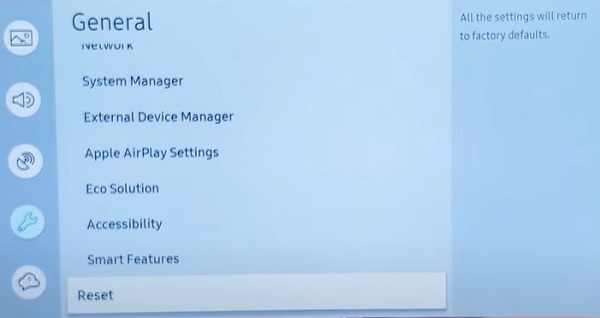
- For Samsung TV models between 2016 and 2018, navigate to Settings > Support > Self Diagnosis > Reset, enter the reset PIN and click on Reset again.
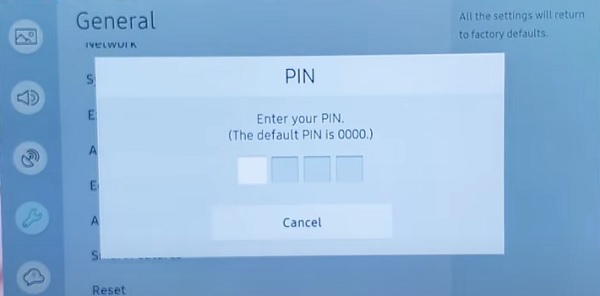
Can’t Remember Samsung TV Reset PIN?
If you changed your Samsung TV reset PIN before and you can’t remember it, or maybe you bought the TV from someone and don’t know the reset PIN, then you need to reset the reset PIN using the remote. Here’s how to do that:
While the TV is turned on, press the following buttons on the remote (in order) as fast as possible:
- On Samsung Smart remote: VOL > Volume Up > Return/Back > Volume Down > Return/Back > Volume Up > Return/Back
- On the standard remote: Mute > Volume Up (+) > Return > Volume Down (-) > RETURN > Volume Up (+) > Return
You can also reset from the service menu.
With the remote control press the following keys in sequence: Info > Menu > Mute > Power, and the service mode screen will appear. Select the ‘Option’ menu and click on ‘Factory Reset’. Now, wait for the TV to restart. If it doesn’t restart then restart it on remote. Once it restarts, proceed with the setup and you are good to go!
12. Check Your Hulu Subscription
Hulu is a subscription-based streaming service. Therefore, you need an active Hulu subscription is required to stream content.
If your subscription has expired and has not been renewed or you do not have an active subscription, then you need to sign up and pay for one on Hulu website.
13. Contact Hulu or Samsung for Support
If you have followed all the tips stated above, your Hulu should be working by now.
However, if Hulu app is still not launching, crashing or showing a black screen on your Samsung TV after following the troubleshooting tips above, your next move is to contact Hulu or Samsung for support.
You can also use any of their social media handles to get in touch with them.
Bottom Line
If Hulu is not working on your Samsung TV, whether it crashes when you try to open it, shows a black or blue screen or doesn’t even open at all, do the following to fix it:
- Check if your Samsung TV is compatible
- Power cycle your Samsung TV
- Troubleshoot the network connection
- Update Hulu app on your Samsung TV
- Clear Hulu app cache files on your TV
- Delete and re-install Hulu app
- Reset Samsung smart hub
- Update Samsung smart TV software
- Check if Hulu streaming server is down
- Update date and time on your TV
- Ensure your have an active Hulu subscription
- Reset your Samsung TV to factory settings
- Contact Hulu or Samsung for technical support
Alternatively, you can couple a streaming device, install Hulu app on it and plug it into your Samsung TV.
If you found this guide helpful, let know which of these tips worked for you in the comment section.
