Are you looking for how to restart or reset apps on Samsung TV? Then, look no further as I will show you all the methods you can use to achieve this quickly on this page.
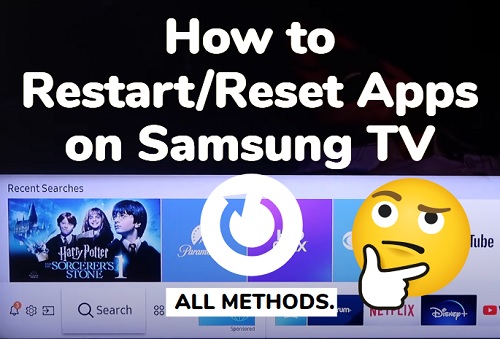
Depending on the exact reason why you want to restart or reset an app on Samsung TV, there are two different scenarios. It’s either:
- You want to restart the app (i.e. close and open it again) or;
- You want to reset the app (remove sign-in data, app settings, and start the app afresh like it was just freshly installed)
The good news is that there are many ways to achieve these without having to reset your TV to factory settings.
Without any further ado, let’s dive right in!
How to Restart or Reset App on Samsung TV
The first two methods in this guide will show you how to achieve the former (restart app), while all other methods that follow will help with the latter (reset app).
1. Switch to Another App and Switch Back
The easiest way to restart an app on Samsung TV is to simply switch to a different app (which closes the current app), then switch back (which essentially restarts the old app).
Here’s how to do that:
- While the app is open, press the “Home button” on your Samsung TV remote
- Select a different app on your Samsung TV home menu to open it
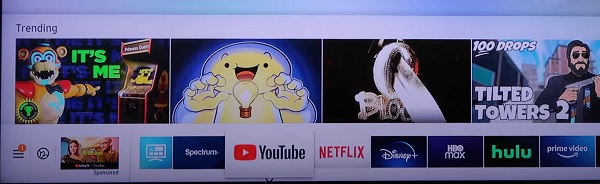
- Once the app is fully launched, press the “Home button” again and now select the app you were trying to restart
If that’s all you needed to do, great! Otherwise, if you actually need to restart the app without any cached files, then you need to power cycle or force reboot the TV instead.
However, if you need to reset the app (that is, remove sign-in data, app settings, and restart the app like it was newly installed), jump to method 3 and continue downwards.
2. Power Cycle or Cold Boot Your TV
Another quick way to restart apps on your Samsung TV is to actually power cycle or cold boot the TV.
This takes it a step further deleting cache files that may be causing issues with the app.
Here’s how to power cycle your Samsung TV:
- Unplug your TV from power outlet
- Leave it unplugged for 60 seconds

- Press the power button on your TV for 30 seconds.
- Plug the TV back into the power outlet.
- Turn it back on and open the app.
Here’s how to force reboot your Samsung TV:
- While your Samsung TV is turned on, press and hold down the power button on the remote for 5-10 seconds
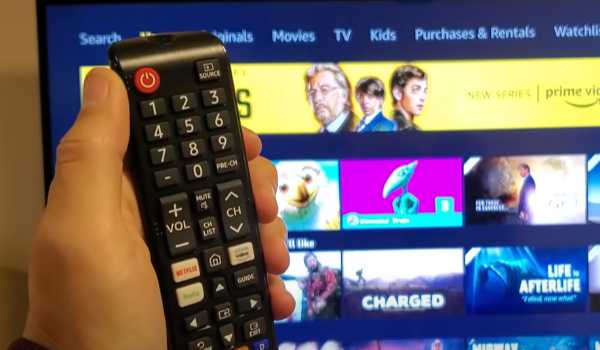
- Your Samsung smart TV will turn off while holding the power button. Keep holding it until Samsung TV or QLED logo displays on the screen
- Once the TV is back on, release the power button
- Go back to the app library, and open the app
Any of these two methods will help you successfully restart any app on your Samsung TV, clear the cache and could even fix a number of streaming issues.
However, if you want to reset the app instead, the next few methods will help you with that.
3. Clear App Data and Cache on Samsung TV
Unlike the first two methods discussed earlier, clearing the app cache and data files on your Samsung TV will actually reset the app.
This will clear everything on the app, remove all accounts that have been signed into the app and restore the settings to default ones.
Here’s how to do that:
- Go to the settings by clicking on the settings button on your remote controller or the settings icon on the home screen

- Click on the ‘Support’ tab

- Select ‘Self Diagnosis’ tab

- Click on ‘TV device manager’
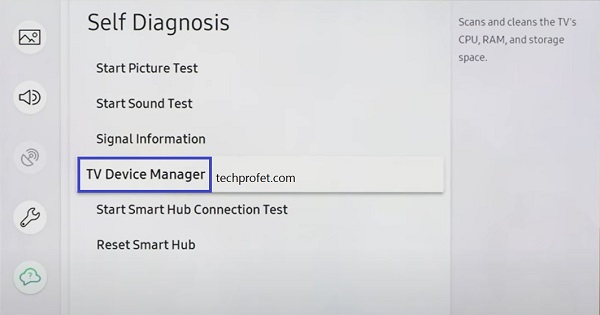
- Once cleaned, click on ‘Show App List’ under ‘Manage storage’
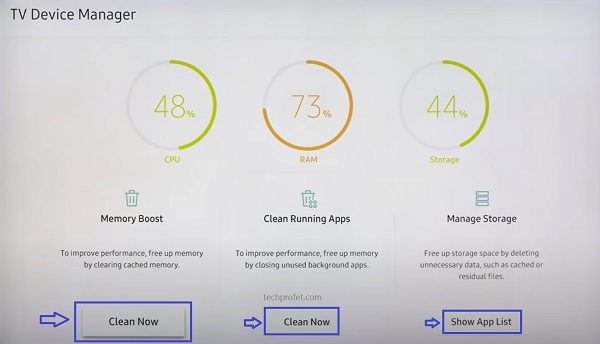
- On the next page, select any app, click on ‘View details’ under the app you are trying to reset.
- Finally, click on ‘Clear Cache’ and ‘Clear Data’ (make sure you clear both!)
NOTE: On some other Samsung TV models, you can find this option by going to Settings > Support > Device Care > Manage Storage.
Once done, go back to the app library and open the app. The app should be reset, and you should be able to set it up from the very first step again.
4. Re-install the App
Another way to restart or reset an app on your Samsung TV is to actually re-install the app.
For apps that come with your Samsung TV (like Netflix, YouTube, Hulu, Disney Plus, Amazon Prime Video), you cannot remove/uninstall them. However, you have the option to re-install such apps on your Samsung TV which basically resets it.
For apps that did not come with your Samsung TV, you can remove those ones, restart your TV, go back to the app store and re-install the app. You can also use the same re-install procedures as well.
That said, here’s how to re-install (and reset) apps on Samsung TV:
- Click on the Home button on your Samsung TV to go back to the Home screen if you are not
- From the home screen, navigate to the bottom menu and click on ‘Apps’
- Click on the Settings icon at the top right corner of the apps page
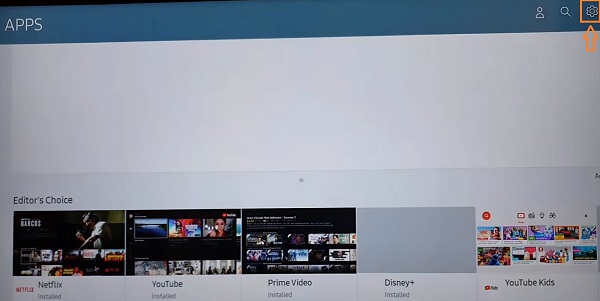
- Scroll until your find the icon for the app you are trying to restart, click on ‘Reinstall’ under it.
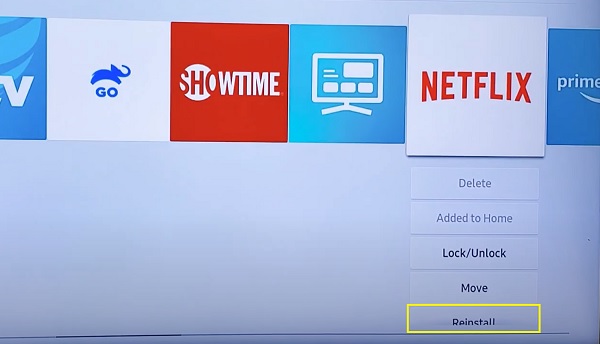
- Once re-installed, restart your Samsung TV, go to the apps library and open the app.
- The app should now be reset
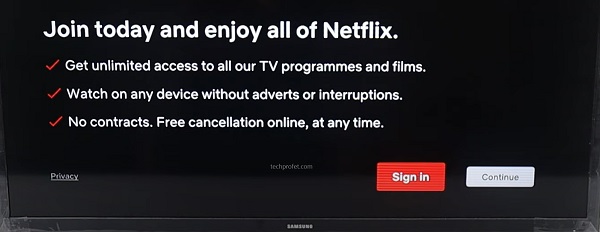
NOTE: If you want to reset all the apps on your Samsung TV at the same time without actually resetting the TV to factory settings, method 6 is what you need.
5. Reset App from In-app Settings Menu
A lot of apps actually provide the option to reset the app directly from the in-app settings menu.
For example, you can reset YouTube on your Samsung TV by following the procedure below:
- Scroll down and click on ‘Settings’ from the left menu
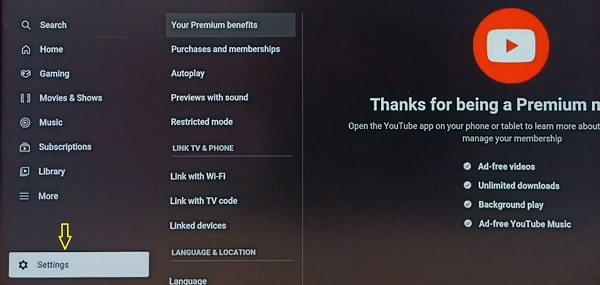
- Scroll down until you find ‘Reset app’, click on it.
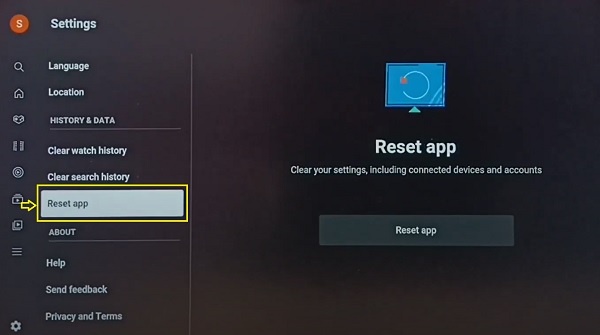
- On the reset page, click on the ‘Reset app’ again to confirm the reset.
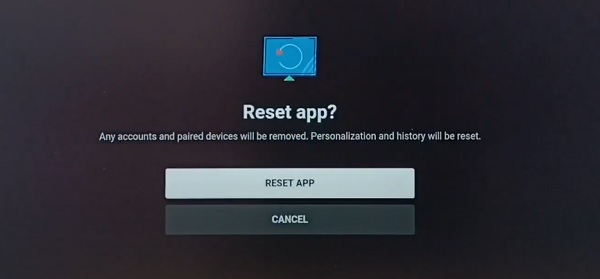
Similarly, you could do the same for some other apps on your Samsung TV by navigating the settings.
If you can’t find that on the app you are trying to restart/restart, move to the next method.
6. Reset Smart Hub
All of the apps and app-related settings on your Samsung TV are stored on Samsung Smart Hub.
By resetting the smart hub, this method will help reset and restart all the apps on your Samsung TV at once (unlike clearing app data or re-installing where you have to do it one at a time).
However, it will not touch other settings unrelated to apps on your Samsung TV (hence, it’s not the same as a factory reset). All your picture, sound and other settings will be intact.
Here’s how to reset Smart Hub on Samsung TV:
- Go to the settings by clicking on the settings button on your remote controller or the settings icon on the home screen

- Click on the ‘Support’ tab

- Select ‘Self Diagnosis’ tab

- Click on ‘Reset Smart Hub‘
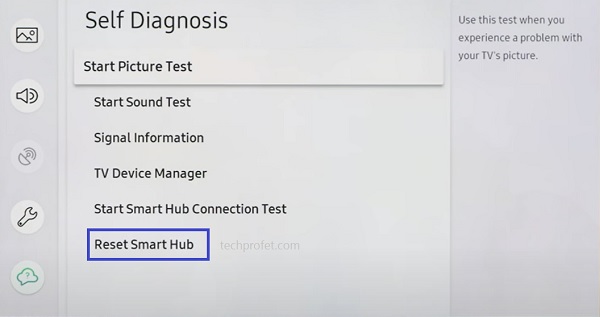
- Once the Samsung TV Smart Hub reset has been completed, all apps on Samsung TV will be reset.
- Now, restart your Samsung smart TV and go back to the ‘Apps’ section, you will see a popup to accept the Smart Hub’s terms & conditions.
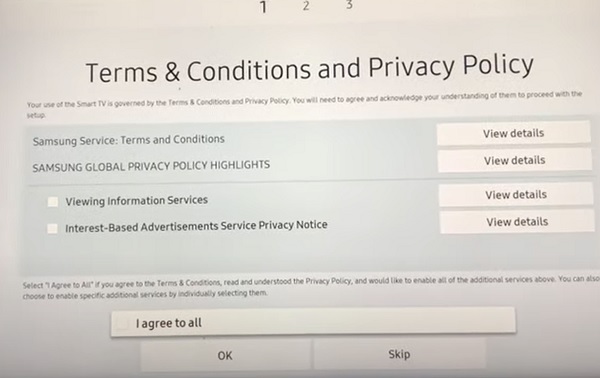
- On this page, press the Mute + Volume Up + Channel Up buttons on the remote and you should see a popup showing the Internet service location list, select your country.
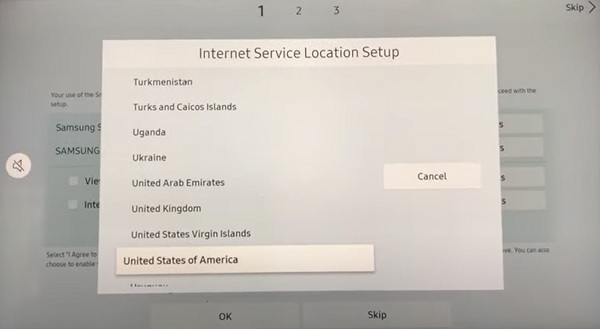
Once selected, you are good to go.
Bottom Line
There are a few methods to restart or reset apps on your Samsung smart TV.
If you just want to restart an app (i.e. close and open it again), you can switch to a different app and switch back. Alternatively, you can power cycle or cold boot your TV to restart apps.
However, if you want to reset an app your Samsung TV, you can clear app data and cache under the TV settings, re-install the app on Samsung app library or reset the app from the in-app settings menu.
Finally, you can reset and restart all apps on your Samsung TV by resetting the Smart Hub. Alternatively, you may consider doing a factory reset instead.
Let me know which of these methods worked for you in the comment section below.
