Streaming apps and websites have become very popular in recent years, and Disney Plus is one of such. If Disney plus is stuck on loading screen forever while you are trying to access it, then you are not alone.
There are so many reasons why Disney plus might remain stuck on loading screen after logo for a long time while you are trying to access it on your PC, Web browsers, Roku, Xbox, smart TV, Android or iOs device.
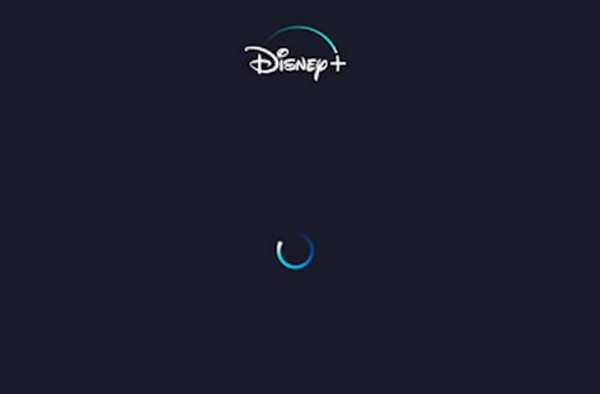
In this guide, we are going to look at the reasons why Disney Plus pauses, freezes or stops playing after logo.
More important, I am going to show you how to fix the issue and get it working in no time.
If that sounds interesting to you, let’s begin right away!
Contents
Why is Disney Plus Not Loading/Just Spinning?
If your Disney plus is just spinning or pauses after logo, it can be due to a number of reasons. These include:
- Network issue
- Disney plus server downtime
- Cache error
- Virtual Private Networks (VPNs) issue
- Streaming device software issues
Now, let’s look at some proven ways to fix the issue.
Disney Plus Stuck on Loading Screen Forever (How to Fix)
If Disney plus remains stuck on loading screen forever, you can fix it by checking your network router/Wi-Fi or Ethernet cable, loading the website through Google, clearing corrupted cache files, using a different browser, disabling VPN, updating/reinstalling Disney+ channel, rebooting streaming device and disabling VPN.
1. Check your Network
One of the most common reasons why Disney plus remains stuck on loading screen forever or stops playing after logo is network issue.
The streaming website/app requires that your internet speed is really fast, or you might experience this issue.
In that case, you can check your internet speed here.
To fix internet connection issue, go ahead and power cycle your network router. Here’s how to do that:
- Turn off your network router and unplug it from the power source.

- Wait for 10 seconds and plug it back into the power source.
- Then, turn it on and allow up to 2 minutes for the router to be connected.
- Once connected, connect your streaming device back to the network and try accessing Disney+ again.
Also, you can try switching to another Wi-Fi network or internet service provider if available.
If your Disney Plus still keeps loading infinitely, then move to the next step.
2. Load through Google
You’d be amazed at how often loading a website via search engines fixes issues like this (if it is a connectivity/caching issue).
All you have to do is go to google.com, enter the URL – disneyplus.com into the search box and click on search.
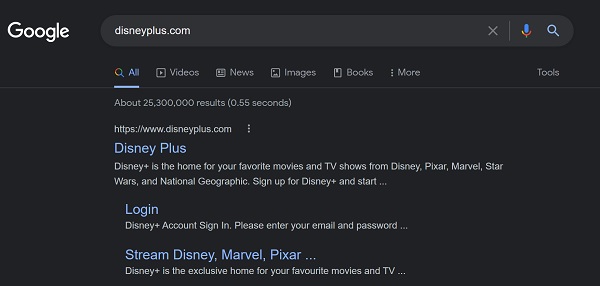
From the result displayed, click on the link to access the website.
3. Try Loading Another Page/Video
The issue might be page-specific, especially if it’s related to server or caching issues (to be discussed later).
If you are trying to access a particular web page or stream a particular video, try going back to the homepage and load another page/video.
If you are still unable to view other pages, then the issue is generic.
4. Clear Corrupted Data & Cache
Whether the issue is page-specific or happens on the whole website, it can be as a result of corrupt data or caching. In some cases, you may also see a black screen.
In that case, you want to clear out such data or cache on your streaming app or your browser.
To do this on Disney plus streaming app, follow the procedures below:
- Go to the Settings
- Click on Storage
- Finally, click on Clear cache and Clear data
On the other hand, if you trying to stream from your browser (such as Google Chrome, Brave, Safari, Opera and Mozilla Firefox), you want to clear browser data/cache in that case.
On Google Chrome:
- Click on the Menu icon, then go to Settings
- Click on the Privacy and security > Clear browsing data
- Select a time range (the longer the better, preferably All time), then click on Clear data button.
On Brave:
- Click on the Menu icon, then go to More Tools > Clear Browsing Data
- Select a time range and click Clear data.
On Opera:
- Click on the Menu icon, under the Privacy & Settings, you will find Browsing data
- Click on Clear button in front of it.
On Safari browser:
- Click on Safari on the top menu of the browser, click on Clear History
- Select a time range (preferably All History) and click Clear History
Once the data and cache has been cleared, re-open your streaming app and the issue should be fixed.
5. Use a different browser.
If Disney plus still keeps rolling without loading anything on your browser, then try using a different browser.
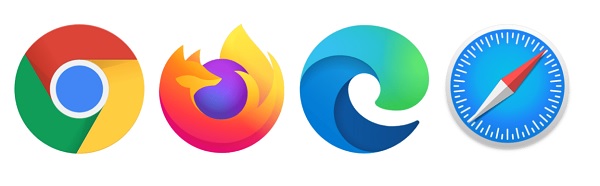
That could fix the issue.
6. Check if Disney Plus Website is Down
Server issue can be another reason why Disney Plus might take forever to load. Unfortunately, there is nothing you can do in this case if this is the issue.
However, it’s worth checking this to know if the website is down for everyone (or in a certain region) or if it’s just you.
There are 2 ways to go about this.
You can either ping the website using command prompt on Windows or Network utility on Mac OS, or you can check if the website is up by using online tools.
First method (Ping):
NOTE: Your PC needs to be connected to the internet for you to ping a website.
On Windows:
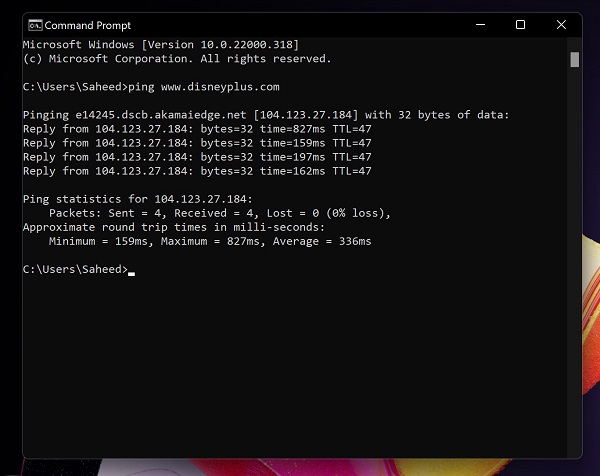
- Open up your command prompt on Windows and type in ping www.disneyplus.com
- Next, hit the Enter key. (make sure you include the www, otherwise it won’t work)
- First, you will see something like Pinging disneyplus.com [IP address].
- If you then see four lines that begin with Reply from… then you know the site is up. If the ping fails, you’ll see Request timed out which shows the website could not be reached and is likely down.
On Mac OS
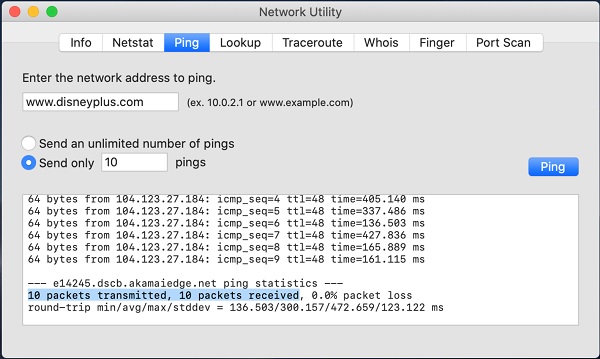
- Open the Network Utility tool (you can search for “Network Utility” in Spotlight)
- Switch to the Ping tab
- Next, enter www.disneyplus.com, choose to send about 10 pings and hit “Enter”.
If the website is up and running, you will get a response like 10 packets transmitted, 10 packets received (depending on the number of pings you sent)
On Linus
If you’re a Linux user, press “CTRL + Alt + T” buttons on your keyboard. Then, follow the same process as in the Windows OS.
Second method (Online tools):
Another method to check if the website is down is to use online tools to check. There are various free and paid online tools to check if a website is running.
Some of the free ones you can use include:
- site24x7.com
- downforeveryoneorjustme.com
- sitechecker.pro
If you check and you find out that the issue is not specific to you, all you can do it to check back in a few minutes.
7. Disable/Change VPN
Most people that can’t access Disney Plus because of geographical restriction often use VPN to access it.
The issue is, some of these VPNs actually affect your connection speed, making it difficult to access some pages/websites.
Also, Disney Plus can actually block you from accessing the website if a VPN is detected.
That said, disable the VPN and try to access the website (if there are no geographical restrictions in your region).
However, if you still need a VPN to access it in the first place, use Premium ones like Express VPN, SurfsharkVPN, NordVPN or Proton VPN.
8. Reboot streaming device
Some Reddit users that had similar problems while trying to access via Fire TV said the issue was fixed as soon as they rebooted their devices. This also applies to other streaming devices like Apple TV, Roku stick and Chromecast.
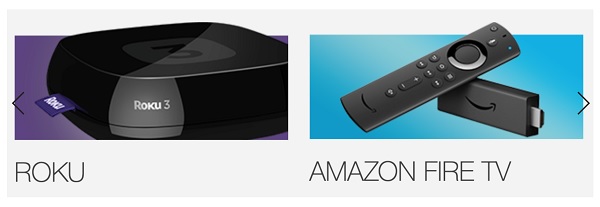
So, if you are in a similar situation, reboot and see if that helps. If your Disney Plus is still spinning infinitely after that, then move to the next step.
9. Reinstall or Update Disney plus on Streaming device
Another way to fix the “Disney Plus stuck on loading screen” issue is to reinstall Disney plus on your streaming device.
You can also check to see if there’s a new update. If there is, update and try again.
In conclusion, if Disney Plus is stuck on loading, or pauses after logo, do the following to fix it:
- Check your internet source (Wi-Fi or ethernet)
- Load the website through Google
- Clear corrupted cache files
- Use a different browser
- Disable VPN
- Check if Disney+ website/server is down
- Update/reinstall Disney+ channel
- Reboot streaming device
- Disabling VPN
I believe if you follow all the procedures highlighted above, you will no longer experience the issue where Disney Plus remains stuck on loading screen.
If you found the article helpful, don’t forget to drop a comment below. Let me know which of the highlighted troubleshooting tips helped you fix the issue.
