If you’ve ever turned on your Samsung TV only to be greeted by a bright blue screen, then you know how frustrating the Samsung TV blue screen issue can be. This problem can happen for a variety of reasons, from software glitches to hardware failures, and can leave you feeling helpless.
In some cases, you may get the blue screen but sound works. Your TV may also turn off by itself a few seconds after showing the blue tint. The intensity of the color may also vary (sometimes, way more darker than the one below).

As someone who has experienced this issue, I know firsthand how annoying it can be to not have your TV working properly. That’s why I’ve put together this troubleshooting guide to help you fix the Samsung TV blue screen issue and get back to watching your favorite shows and movies.
Let’s dive in and find out how to fix the blue screen of death on your Samsung TV.
Why is My Samsung TV Screen Blue?
Like I said earlier, there are a number of potential causes for a blue screen or blue tint on your Samsung TV. The following are some typical reasons to keep in mind:
- Software issues: Your Samsung TV screen becoming blue could be due to a software bug, an out-of-date software version, or a corrupted software file.
- Hardware issues: The blue screen issue can also be brought on by a broken HDMI cable, a malfunctioning video card, a broken display panel or an issue with T-Con board.
- Incorrect settings: Inappropriate color settings or choosing the incorrect input can result in Samsung TV blue tint.
- Signal issues: Samsung TV blue screen of death may also be brought on by a poor from your cable or satellite provider.
- Overheating: If your TV overheats, it may result in a blue screen and a malfunctioning display panel.
- Firmware updates: Updates to the firmware occasionally result in compatibility problems or defects that cause the Samsung TV blue screen problem.
Remember that these are only a handful of the potential causes of the Samsung TV blue screen issue. There can be more elements at work, depending on the brand and setup of your particular TV.
It’s important to identify the root cause of the issue before attempting to fix it, so you can address it properly and avoid potential damage to your TV.
How to Fix Samsung TV Blue Screen Tint
Below are some quick and proven ways to fix a Samsung TV with blue screen tint:
1. Power Cycle Samsung TV
One of the first things you may try if your Samsung TV screen is blue is to power it off and on again.
By totally shutting off and then turning back on your TV, you can reset any bugs that might be the root of the problem.
Follow the steps below to power cycle your Samsung TV:
- First, switch off your TV by pressing the power button on the device or the remote control.
- Unplug from the electrical socket and wait for at least a minute.
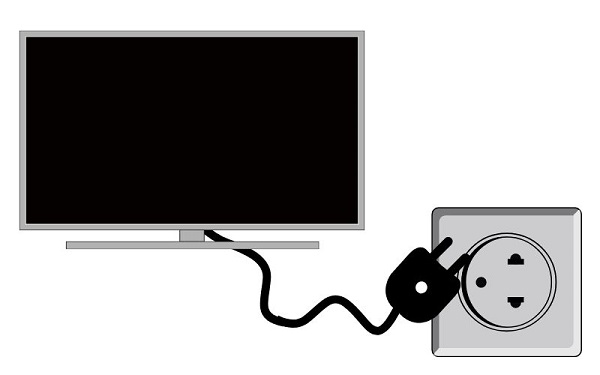
- Press the power button on your TV for at least 15 seconds. This will help drain any power left in the TV’s capacitors.

- Reconnect the TV’s cable and turn it on to check whether the blue screen problem has been fixed.
Troubleshooting the blue screen issue on your Samsung TV can be done quickly and simply by power cycling the device. The underlying reason, such as a hardware issue, may be more serious, in which case this may not be a long-term fix.
If the blue screen problem still exists after a power cycle, you should try further troubleshooting techniques mentioned below.
- Samsung TV Blinks Red Light 2 Times & Turns Off (Troubleshooting Guide)
- Samsung TV Red Light Blinks 6 Times & No Picture (FIXED!)
2. Check HDMI Cable, A/V & Antenna
The next thing to do is make sure your HDMI cable, A/V connections, and antenna are connected and working properly
Here is what you should watch out for:
- HDMI cable: Ensure that the HDMI cable is firmly connected to the source device, such as a cable box or game console, as well as to your TV. A loose or damaged cable may be the root of the blue screen problem. To guarantee a solid connection, try unplugging and then plugging in the HDMI cable again.

- A/V connections: Make sure your component or composite cables are connected to your TV and the source device if you’re not using HDMI. Verify that each cable is properly attached and in the appropriate input/output port.

- Antenna: See if your antenna is correctly attached and oriented in the right direction if you’re using one to get TV stations. A poor signal could bring on the Samsung TV blue screen with sound. To strengthen the signal, try moving the antenna in a different direction or location.
- Other External Devices: If you have external devices (like consoles, streaming devices, cable box etc.) that are connected to your Samsung TV, they may be responsible for the screen distortion instead of the TV itself. So, go ahead and unplug them for your Samsung and try to see if the issue still persists or not. If it’s fixed after unplugging the connected devices, plug each device back in until you locate the one responsible for the issue.
3. Reset Picture Settings
If you still have a blue tint on your Samsung TV, you can get rid of it by resetting your Samsung TV picture settings.
By doing this, any change in the picture configurations that might be responsible for the blue tint will be removed and restored back to the default picture settings.
However, if you have a very dark blue screen and can’t even see the menu options at all, this option obviously won’t work for you.
Here’s how to do that:
- With your Samsung TV remote control, navigate to Settings > Picture > Expert Settings. Scroll down until you see ‘Reset Picture’, click on it.
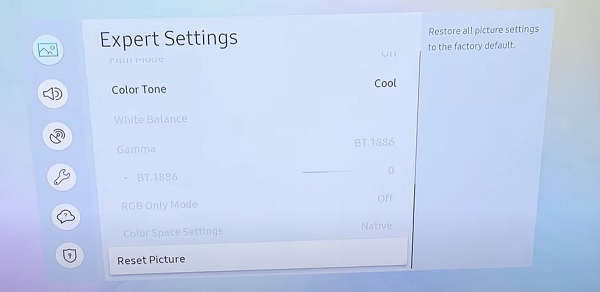
NOTE: If the ‘Reset Picture’ option is greyed out, then you need to close any app you have open in the background. Then, go back to the Home screen and click on the menu button. From the bottom menu, open the Live TV cable.

Once you are on the live TV cable screen, go back to the Reset Picture screen (as shown earlier) and the option should now be clickable.
Go ahead and reset the picture settings, and the screen distortion should be fixed on your TV.
4. Update Samsung TV System Software
Updating your Samsung tizenOS smart TV is another way to get rid of blue tints on your TV screen.
- To update your Samsung TV software, go to Settings, click on the Support tab and select Software Update.
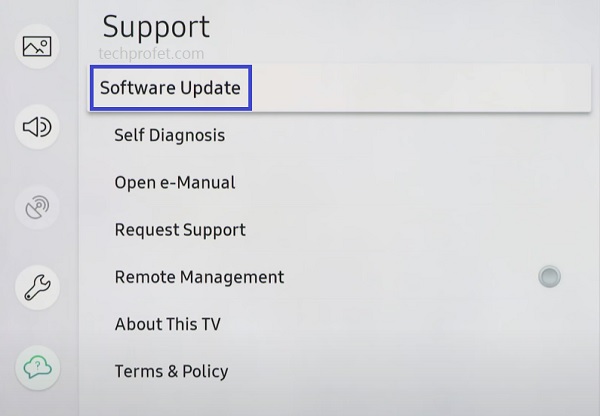
Finally, click on ‘Update Now’.
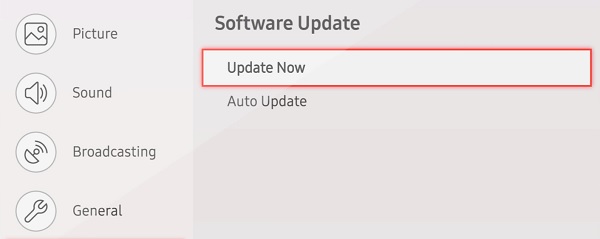
You can also update your Samsung TV manually using a USB drive.
5. Factory Reset Samsung TV
A factory reset can delete all customized settings, downloaded programs, and private data can be removed from your Samsung TV by performing a factory reset, which returns your TV to its default settings.
This can assist in identifying and resolving any software-related problems that might be the root of the blue screen issue.
Use these steps to perform a factory reset on your Samsung TV:
- On Samsung TV models from 2019 to the latest model, navigate to Settings > General > Reset, enter the reset PIN and click on Reset again.
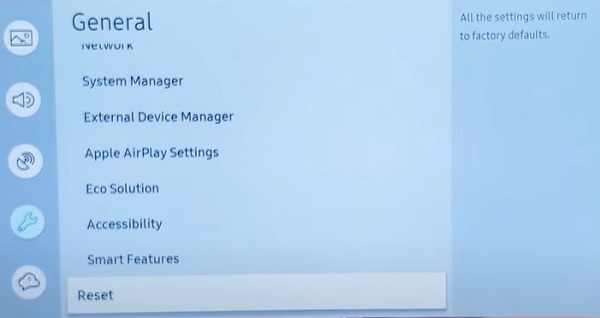
- For Samsung TV models between 2016 and 2018, navigate to Settings > Support > Self Diagnosis > Reset, enter the reset PIN and click on Reset again.
The default reset PIN is 0000.
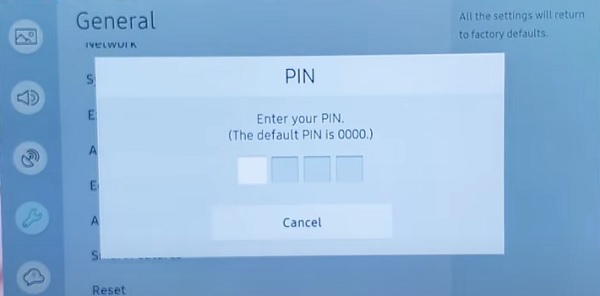
Can’t Remember Samsung TV Reset PIN?
If you changed your Samsung TV reset PIN before and you can’t remember it, or maybe you bought the TV from someone and don’t know the reset PIN, then you need to reset the reset PIN using the remote. Here’s how to do that:
While the TV is turned on, press the following buttons on the remote (in order) as fast as possible:
- On Samsung Smart remote: VOL > Volume Up > Return/Back > Volume Down > Return/Back > Volume Up > Return/Back
- On the standard remote: Mute > Volume Up (+) > Return > Volume Down (-) > RETURN > Volume Up (+) > Return
You can also reset from the service menu.
With the remote control press the following keys in sequence: Info > Menu > Mute > Power, and the service mode screen will appear. Select the ‘Option’ menu and click on ‘Factory Reset’. Now, wait for the TV to restart. If it doesn’t restart then restart it on remote.
Your Samsung TV will restart with its default settings after the factory reset is finished. This may be able to fix the blue screen of death issue. However, remember that this procedure will remove all personal data and customized settings.
If your Samsung TV is still stuck on blue screen after the factory reset, you might need to replace LED backlight strips on your TV.
6. Reseat T-Con Connector Cable
The T-Con board is responsible for generating the horizontal and vertical timing panel signals as well as providing panel bias and enabling signals.
Simply put, this board is in charge of video processing.
Often times, an issue with the board or the connecting cable can cause screen distortions like this one, the pink screen, half-dark screen, purple screen, and many more.
That said, here’s a step-by-step process to clean and reset the cable:
This is a bit more technical than the other methods, but trust me, it’s a very easy procedure. It also applies if your Samsung TV has blue.
If I’m to sum the whole process up, you open up the back cover of the TV, unplug the T-Con connector cable (which I will show you), blow out an dust in the connector, then plug it back in.
Step 1: Open the back of the TV
Before you open up your TV, make sure you unplug it from the power outlet (very important!).
If you have a Samsung TV with a screwed back cover, then you need to remove the screws and lift the back cover.
However, if you have a Samsung TV without screws on the back cover, the procedure to open it up is different.
Using a pry tool, start at the bottom edge of the TV where there’s a hole at each end. Release both bottom corners (hold with an object so it doesn’t close back), then run the pry tool all the way around the TV.
You will hear the clips pop open as you go around. Once you’ve gone round the TV back cover, then you can lift it.
Step 2: Locate & Unplug the T-Con board ribbon
The next thing is to locate the ribbon cables that connects to LCD panel and T-Con board, then unplug them carefully from the panel.
Depending on the model of your Samsung TV, you may have two ribbons or just one ribbon. If you have two ribbons, you need to check one after the other.

Step 3: Clean and Reseat the Ribbon Cables
Once the cables have been unplugged, go ahead and wipe the connecting tips with a clean microfiber cloth or Q-tip.
Once cleaned, plug them back and ensure they are seated properly.
Now, go ahead and cover up the TV, then power it on. The blue screen on your Samsung TV should be fixed.
7. Replace LED Backlight Strips
The LED backlight strips illuminate the pixels on your TV screen. These strips have the potential to result in problems like the blue screen issue if they are broken or malfunctioning. In rare circumstances, changing the LED backlight strips can help in resolving the problem.
Use the steps below to replace the LED lighting strips on your Samsung TV:
- Turn off your Samsung TV and unplug it from the wall outlet.
- Use a screwdriver to remove the screws holding your TV’s back cover in place. Carefully remove the TV’s back cover to find the LED backlight strips.

- Disconnect the cables that link the LED backlight strips to the circuit board of the TV. Take care not to harm the circuit board or the wires. You should use a prying tool to remove the backlight strips safely.

- Install the new LED backlight strips by attaching them to the same location as the old ones.
- Reattach the cords to the TV’s circuit board, reinstall your TV’s back cover, and screw it in place.

- Plug your TV back and turn it on to see if the blue screen problem has been fixed. You may refer to the video below for a more detailed guide on replacing LED backlight strips on your Samsung TV:
If you’re unsure you can replace the LED backlight strips yourself, I advise you to get expert assistance because it can be difficult and sensitive.
Also, the price of the LED backlight strips can differ based on the TV model, so be sure to research before purchasing.
8. Contact Samsung Support
It’s time to contact Samsung support for help if you’ve tried all the solutions above, but your Samsung TV blue screen problem continues.
Samsung support can offer you troubleshooting methods made particularly for your TV model.
Moreover, they may even offer to repair or replace your TV if it’s still under warranty.
To get in touch with Samsung support, simply go to the “Support” area on the Samsung website. Pick “TV & AV” from the product categories and enter your TV’s model number or use the product category to search for it. Select the contact option that works best for you by clicking “Contact us.” There are choices for email, chat, and phone from Samsung.
Make sure to give Samsung support as much information as possible about your problem when contacting them.
This includes the model number of your TV, any previous troubleshooting steps you took, and all the problem messages you may have seen.
Here are the contact details for Samsung support:
- Samsung website: https://www.samsung.com/us/support/
- Samsung phone support: 1-800-SAMSUNG (1-800-726-7864)
If you found this guide helpful, let me know which of these methods helped you fix the Samsung TV blue screen issue in the comment section below.

Excellency lesson with very important informations about issues for fixing to yourself.
Really good job.
Thank you Benny for the kind words, glad you found it helpful.