If Peacock is not working on your Vizio smart TV even when other apps may be working just fine, then you are not alone.
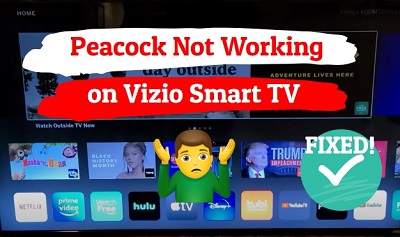
You may see an error message like “something went wrong” on Peacock, the app may not open at all or the content won’t load.
The good news is that I have found various ways to fix these issues.
In this guide, I am going to show some quick and proven ways to fix this issue and get Peacock app to start working on your Vizio SmartCast TV.
Without any further ado, let’s dive right in!
Peacock Not Working on Vizio Smart TV
Below are proven ways to get Peacock app to work on Vizio TV:
1. Check if Your Vizio TV is Still Compatible
Not all Vizio SmartCast TVs are compatible with Peacock app. Before anything, you need to be sure that your smart TV is actually compatible with Peacock.
Currently, Peacock app is only supported on Vizio SmartCast TV models from 2016 and above. If you have a supported model, move to the next fix.
However, if you have an older version, then you cannot use the app directly on your TV.
In that case, there are two alternative ways to get Peacock on your old Vizio TV shown below.
Alternative Ways to Get Peacock on Old Vizio TVs
A. Couple a Supported Streaming Device
You can simply couple a streaming device that supports Peacock to your Vizio TV.
These streaming devices include Roku, Amazon Fire TV, Xbox One, PS4, PS5 console, Chromecast and Apple TV.
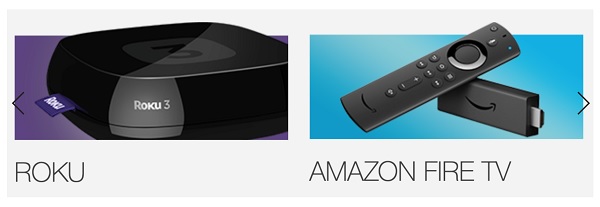
You may even have any of this streaming devices already in your home. In that case, you are in luck. .
For Roku, Amazon Fire TV, Chromecast and other supported USB stick streaming devices, you need to plug the streaming device to your Vizio TV’s HDMI port. Switch your TV source to the HDMI port you’ve plugged into and the streaming device should be running.
Depending on which of the streaming devices you are using, you can simply add Peacock channel on it under the apps/channel section either by using the search icon or voice search prompt (on Chromecast and Amazon Fire TV).
With Peacock app installed on the streaming device and the streaming device plugged into your Vizio TV, you can easily stream Peacock on your Vizio TV without any issue.
B. Connect Your Phone/PC to Vizio TV
This is also easy to set up.
Even more, you do not need to spend an extra dollar purchasing an extra streaming device if you already don’t have one.
All your need to do is share your screen from your phone, windows or Mac PC to your Vizio TV while streaming Peacock app on your phone.
You can do this either via wired connection using HDMI cables, or wirelessly via screen sharing.
However, this method is more stressful as you have to set up the connection every time you want to stream, and also limits the use of your phone or PC while streaming.
2. Power Cycle Your Vizio TV
Power cycling can help fix a lot of streaming issues on your smart TV. It can help fix unresponsiveness, black screen, crash, lag while streaming or even the “something went wrong” error on Peacock app.
It does this by removing corrupt cache files.
Power cycle is also known as a ‘Soft reset’ (in case you are wondering, all your settings, installed channels/apps and configurations will still be intact).
Here’s how to power cycle your Vizio TV and fix this issue with Peacock app not loading:
- While the TV is on, unplug it directly from the power outlet
- Leave it unplugged for 60 seconds
- Plug the TV back into the power outlet and turn the TV on.
- Open Peacock app, and you should be good to go!
Alternatively, you can also perform a soft reset directly from the TV menu.
- To do that, click on the menu button on your Vizio remote controller and go to System > Reset & Admin > Soft Power Cycle
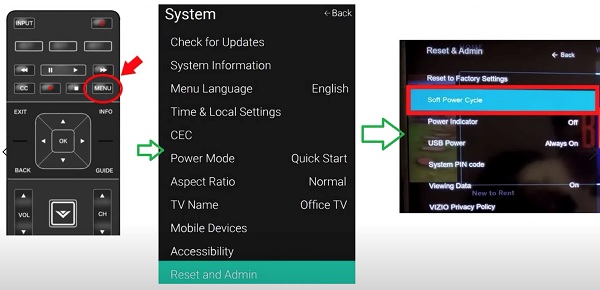
If that fixed the issue for you, great! Otherwise, move to the next tip.
3. Troubleshoot Network Connection & Update DNS
A slow or unstable internet connection can cause Peacock app to not work on your Vizio TV.
You may also see the error messages like, “no network connection“, “connection disconnected, check the network settings then try again” even when other apps like Netflix, Hulu, Amazon Prime and YouTube work just fine.
First thing you can do is restart your network router.

To do this, unplug your router, wait for 30 seconds and plug it back in. Once this has been done, connect your Vizio SmartCast TV to your router and try to access Peacock again.
There are a couple of other things you can do to fix any potential network issue, you can find some of them below:
- Restart your network router: Unplug your network router, leave it unplugged for 30 seconds and plug it back in. Wait for the router to be back online and ensure that your TV is connected back to it. Finally, open the Peacock app again and you should be good to go!
- Reduce activity on your network connection: If there are other devices connected to your network router, these devices may be using up a large amount of the network bandwidth, thereby slowing down your network. Therefore, try disconnecting other devices that are connected to your network and see if that fixes the issue.
- Connect to a different network router: If Peacock stops freezing or buffering after switching to a different network connection, then you know for sure that the issue is with your network connection. On the other hand, if nothing changes, then the issue likely has nothing to do with your network connection or (maybe the alternative network connection is also not fast enough).
- Try an ethernet cable: Some users have reported that switching to an ethernet cable has fixed the freezing or buffering issue for them. This is not surprising since hardwired connections are generally faster than Wi-Fi connections.
- Update DNS Server to Google DNS: Google has one of the fastest DNS servers. By switching your DNS, Peacock app should start working on your Vizio TV.
How to Update DNS Server on Vizio TV:
- Click on the Menu button on your TV remote and go to Network > Manual Setup.
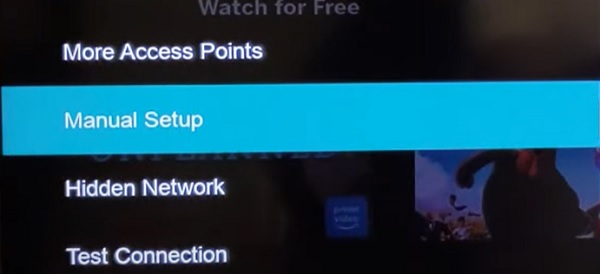
- Under Pref. DNS server, enter 8.8.8.8
- Under Alt. DNS server, enter 8.8.4.4
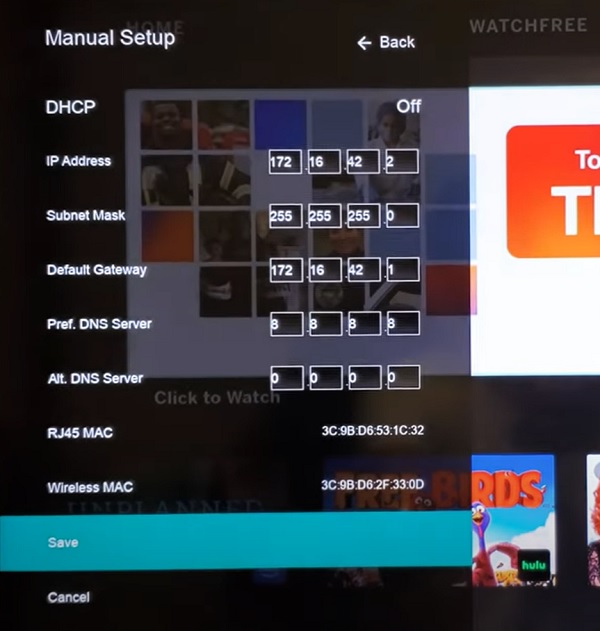
- Click on ‘Save’.
- Wait for it to be reconnected to the new DNS server and then restart your Vizio TV.
- Finally, open the Peacock app again and it should work without any issue.
To fix Peacock app not working on Vizio TV, press the Home button on the remote and click on the Settings icon at the top right corner. Then go to All Settings > Network > Edit. Now, click on the option to ‘Set Automatically’. Finally, under the DNS server, enter 8.8.8.8 and the app will start working.
4. Update Vizio SmartCast TV Software
If your Vizio SmartCast software is outdated, you might experience issues like Peacock crashing or showing a black screen when you try to open it.
What you need to do is simple: update the software version to the latest one.
Here’s how to update your Vizio TV software:
- Click on the Menu button on your Vizio TV remote
- Under TV settings, scroll down to ‘System’, select it.
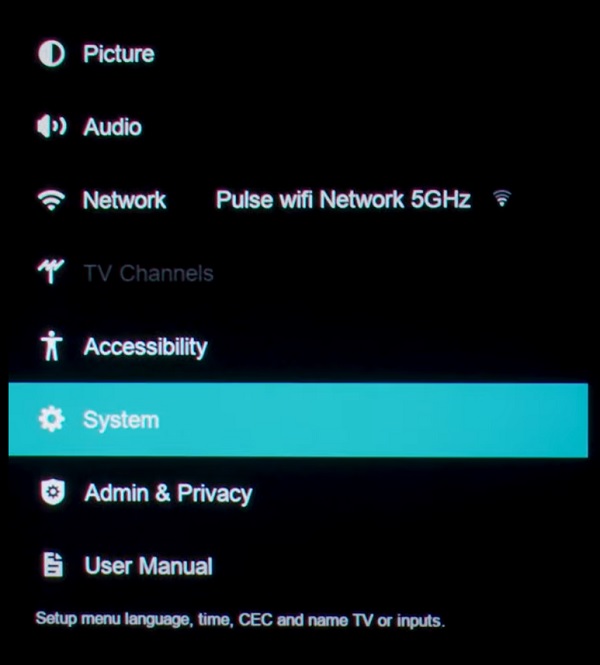
- On the system settings menu, click on ‘Check for Updates’
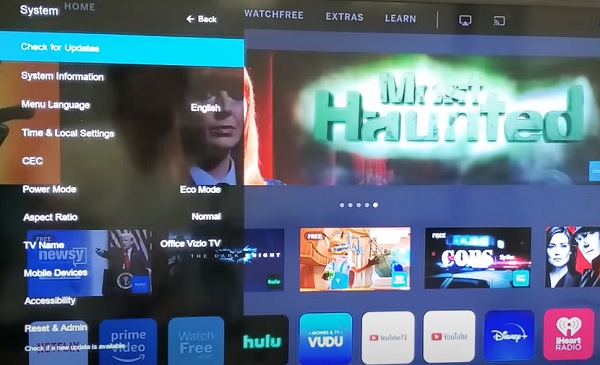
- You will see a prompt asking if you want to check for update. Highlight ‘Yes’ and click enter button.
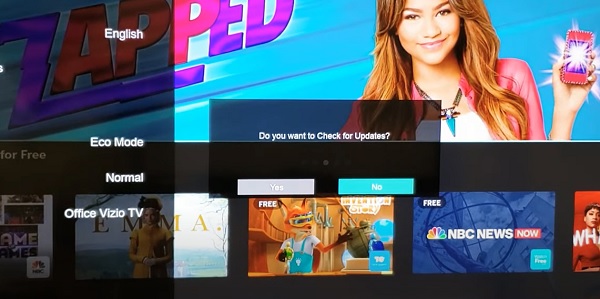
- If there is an available software, your TV will proceed to download and install it (as long as it is connected to the internet)
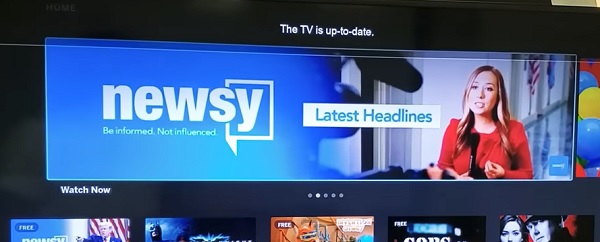
- Now, open the Peacock app and it should start working.
5. Check for Geo-restrictions
Peacock TV is only available in the US and to Sky and NOW subscribers in the UK, Ireland, Germany, Austria, and Italy.
Due to the limits of its licensing agreements, Peacock’s platform uses geo-restrictions to block anyone streaming from outside the US.
Therefore, if you are located in any other country, you may not be able to access Peacock.
6. Check If Peacock Server Is Down
At this point, before we continue looking for other potential causes of the issue on your Vizio SmartCast TV, you need to check if Peacock server is down.
When this happens, you could experience a number of things like Peacock app crashing suddenly, you may be logged out of your account out of nowhere and being unable to log back in or the app might just show a black screen on your Vizio TV.
In some cases like this, the support team may post an update on their social media handle.
So, go ahead and check if there’s any such update on their social media handles (Twitter and Facebook).
In other cases, the server could be down and no such update will be posted. So, how do you know in such cases?
There is an online tool you can use to check if Peacock server is down (whether globally or only in certain locations). Click here to check it on down detector.
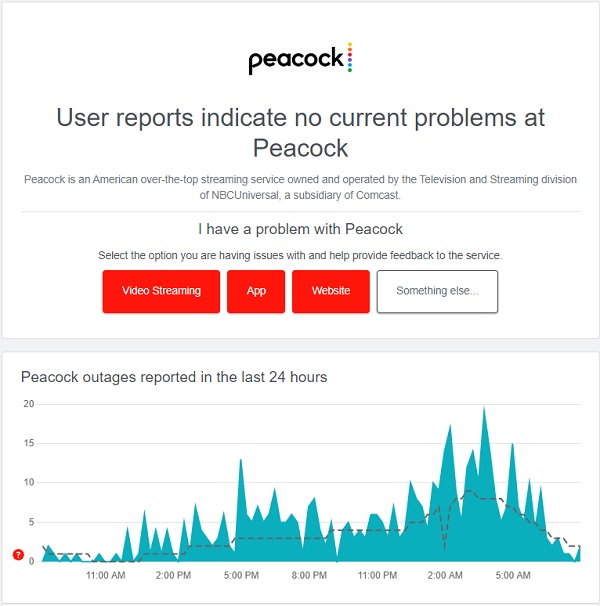
You can also check if Peacock app works on other devices like mobile phone, PC or other streaming devices other than you Vizio TV. If it doesn’t, that’s another proof that it could be a general issue.
6. Reset TV to Factory Settings
If you have done all of the above and Peacock is still not working on your Vizio TV, then you should hard reset the TV (i.e restore factory settings).
Here’s how to reset your Vizio TV to factory defaults:
- Press the ‘Menu button’ on your TV, select ‘Admin & Privacy’
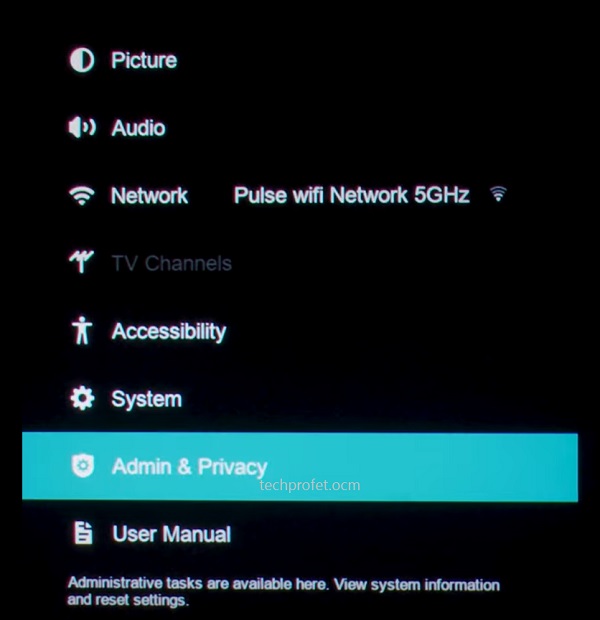
- Then, select ‘Reset TV to Factory Settings’ or ‘Clear Memory’
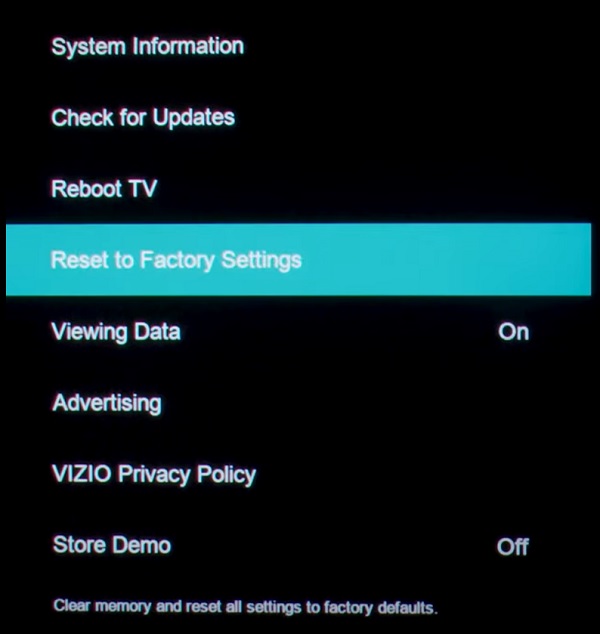
NOTE: On some older Vizio TV models, you will find this under the ‘System’ settings and not under ‘Admin & Privacy’.
- You will get a prompt asking you to confirm the reset, click on ‘Reset’ to confirm it
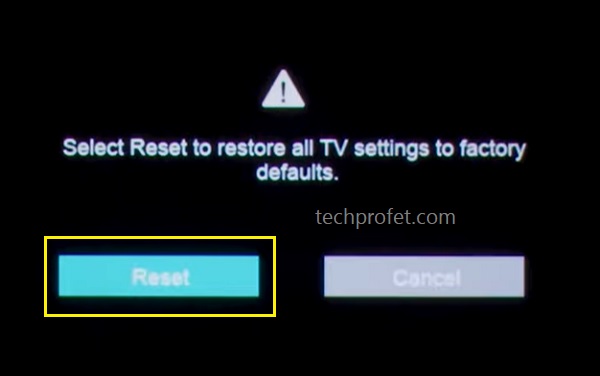
Alternatively, you can reset it without your TV remote by following the steps below:
- Look for the buttons on your Vizio smart TV (could be behind your TV or at the lower edge depending on the model of your TV)
- While your TV is on, press and hold the Volume down + Input/Source buttons simultaneously until you get a memory/factory reset prompt on your TV.
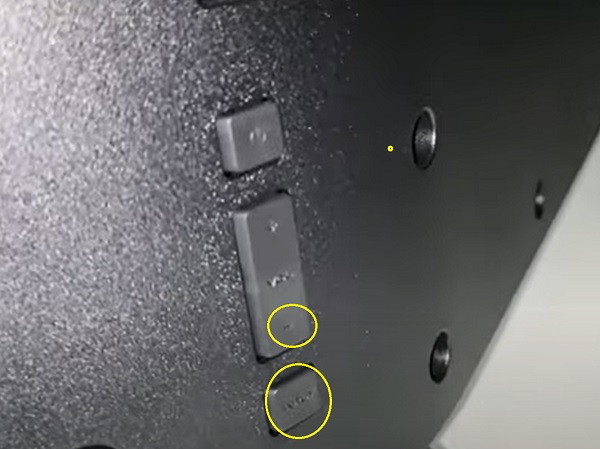
- Once you see the prompt, press and hold the INPUT button alone for 10 seconds (you will see another prompt on your TV showing that it is being reset/memory is being cleared if done right)

Once done, your TV will restart and the sound should now be in sync once again.
7. Contact Peacock Support
If you have followed all the tips stated above, your Peacock should be working by now.
However, if Peacock app is still not launching, crashing or showing a black screen on your Vizio TV after following the troubleshooting tips above, your next move is to contact Peacock support team.
Bottom Line
If Peacock is not working on your Vizio TV, whether it crashes when you try to open it, shows a black screen or doesn’t even open at all, do the following to fix it:
- Make sure your Vizio TV is compatible with Peacock
- Power cycle your Vizio TV
- Troubleshoot the network connection and update DNS
- Update Vizio SmartCast TV system software
- Check for geo-restriction issues
- Check if Peacock server is down
- Reset TV to factory settings
- Contact Vizio support for further assistance
If your TV does not support Peacock app, you can couple a streaming device, install Peacock app on it, plug it into your Vizio TV and you are good to go.
Let know which of these tips worked for you in the comment section. Also, kindly share the content with others by using the share buttons.
