Have you ever experienced the frustrating moment when your PS5 says not enough storage, but there is still space available? If so, you are not alone.
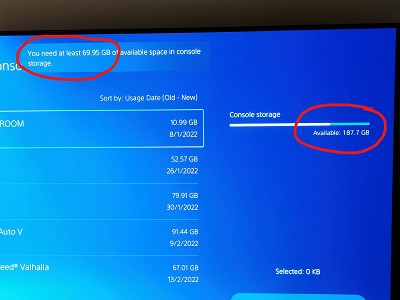
It can be a hassle to cope with this issue, which many PS5 users encounter frequently. When this error message shows (also called ce-100028-1 error), you won’t be able to download or install apps and games.
If you are reading this, you have nothing to worry about anymore.
In this guide, I am going to show you how to fix the issue quickly.
Without any further ado, let’s dive right in!
PS5 Says Not Enough Storage But There Is
Follow the procedures below to fix a PS5 that says there’s no enough space:
1. Check PS5 Storage Space
The first thing to do when your PS5 says not enough storage, but actually there is (usually called the CE-100028-1 error) is to double-check your storage.
It may sound obvious, but it’s easy to overlook the actual amount of storage you have available.
To do this, go to the PS5 home screen and follow these steps:
- Select the ‘Settings’ icon from the top right corner of the screen using the X button on the controller.
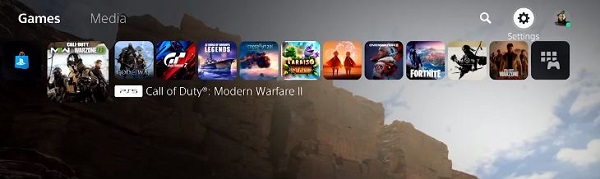
- Scroll down and select ‘Storage’.
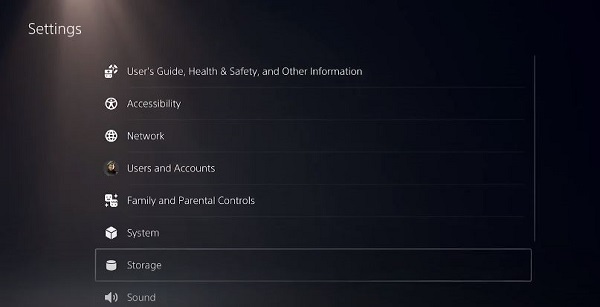
- Here you will see a breakdown of your PS5’s storage usage, including how much storage is being used by games, apps, and other media.
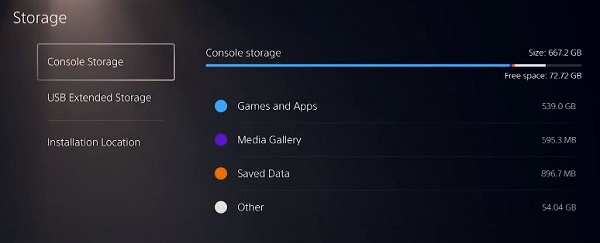
Make sure that there is sufficient free space on your PS5. You won’t be able to install a game or software if your device doesn’t have enough space to download it.
If you’ve confirmed that you have enough storage space, but are still encountering the error, then it’s time to move on to the next troubleshooting step.
2. Free Up Storage on PS5
If you’ve verified your PS5 storage and have enough room, but still error message, it’s time to make some storage space available.
Even if you have some storage space, your PS5 needs a specific amount of free space to operate properly.
This is because the PS5 may store temporary files and data from time to time that helps speed up the operation and ensure smooth running.
So, the first thing you need to do is still try to clear some space.
There are a number of things you can delete to free up space on your console’s storage:
- Apps and games you don’t use
- Gameplay saves and captures (screenshots and recordings) that save automatically on your console
- Files stored in the “other” storage category
So, even if you don’t have any game or app you want to delete, you can still free up a lot of space from the other two options.
Starting with the first.
To free up PS5 storage space by deleting apps/games, you can follow these simple steps:
- Go to the PS5 home screen and select the ‘Settings’ icon from the top right corner of the screen.
- Scroll down and select ‘Storage’
- Select Console Storage > Games and Apps.
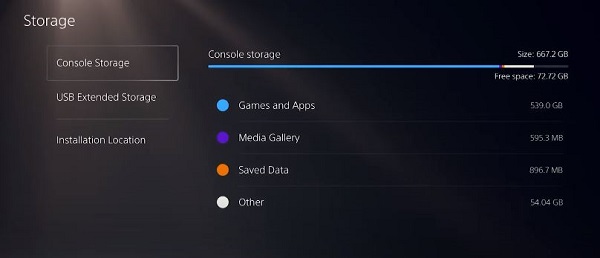
- Here, you’ll see a list of all the games and apps installed on your PS5, sorted by size.
- Select any game or app that you no longer need or use, and select ‘Delete’ to remove it from your system.
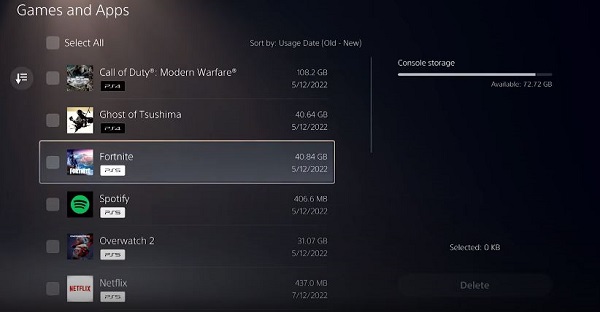
By removing games or apps that you don’t use, you can free up significant amounts of storage space.
You can also delete game saves and capture gallery media that you no longer need. Here’s how to do that:
- To do this, you’ll first have to head to the PS5 home screen (if you aren’t already on it, just press the PS button on your DualSense controller)
- Now, click on the Media Gallery icon.
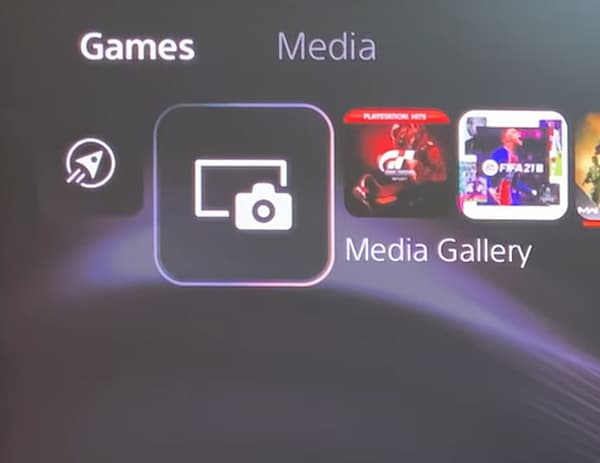
- From the media gallery, identify the clips or screenshots you want to delete. While highlighting each clip, click on the option button on your PS5 controller.
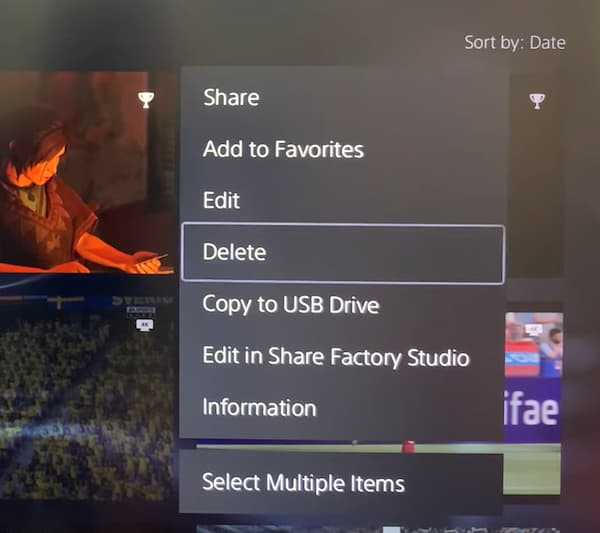
- In the pop up menu, navigate to delete and click it. When asked for confirmation select delete to completely delete the clip from your PS5’s hard drive.
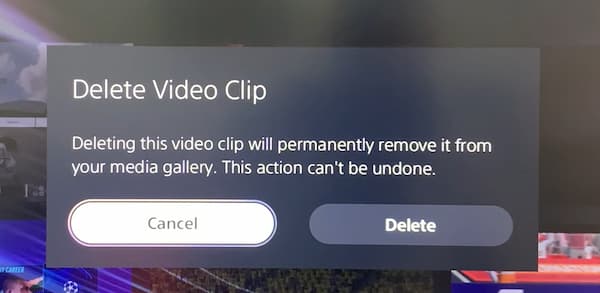
- NOTE: If you have multiple recordings that you want to delete, then it’ll be much faster to click on select multiple items button in the pop up menu.
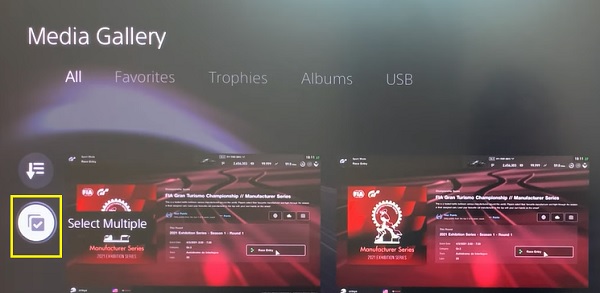
- Then select every recording you want to delete. When done, simply click on the delete option toward the right.
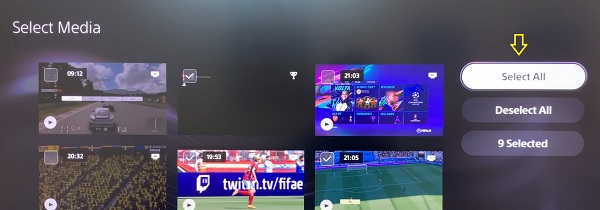
Finally, you can free up more storage space from the “other storage space”.
As you might have seen, the “Other” storage on your console can take up a lot space on the console. By clearing it, you can free up a lot of space.
The guide below will help you with this.
3. Reboot PS5 Console
If you’ve checked your storage and freed up some space but are still encountering the “Not enough storage” issue, then it’s time to try rebooting your console.
Rebooting your PS5 can help clear any temporary glitches or issues that may be causing the problem.
To reboot your PS5 console, follow these simple steps:
- Choose the Power icon by swiping to the right of the control center.
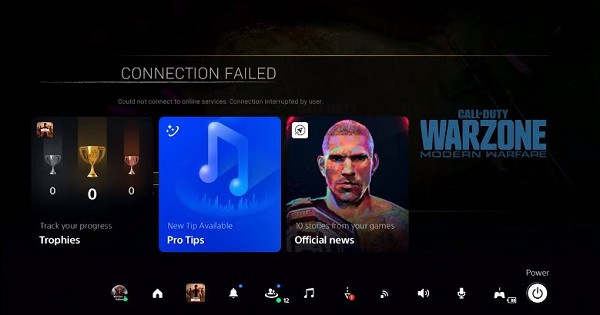
- From the power options menu, choose Restart PS5.
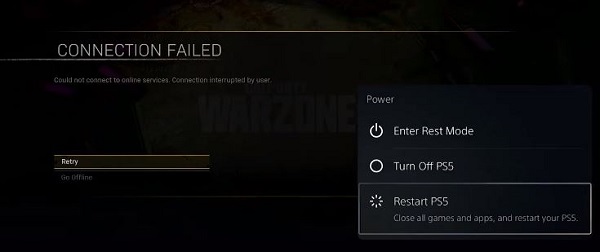
- By choosing Yes, you can confirm that you want to restart your PS5.
Your PS5 gaming console will resume after you make your selection. The console may need to reset and go back to the home page for a while.
After the console reboots, try downloading or installing the game or app again.
If you’re still encountering the “Not enough storage” error, move to the next step.
4. Sign Back Into PSN Account
If you’ve tried the previous troubleshooting steps and are still experiencing the “not enough storage” error, logging out and signing back into your PSN account might do the trick.
This step can help reset your account information and clear any temporary glitches that may be causing the issue.
To log out and sign back into your PSN account, follow these simple steps:
- Go to Settings in the PS5 home menu.
- Click on Users and Accounts.
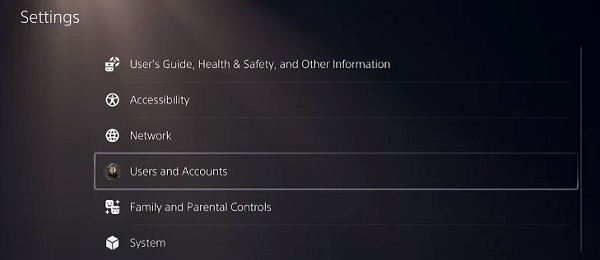
- Go to Other > Sign Out.
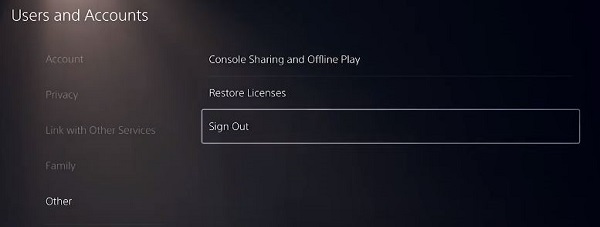
- Now go to the Delete Users menu and delete the user profile.
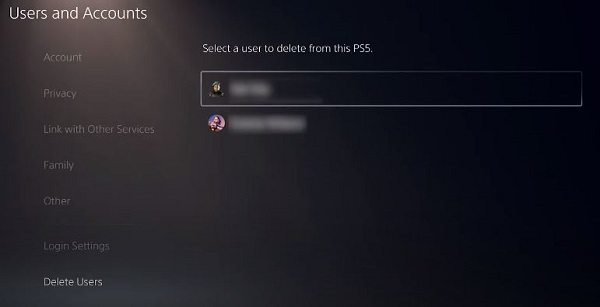
- Once you’re signed out, select Sign In and enter your PSN account information.
- Once you’ve successfully signed in, try downloading or installing the game or app again.
Logging out and signing back into your PSN account is a quick and easy troubleshooting step that can often resolve many PS5 issues.
5. Clear System Cache & Rebuild Database
Another way to free up more space on your console if it still says there’s no enough storage is to clear the system cache files and rebuild database in safe mode.
Here’s how to do that:
- First, you need to boot your console into safe mode. To do that, turn off the console first by pressing the power button on the front panel (the power indicator will blink for a few moments before turning off).

- While the console is off, press and hold the power button again and release it only after you hear the second beep

- Next, connect the controller with the USB charging cable (you must connect with the cable). Once connected, press the PS button on the controller, and you will be shown the safe menu options.

- On the safe mode menu, select ‘Clear Cache and Rebuild Database’ (you may also find only ‘Rebuild database’ only option)
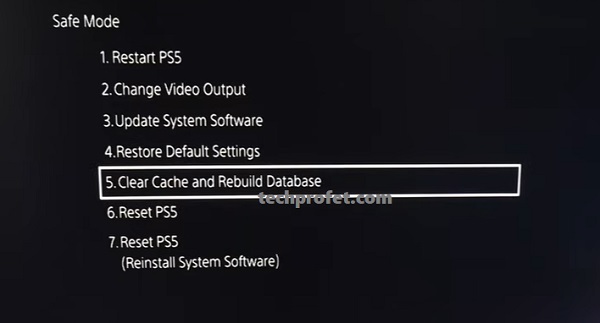
- On the next page, you will see 2 options – ‘Clear System Software Cache’ and ‘Rebuild Database’.
- Click on Rebuild Database.
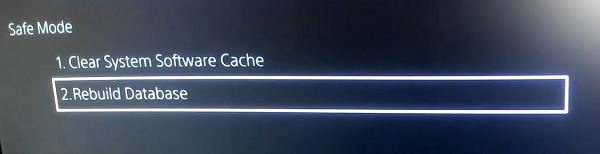
- Allow it to complete the database rebuild process.
- Once done, go back to the menu option and select ‘Clear System Software Cache’
Once done, restart your console and you are good to go.
6. Use Extended Storage
The next fix is to consider using extended storage. The PS5 allows you to expand your storage capacity by using an external hard drive or SSD.

Using extended storage is a great way to increase your storage capacity without having to replace your internal drive or delete your existing data.
This can be particularly useful if you’re running out of space due to game installations or large media files.
To use extended storage on your PS5, follow these steps:
- Connect your external hard drive or SSD to your PS5 via USB.

- Go to Settings in the PS5 home menu.
- Select Storage > USB Extended Storage.
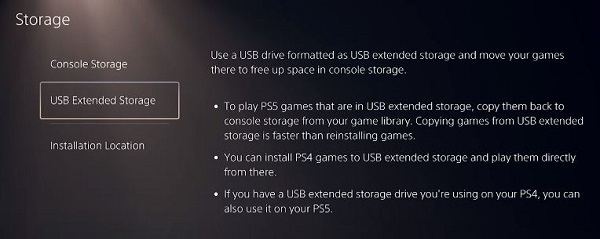
- Before using, make sure to format the drive for use with your PS5. You can find details about formatting USB drives on SONY’s official website. Once the drive is formatted, you can start moving games and apps to the extended storage to free up space on your internal drive.
It’s important to note that not all external hard drives or SSDs will be compatible with the PS5. Make sure to check the PS5 website for a list of compatible devices before making a purchase.
Using extended storage is a great way to increase your PS5’s storage capacity and avoid the error.
By following these steps, you’ll be able to free up space on your internal drive and keep all your games and media files without worrying about running out of space.
7. Factory Reset PS5
If you’ve tried all the previous troubleshooting steps and your PS5 still says not enough storage, it may be time to consider a factory reset.
This should be a last resort as it will erase all of your data and settings, returning your PS5 to its original state.
Before performing a factory reset, make sure to back up any important data and settings to an external storage device or the cloud.
First, here’s how to backup your console data:
- To do that, go to Settings > Saved Data and Game/App Settings
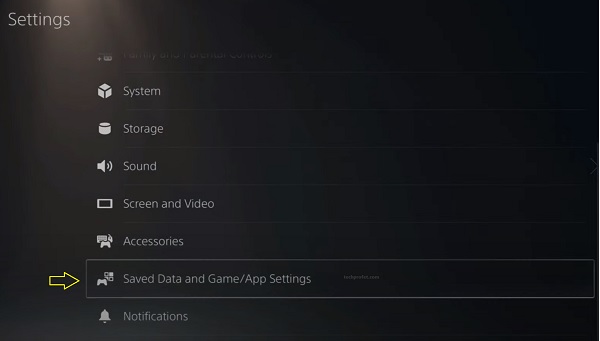
- Select Saved Data (PS5) > Console Storage, then Upload to Cloud Storage.
- Once done, repeat the same procedure for PS4 Saved Data.
Once the data backup/upload is complete, you can go ahead and reset your console.
Once you’ve backed up your data, follow these steps to perform a factory reset:
- Go to Settings in the PS5 home menu.
- Select System > System Software.
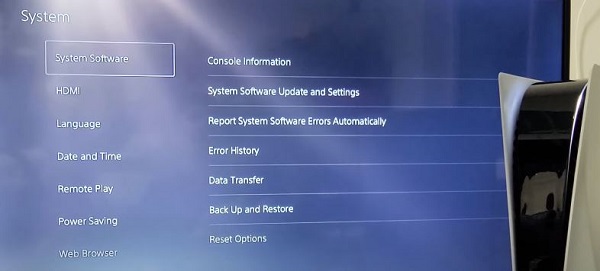
- Choose Reset Options > Reset Your Console.
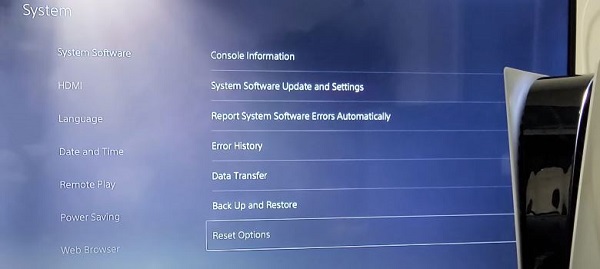
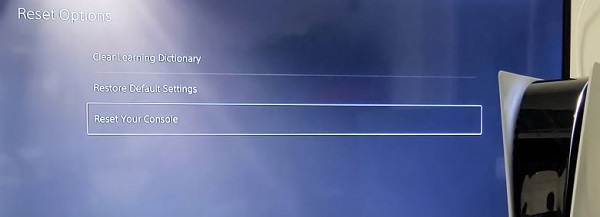
- Follow the on-screen instructions to complete the reset process.
After the factory reset, you’ll need to set up your PS5 again and re-download all your games and apps. This can be time-consuming, so make sure to only perform a factory reset as a last resort.
Performing a factory reset is a drastic step, but it can sometimes be necessary to fix issues like the CE-100028-1 error.
Just remember to back up your data before proceeding and only use this step as a last resort.
The Bottom Line
In summary, there are several troubleshooting steps you can take if your PS5 says “Not enough storage”, but there is some space available.
It’s a good idea to start by performing the simple fixes outlined in this blog before taking harsh measures like factory resetting your console.
You may address the problem quickly by using these straightforward troubleshooting methods, and then you can resume enjoying your PS5 with plenty of storage.
Let me know which of these methods helped you fix the issue on your console in the comment section below.
