If your PS5 PS store is not loading even when you have a very good internet connection, then you are not alone. Even more, this is not specific to any network connection type, and can happen whether you are using Wi-Fi or ethernet cable.
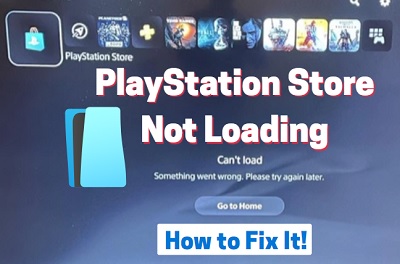
When this happens, the PS5 PlayStation store images won’t load at all, and you will see the error message, “Can’t load. Something went wrong, Please try again later”.
Also, you won’t be able to search the store, fund your wallet or purchase games.
By the way, if you are experiencing this issue while trying to fund your wallet or purchase on PlayStation store, check out this guide where I show 13 proven ways to fix or get around the PS store payment issue.
In this guide, I am going to show you how to fix your PS5 PS store that won’t load, and get it to work in no time.
Let’s dive right in!
PS5 PS Store Not Working (Fix “Can’t Load” Error)
Below are 13 proven ways to fix the PS5 “PS store can’t load, something went wrong” error:
1. Switch PS5 Wi-Fi Frequency Band
If PS5 PlayStation store is not working (images not loading, search not working e.t.c.), you can quickly fix it by switching your console’s Wi-Fi frequency to 5.0 GHz or 2.4 GHz.
Here’s how to do that quickly:
- Go to Settings > Network
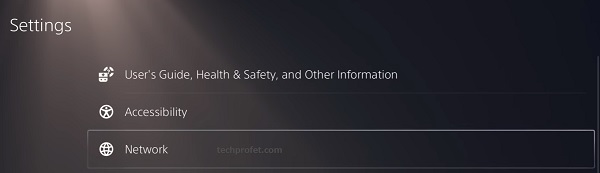
- Select Settings > Set Up Internet Connection
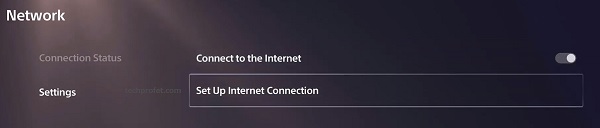
- On the network you are connected to, press the options button, select Wi-Fi Frequency Band
- Set the Wi-Fi frequency band manually to 5.0 GHz or 2.4 GHz (preferably 5.0 GHz which is faster, but do not leave it on automatic option).
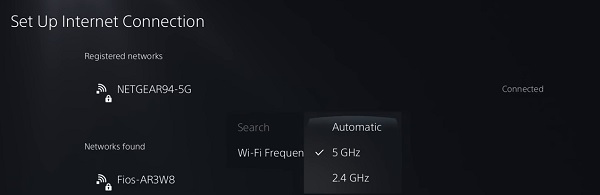
- Once done, the PS5 PlayStation store should start working without any issue.
2. Set up Port Forwarding for PS5
One of the most effective (and permanent) ways to fix a PS5 PSN store that won’t load is to set up port forwarding for PS5.
You may be wondering, “What does this mean, why does it work and how do I set it up?” Continue reading to find out.
Your network router contains “ports” which act as virtual doors to the internet. A process called Network Address Translation (NAT) directs your internet traffic through these ports to its appropriate destination, whether it’s another device or website (in this case, PlayStation store).
In some cases, the NAT doesn’t open the right port for the connection causing problems such as the one you are facing (PS5 PS store not loading). Through port forwarding, you can manually assign a port to your PS5 console which allows you to connect your console to the required network by changing your NAT type.
The different types of NAT types are Open (Type 1), Moderate (Type 2) and Strict (Type 3), and your NAT type is typically the result of the network and router you are using to connect to the internet.
If your PS5 PlayStation store is not loading, then the NAT type on your router is most likely blocking connectivity, and so you need to change it by using ports recommended by PlayStation support.
Enough of the story, how do I set up port forwarding for PS5 on my router?
- Login to your router dashboard using your router’s IP address. You can find this on the router manual or on your router. Some of the links can be found below:
- Linksys – 192.168.1.1
- D-Link/Netgear – 192.168.0.1
- Belkin –192.168.2.1
- ASUS – 192.168.1.1/
- AT&T U-verse – 192.168.1.254
- Comcast – 10.0.0.1
- On the dashboard, look for “Port forwarding” section. You may also find it under Security,
- Linksys router: It can be found under Security > Apps and Gaming > Port range Forwarding
- Netgear: Go to Advanced > Advanced setup > Port Forwarding
- TP-Link: You can find it under Advanced > Forwarding > Virtual Servers
- Xfinity: Open the Xfinity app, go to Connect > [Your Network Name] > Advanced Settings > Port Forwarding (Even if you are using wired connection/ethernet, click on your Wi-Fi network name.)
- Select ‘Add Port Forward’ to set up ports compatible with PlayStation store manually.
- You may be asked about the protocol (TCP or UDP). If your router has the option of Both, just select that. In each entry, you will also be asked to enter your console IP address. You can find this on your PS5 by going to Settings > Network > Connection Status > View Connection Status.
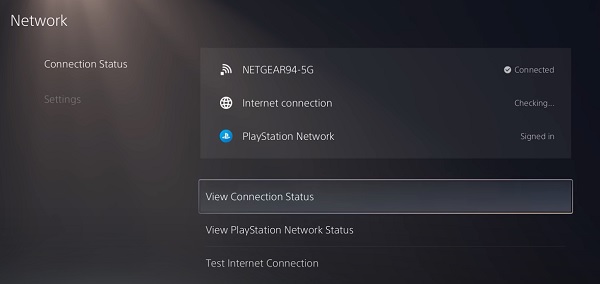
- If you selected the “Both” protocol option, forward these ports: (Unless specified otherwise, repeat the same number for both the start and end port:
- Both (TCP+UDP): 1935, 3074, 3478-3480.
- NOTE: For 1935 and 3074, enter the same number for both the start and end port as shown below
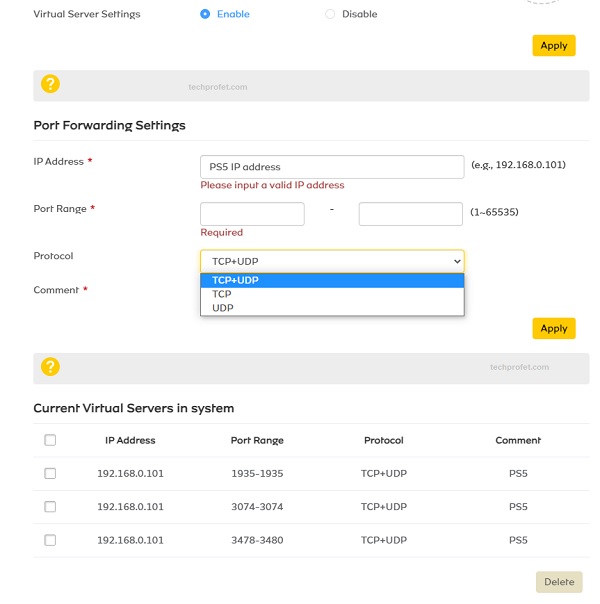
- However, if you don’t have the option for both protocols and need to forward TCP and UDP separately, forward the following ports: (4 entries total, 2 each for TCP and UDP)
- TCP: 1935, 3478-3480
- UDP: 3074, 3478-3479
| BOTH (Recommended) | TCP | UDP |
|---|---|---|
| 1935 | 1935 | 3074 |
| 3074 | 3478-3480 | 3478-3479 |
| 3478-3480 |
- Once done creating the entries, restart your PS5 console.
- Now, the PS5 PS store should load without any issue.
You may also check the NAT Type you have on your console. To do that, go to Settings > Network > Test Internet connection.
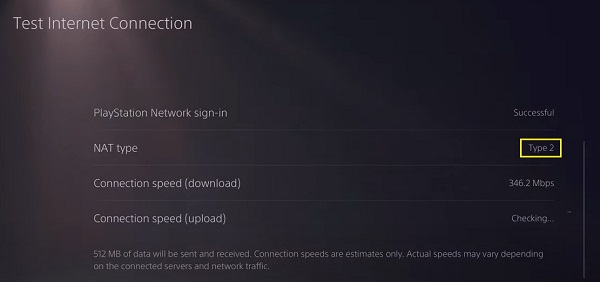
The NAT Type 3 (Strict) is what caused the PS5 PS store not to load even with fast internet connection as your router is unable to forward incoming connection requests to the PlayStation network (PSN). In addition, you will be unable to host any multiplayer lobbies or communicate via chat or video.
Once you set up port forwarding as shown above, you should now have NAT Type 1 or Type 2 and the issue will be fixed permanently.
3. Switch IPv6 Setting on Router
Depending on the router you are using and the configuration you have, Internet Protocol version 6 (IPv6) may be enabled or disabled by default.
For some users, they fixed the PS5 PS store error by disabling IPv6. On the other hand, some other users reported that the error stopped when they enabled IPv6.
Hence, what you need to do is to login to your router dashboard, locate IPv6 option on your network and flip the switch.
- If it is currently enabled, disable it. However, if it is currently disabled, enable it
- Once enabled or disabled (as the case may be), reboot your router and your PS5.
- Now, the PS store “Can’t load, something went error” should no longer be a problem.
While a lot of routers and ISPs allow you to do this, some don’t. In that case, move to the next fix.
4. Restore Licenses on Console
If your PS5 PS store is not loading, the images are not loading or you can’t make payment, then restoring licenses on your console can help you fix the issue quickly.
Here’s what you need to do:
- Press the PlayStation button on your controller and go to Settings > User and Account > Other > Restore Licenses
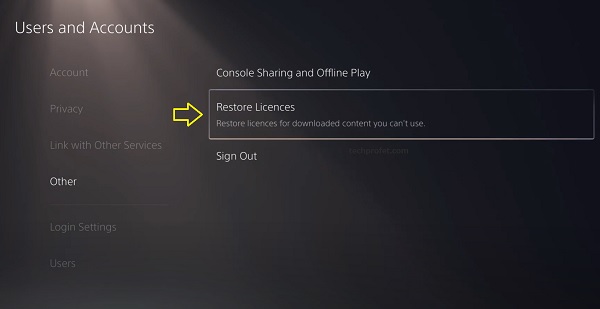
- Click on the Restore button
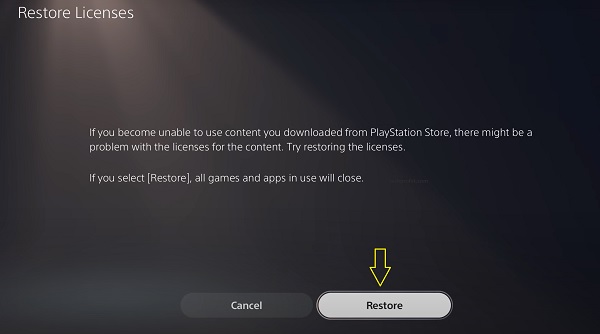
- Wait for the process to be complete. Once done, you will see a message showing “Licenses restored”, click on the ‘OK’ button.
Once done, you are good to go and should be able to buy and download a game on PlayStation (PS) store or pay for PlayStation Plus subscription.
To fix the PS5 PS Store “Can’t load, something went wrong” error, go to Settings > User and Account > Other > Restore Licenses and click on ‘Restore’ button. Once you see a message showing ‘Licenses restored’, go back to the PlayStation store to make the purchase and it will work.
5. Reconnect Internet on PS5
Another quick and proven way to get your PS5 PlayStation (PS) store to work is to turn off internet on your console, then turn it back on immediately. With this, you don’t have to restart your console or anything like that.
Here’s how to do that:
- Press the Home button on the controller, press the Options button, and add Network to the quick menu.
- Click Network on the quick menu, and click Network Settings
- While on ‘Connect to the internet option’, Press the ‘X’ button to turn it off.
- Press the ‘X’ button again to turn it back on.
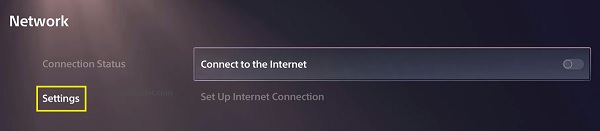
- Go back to the PlayStation store screen, close it and open it again.
This will immediately fix the issue where PlayStation Plus, PlayStation Now and PlayStation Store shows “Can’t Load. Something went wrong. Please try again later.”
However, while this is a very quick workaround, the issue may come back after your console goes to sleep mode or reboots. Then, you will have to quickly the process again to get rid of the error message once again.
On the other hand, if the PlayStation store is now loading the contents and images, but you still can’t access games to play, then move to the next step.
6. Update PS5 Console System Software
The next thing you need to do is to check for system software updates, download and install it on your console.
Here’s how to do that:
- Go to Settings > System
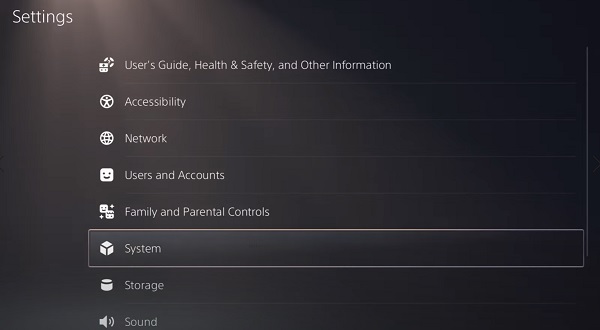
- Select System Software > System Software Update and Settings
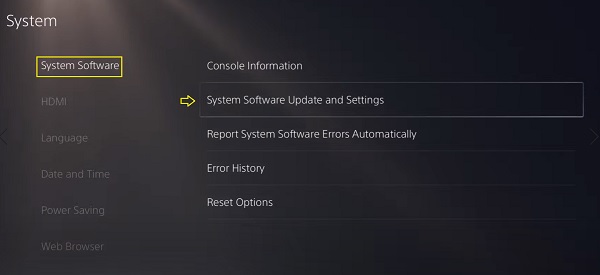
- Click on ‘Update Using Internet’
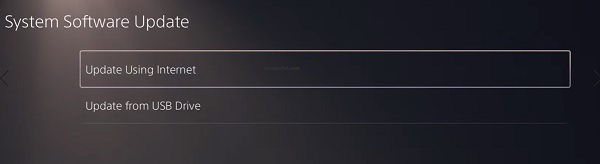
- On the next page, click on ‘Update’ button
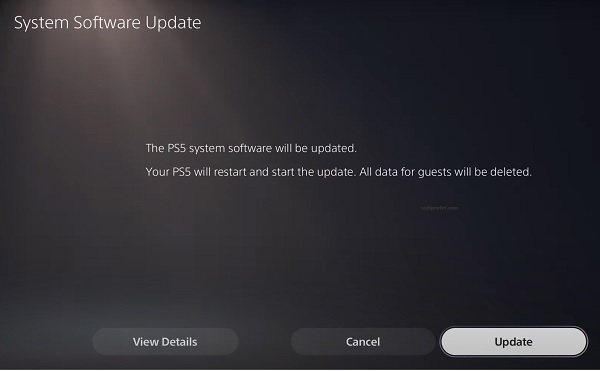
- Wait for the update to be installed (don’t turn off your console during this process)
- Once done, your PlayStation 5 console will restart itself
- Now, go back to the PlayStation store and the store should load.
7. Test Network Connection on Console
The aim here is not to “test” your network connection. Instead, the aim is to allow the test to pass PlayStation Network sign-in check, which can help fix the error (if passed).
Here’s how to check network connection on PS5 and fix PS store error:
- Go to Settings > Network > Connection Status > Test Network Connection
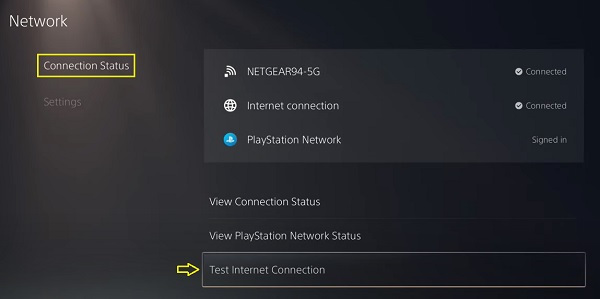
- Click on Start Test
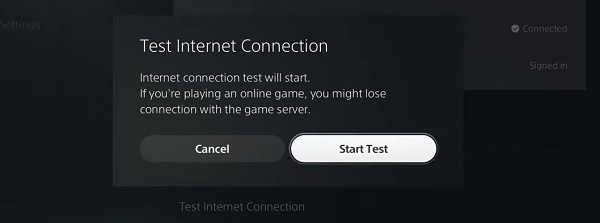
- Once the PlayStation Network sign-in check is passed, you are good to go!
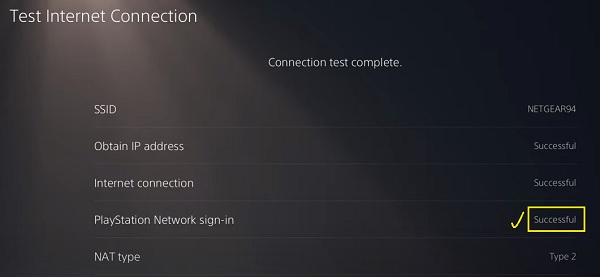
Now, you can go ahead and use the PlayStation store without any error.
8. Troubleshoot Your Network Connection
If the PS5 PS store is still not working and showing the “Can’t load, something went wrong” error, then you need to troubleshoot your network connection.
NOTE: The fact that the network connection test was passed earlier does not mean you have very fast internet. Believe me, you will most likely see an improvement by the time you finish troubleshooting your network connection as I will show you below. So, feel free to compare the connection speed before and after the troubleshooting.
That said, there are a number of things you can do to improve the internet speed on your console.
Let’s take a look at some of the most effective ones:
(i) Power Cycle Your Router
It is a good idea to restart or power cycle your network router every now and then. If you are experiencing internet speed issues, this is one of the quickest ways to fix it.
Unplug your network router, wait for 60 seconds and plug it back in. Wait a few seconds for the router to become online, connect your console and try to access the PlayStation (PS) store again. If the error message stops showing, great! Otherwise, move to the next step.

In addition, make sure to select the 5.0 GHz frequency band on your network as shown earlier. To do that, go to Settings > Network > Settings > Set Up Internet Connection, select the network, select Wi-Fi frequency band and set it manually to 5.0 GHz
(ii) Try connecting to a Different Network Router or Phone Hotspot
The next thing is to try to connect to a different network router (if available). Otherwise, you can turn on your phone hotspot and connect your console to it.
Once connected, check the PlayStation store again to see if it’s now loading or not. If it load, then there is something wrong with the first network router (you can contact your ISP or router provider to troubleshoot that.)
(iii) Connect with an Ethernet Cable
Ethernet cable connections are generally faster than Wi-Fi connections due to various reasons like higher latency, signal interference, signal drop e.t.c more commonly associated with Wireless connections.
For this reason, you need to try using an ethernet cable to connect and see if it fixes the PlayStation store error.
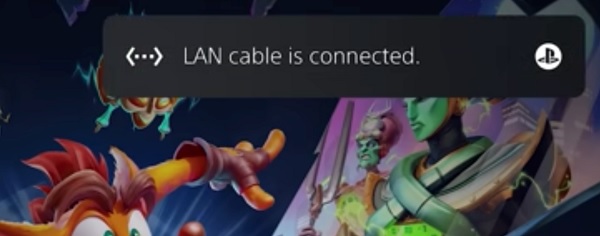
Here’s a guide showing you how to do that:
(iv) Set Your Console to a Public DNS
If the PS store is still not loading on your PS5, then you need to change the DNS on your console to one of the fast Public DNS servers (such as Google’s or Cloudflare’s).
| Public Server | Primary DNS | Secondary DNS |
| 8.8.8.8 | 8.8.4.4 | |
| Cloudflare | 1.1.1.1 | 1.0.0.1 |
Here’s how to do that:
- Go to Settings > Network > Settings > Set Up Internet Connection
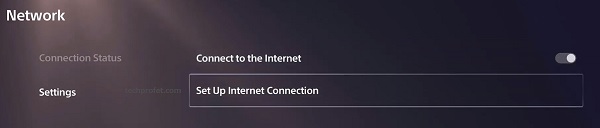
- Select the registered network you are connected to, then click on ‘Advanced Settings’
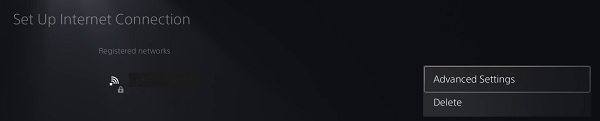
- Switch the DNS settings to manual
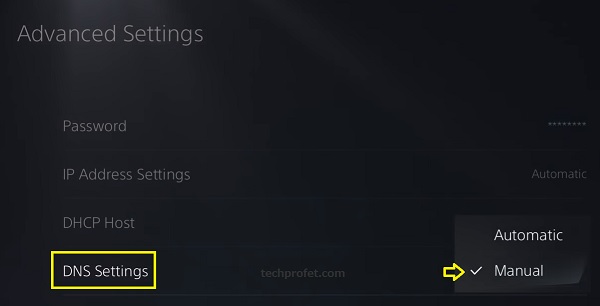
- Under primary DNS, enter 8.8.8.8. Then, under secondary DNS, enter 8.8.4.4
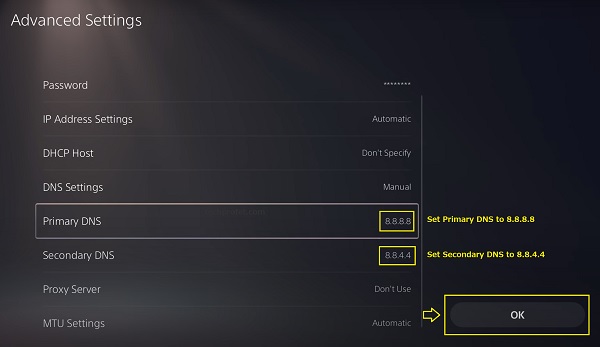
You may also use Cloudflare’s DNS.
9. Restart or Power Cycle Your PS5 Console
Another way to fix the issue is to restart or power cycle your console.
Here’s how to restart your console:
Click on the power icon at the bottom menu of your PS5 home screen, then select the option to restart PS5
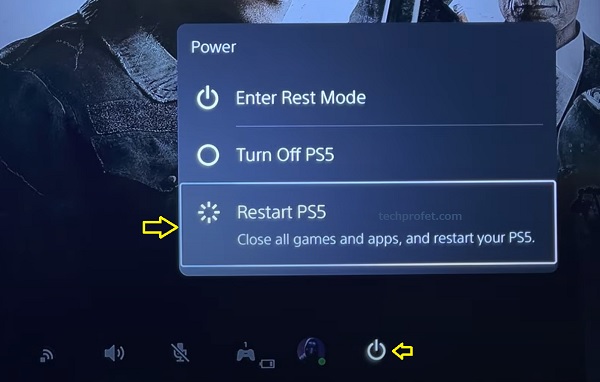
Alternatively, you can restart the console using the power button:
- First, press and hold the console’s power button until the white light stops flashing and the console powers off.
- Once it’s off, press the power button again to power on the console
Here’s how to power cycle your console:
- First, press and hold the console’s power button until the power indicator light stops flashing and the console powers off.
- Remove the power cable from the wall outlet (very important, it’s not a power cycle if you don’t remove the power cable)
- Wait for 30-60 seconds
- Plug the power cable back into the wall outlet and turn it back on.
Once done, open the PS store again and you should no longer get the error “Can’t load, something went wrong”.
10. Check PlayStation Store Network Status
In some cases, PlayStation store may not work because there is an issue with PlayStation network.
Here’s how to check if there’s any issue with PlayStation network:
- Go to Settings > Network > Connection Status > View PlayStation Network Status
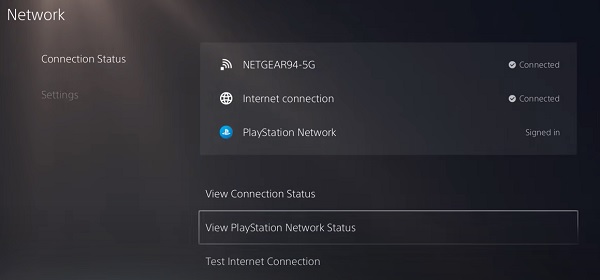
Alternative, you can check it via a web browser. Here’s how to do that:
- Go to status.playstation.com
- Select your country/region from the dropdown list
- You will see the network status of PlayStation services including the PlayStation store
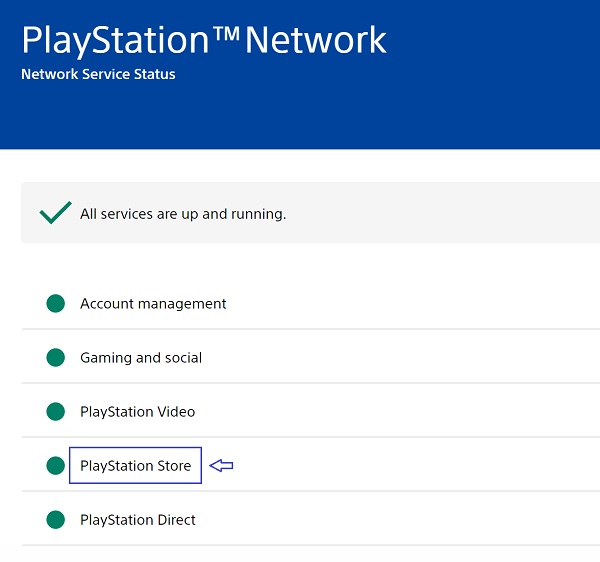
If it is up and running (showing an green icon), then there’s no issue with the network status. In that case, move on to the next step.
11. Sign Out & Sign In to PS Account
If your PS5 PS store is still not loading and the network status shows that the service is running, then you need to log out and log in back to your PSN account on your console.
By doing this, you will force a reconnection to the PlayStation store on your PS5 console.
Here’s how to sign out and sign in back to PSN account on your PS5 console:
- Go to Settings > User and Account > Other > Sign Out
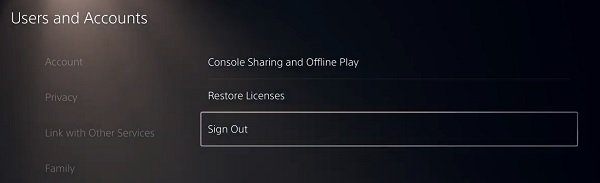
- Once you’ve signed out, you will see a message on the home screen showing that you are not signed in. Click on the sign in button.
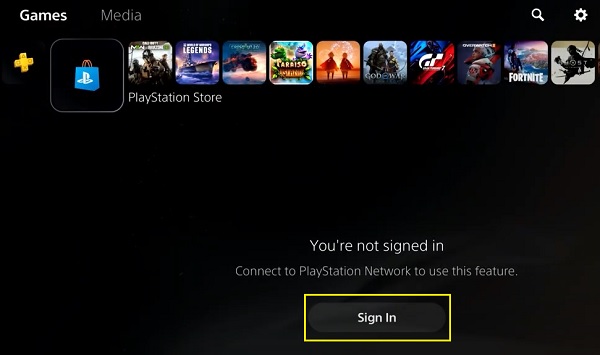
- Now, enter your PSN account details or sign in via the alternative methods provided:
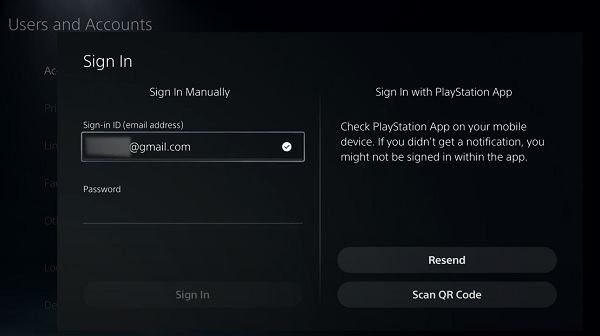
- Once done, go back to the PS store and it should now load.
12. Factory Reset PS5 Console
Another proven way to fix the PlayStation store error (“Can’t load, something went wrong”) is to actually reset your console to factory settings,
First, it is recommended that you back up your data and game/app settings to cloud storage, so that you can restore it easily after the factory reset.
- To do that, go to Settings > Saved Data and Game/App Settings
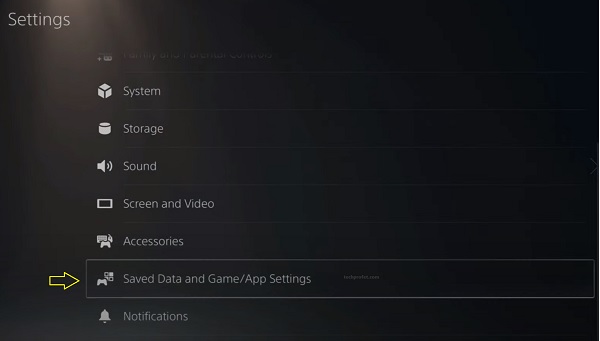
- Select Saved Data (PS5) > Console Storage, then Upload to Cloud Storage.
- Once done, repeat the same procedure for PS4 Saved Data.
Once the data backup/upload is complete, you can go ahead and reset your console. Here’s how to do that:
- Go to Settings > System > Reset Options
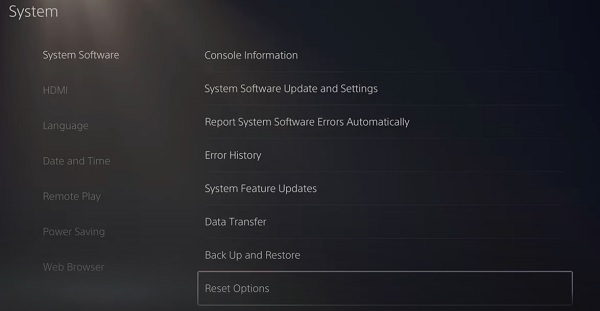
- Select ‘Reset Your Console’
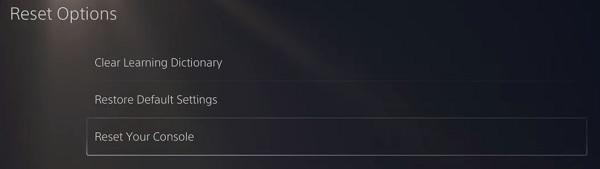
- Click on Reset, then ‘Yes’ to proceed with the reset.
Alternatively, you can also reset from safe mode. Here’s how to do that:
- Once the upload has been completed, turn off your PS5 and hold down the physical power button in front of your PS5 console until you hear a second beep.
- Select Reset PS5 (option #6)
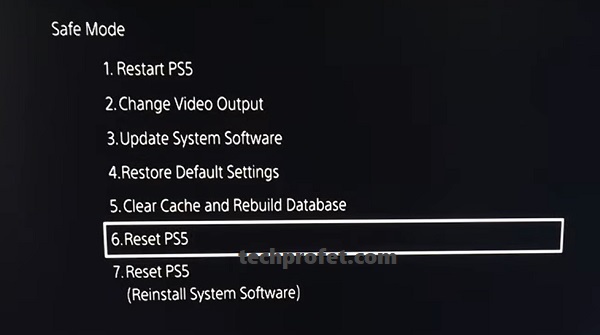
- Once reset is completed, set up everything again and restore your settings back from Cloud Storage to Console Storage
- Also, the PlayStation store should be working without any error.
13. Contact Sony Support
If you are still having issue loading up the PlayStation store at this point, then you need to contact Sony. You can also chat with the online assistant on the website or call the official help line: 1-800-345-7669
If you found this guide helpful, let me know which of these methods worked for you in the comment section below.

This does not fix the issue with the trophy hunta while they share the same “something went wrong error” 😐
Sony have to got most broken OS & network infrastructure in the industry.