If you’re here, you’ve most likely been frustrated by PS5 screen flickering horizontal lines or dots issue while playing games on your console. In some cases, the screen flickers on and off completely showing a black screen.
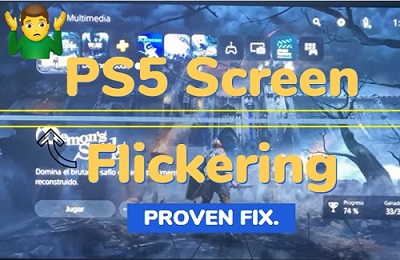
I know how frustrating it can be when a glitchy screen spoils your gaming or streaming experience.
Some commonly associated games include Astro’s Playroom, Call of Duty: Vanguard, Call of Duty: Black Ops Cold War, Deathloop, Destiny 2, Devil May Cry 5 Special Edition, God of war Ragnarok, Dying Light 2, Marvel’s Spider-Man: Miles Morales and Resident Evil Village.
In this guide, I will show you how to fix the PS5 flickering screen problem in no time.
Without any further ado, let’s dive right in!
PS5 Screen Flickering: Troubleshooting Guide
Whether you have a flickering on and off black screen, flickering lines, flickering dots or VRR flickering issue, you should be able able to get rid of the issue by following the step-by-step troubleshooting process below.
1. Restart PS5 Console
Restarting your console is one of the simplest and quickest solutions to the PS5 flickering screen issue. Any temporary bug or software glitch that might be causing your PS5 screen to flicker can be stopped or removed by simply restarting the console.
Below are the steps you must follow to restart your PS5 console:
- On your DualSense controller, press and hold the PS button until the Quick Menu appears.

- Using the navigation buttons, select the “Power” option from the Quick Menu, then click the “X” button on the controller.
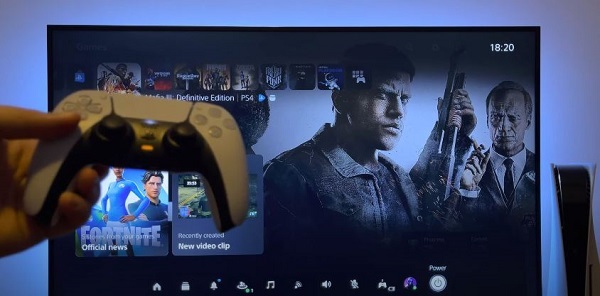
- Choose “Restart PS5” and then confirm your selection.
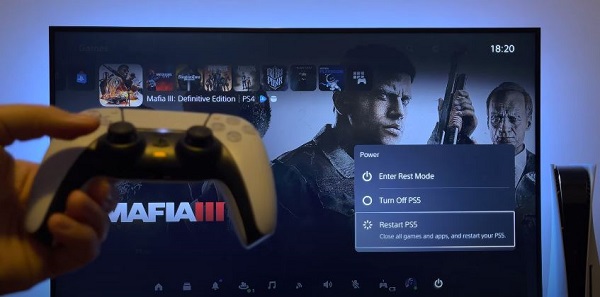
The restart process for your console will begin and could take a while. After it’s done, see if the screen flickering problem has been fixed.
If not, move on to the next fix.
2. Check HDMI Cable and Port
A damaged HDMI cable or port is another frequent reason for the PS5 HDMI flickering screen. It is also associated with the PS5 black screen of death issue.
To determine if that’s the problem, here’s what you need to do:
- Make sure your HDMI cable has a minimum HDMI 2.0 certification. The PS5 consoles must meet this minimum standard in order to function properly. Anything less than that may cause the PS5 screen to flicker.

- Check whether the HDMI cable is connected to the right HDMI port on your TV and PS5 console.
- To see whether the problem still exists, try using a different HDMI port on your TV or a different HDMI cable.
If the HDMI cable is the problem, try a different one or inspect the cable for physical damage. If you find any problems, switch out the cable for a new one.
If the issue continues, it can be an issue with your TV or PS5 console’s HDMI port. In that situation, try connecting the HDMI cord to a different port on your TV or PS5.
Checking the HDMI cable and port is a simple troubleshooting step and can be used to fix the flickering horizontal lines screen issue.
3. Change 4K Video Transfer Rate
High 4K video transfer rates have been greatly involved in causing PS5 screens to flicker.
Try reducing the video transfer rate to see if it resolves the issue (on 4K-supported games).
It is something that has worked for many users in the past and is one of the most effective solutions on our list.
Here’s how to modify the PS5 4K video transfer rate:
- From the home screen of your PS5, go to “Settings”
- Choose “Video Output” after clicking the “Screen and Video” option.
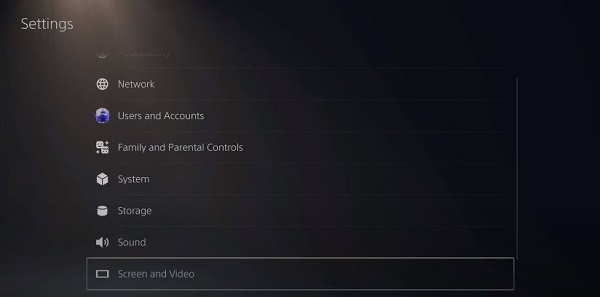
- Choose “4K Video Transfer Rate” under “Video Output”
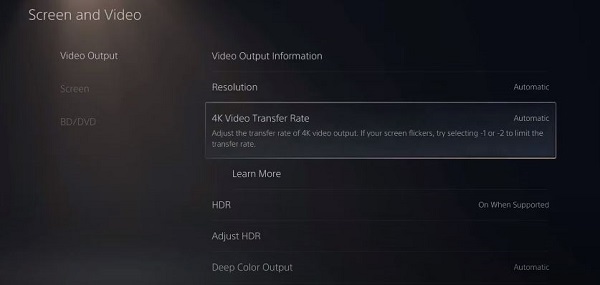
- Set the transfer rate to -1 and reboot your PS5
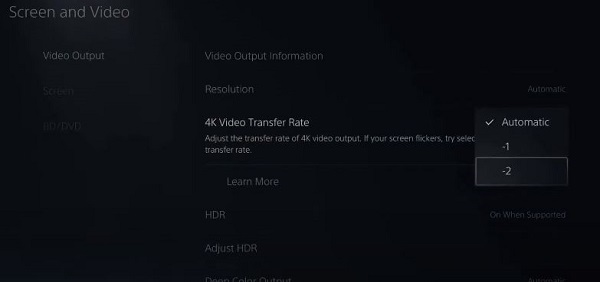
This will restrict the transfer rate and help avoid the PS5 screen flickering horizontal lines problem. However, if this doesn’t work, repeat the same process but set the transfer rate to -2. It is a quick hack that might fix the PS5 flickering issue.
4. Disable Resolution Settings in PS5
Disabling certain resolution settings on your PS5 may help fix the screen flicker issue. Two specific settings to try disabling are HDR and HDCP.
Step 1: Disable HDR
HDR is a setting that can enhance the color and brightness of your display, but it can also cause issues with screen flicker on certain TVs or monitors.
If you’re experiencing screen flicker and have HDR enabled on your PS5, try disabling it to see if that solves the issue.
Here’s how to disable HDR on your PS5:
- From your PS5 home screen, go to “Settings”
- Select Screen and Video > Video Output.
- Under “Video Output,” you’ll see an option for “HDR”
- Set it to “Off”
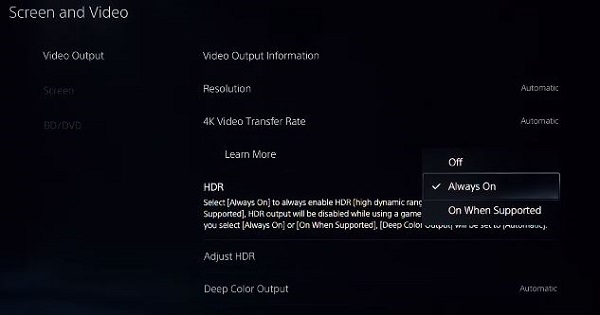
- When done, restart your PS5.
Once you’ve disabled HDR, see if the screen flicker issue is resolved. If not, you can always toggle it back on.
Step 2: Disable HDCP
HDCP is a security feature that prevents copying of copyrighted content, but it can also cause issues with screen flicker on some setups.
If you’re experiencing screen flicker on your PS5, try disabling HDCP to see if that solves the issue.
Here’s how to disable HDCP on your PS5:
- From your PS5 home screen, go to “Settings”
- Select System > HDMI.
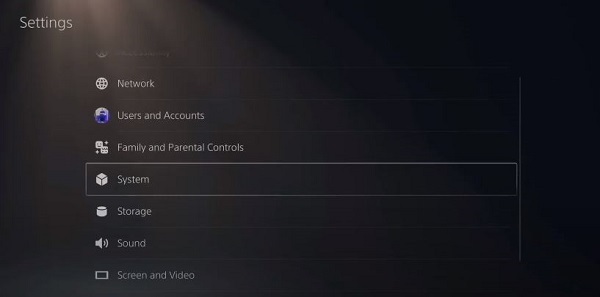
- Under “HDMI,” you’ll see an option for “Enable HDCP”. Turn this setting off by toggling the switch next to it.
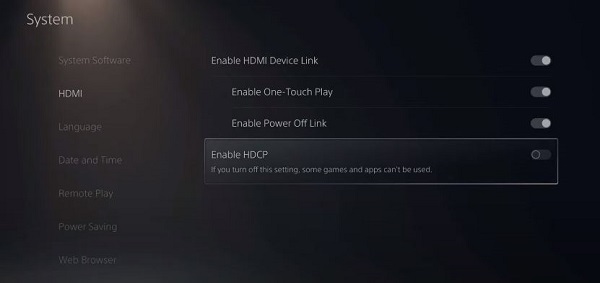
- Once you’re done, reboot your console.
After the restart, check to see if the screen flicker issue is resolved. If not, you can always toggle it back on. However, it works in PS5 flickering screen issue quite often.
5. Change RGB Settings in PS5
Another fix that may help resolve your PS5’s flickering screen is adjusting the RGB settings.
RGB refers to the colors used to display images on your screen. If the RGB settings are off, it can cause your PS5 screen to flicker.
Here’s how to adjust the RGB settings on your PS5:
- From your PS5 home screen, go to “Settings”
- Select Screen and Video > Video Output.
- Under “Video Output,” you’ll see an option for “RGB Range”
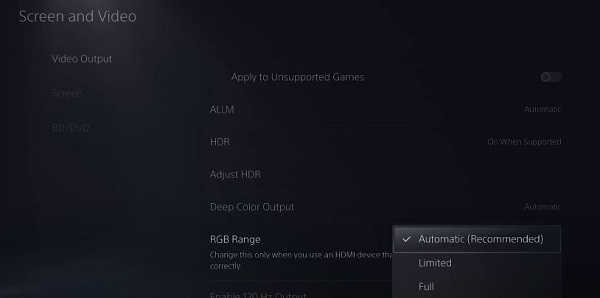
There are two options to choose from here:
- Automatic: This is the default setting and should work for most displays. It automatically detects the correct RGB range for your TV or display.
- Limited: This setting limits the RGB range and should be used for displays that don’t support the full range of colors.
- Full: Send complete RGB range to your display.
Select the option that best fits your display. If you’re not sure which one to choose, try switching between the options and see which one works best for you.
Adjusting the RGB settings may seem like a small fix, but it can have a big impact on the quality of your display. Give it a try and see if it helps with the PS5 screen flicker issue.
6. Update PS5 System Software
Older PS5 system software can result in PS5 flicker and other display problems. However, a simple system software update can resolve these problems.
In fact, it was reported that a recent software update fixed the flickering screen issue in a number of games like Astro’s Playroom, Call of Duty: Vanguard, DIRT 5, Deathloop, Destiny 2, Godfall, Devil May Cry 5 Special Edition, Marvel’s Spider-Man: Miles Morales, Resident Evil 4 Remake (PS5 version) and even some VRR games.
You can even see Resident Evil support team announcing that they are aware of the issue were users experience flickering lights at the bottom of the screen when playing the game.
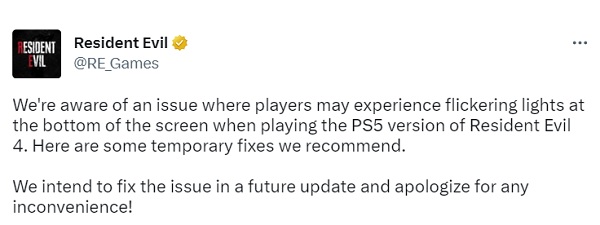
The same applies to a number of games as well, and updating your PS5 system software can help fix this.
Here’s how to update the system software on your PS5:
- Go to Settings > System from the home screen of your PS5.
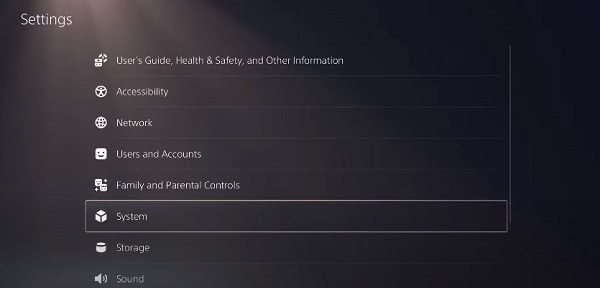
- Scroll down, click the “System Software” option, and then choose “System Software Update and Settings”
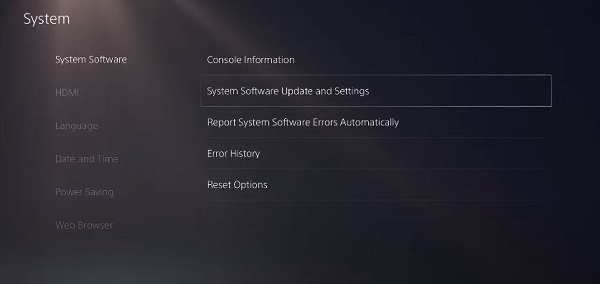
- You’ll be asked to download and install a system software update if one is available. Then choose whether you want to update your PS5 using the internet or a USB cable.
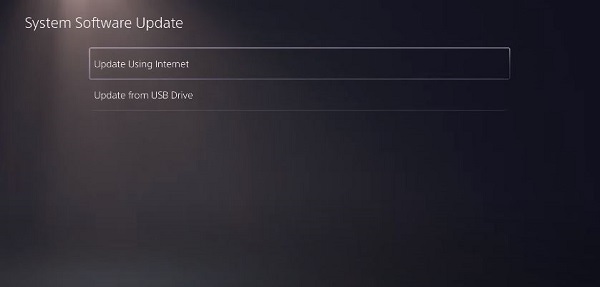
Method 1: Update PS5 Using Internet
- To update your PS5 system software online, click “Update Using Internet”
- Then, click the “Update” button on your screen, which will restart your PS5, and the update will begin. So, wait until the process finishes.
Method 2: Update PS5 Using USB
The PS5 gives you another option for the update, i.e., update using a USB drive. You can also use this method if your PS5 console is not connected to the internet.
This option lets you download the latest PS5 update to a USB flash drive and transfer it directly to your PS5.
To do that, you will need a PC connected to the internet and a FAT 32 USB storage device with at least 460 MB of free space.
- On the PC, create a folder named “PS5” inside the USB drive.
- Inside that folder, create another folder named “UPDATE”.
- Now, visit the PS5 system software update page and select the “Update system software” section.
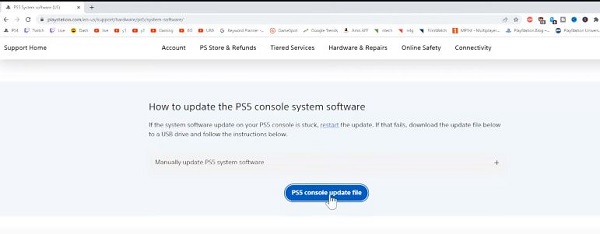
- Download the update file and save it in the “UPDATE” folder.
- Save the file as “PS5UPDATE.PUP”.
Now, you need to boot your PS5 console into safe mode.
- Now press and hold the power button on your PS5 console for about 5-10 seconds until you hear a beeping sound for the second time.

- In rest mode, you can’t operate your console using a wireless controller during Safe Mode. So connect your DualSense Controller to the console using a wired connection and insert the USB in another port at the back.

- Press the “Update System Software” option from the Safe Mode screen.
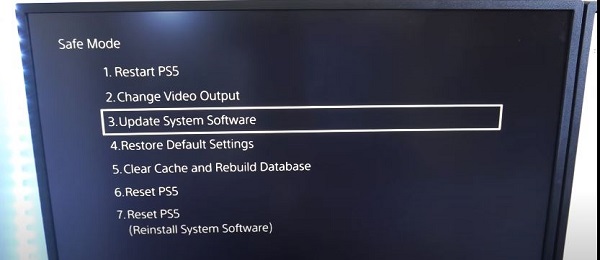
- Click Update from USB Drive > OK, and your console will start updating. Wait until the process finishes.
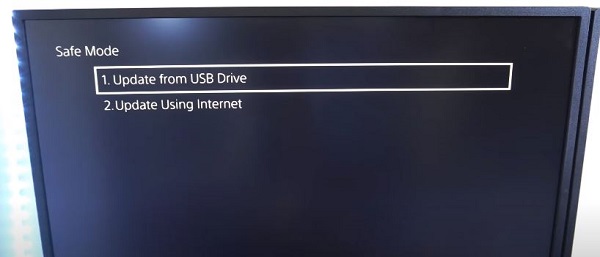
To prevent any problems arising with an old version, keeping your PS5 system software up-to-date is necessary. This quick and simple fix can easily fix the screen flickering issue on your PS5.
7. Update TV System Software
In some cases, the flickering screen may coming from the TV rather than the console. In fact, a number of users have reported that they were able to fix the issue simply by updating the system software of their TV.
Depending on the TV or monitor you have, the procedure to update the system software may vary.
The links below will help you with updating system software on some TV brands.
- Samsung TV tizenOS system software
- LG webOS TV system software
- Sony BRAVIA TV system software
- TCL TV system software
If you have different TV brand, check the settings menu options until you find system software update.
Also, isolate your console from your TV and check if you still have a flickering screen on your TV even when the PS5 console is not connected.
That way, you can be sure if the issue is only associated with your console or if it’s coming from your TV.
8. Switch to a Different Picture Mode on TV
Some PS5 console users have been able to fix the PS5 flickering screen issue by switching their TV picture mode. This also applies to the PS5 green screen of death issue as well.
A lot of TV brands like Samsung, LG, Sony, Vizio and more offer various picture modes like Movie, Sports, Dynamic, Vivid, Standard and Game.
Each of these picture modes have a default settings for various aspects of your TV screen settings like color temperature, backlight, motion interpolator, sharpness, gamma and others.
When you select any of these picture modes on your TV, any or more of these aspects will be automatically adjusted to give you the best screen experience.
The best one though depends on what or when you are trying use your TV for at the moment.
Hence, there is no “best overall” picture mode. Instead, it depends on what you are trying to do.
What you want to do is switch through the different picture modes on your TV, and you will probably find a particular picture mode that works perfectly well with your console without screen flickering.
9. Contact PlayStation Support
It might be time to contact PlayStation support if you’ve tried all the above fixes yet still have the PS5 flickering screen issue.
Although this procedure can be long and tiring, it’s important to remember that the support staff is on hand to help you.
Here’s how to reach PS5 support:
- Visit the PlayStation website for support and choose your nation or region.
- Choose the category that most accurately reflects the issue.
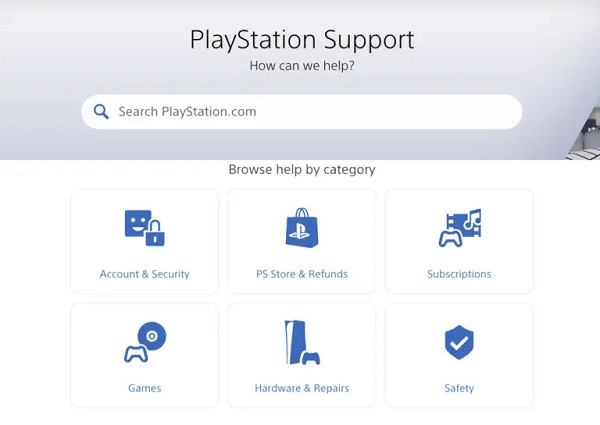
- Follow the on-screen directions to reach the concerned authorities.
- Provide as much detail as possible about the problem you’re having, including the fixes you’ve already tried to address it.
PlayStation support can guide you through the troubleshooting procedure to identify the root of the problem and offer a solution, or fix the issue from their end in the case it’s a general issue.
The Bottom Line
In conclusion, the PS5 screen flickering issue can be frustrating and distracting when you’re trying to enjoy your favorite games.
Whether you have a flickering black screen (on and off), flickering lines, flickering dots or VRR flickering issue, you should be able able to get rid of the issue by following the steps outlined in this guide.
Remember to check your HDMI cable and port, adjust your video transfer rate, disable HDR and HDCP, change the RGB settings, and update your TV system software as well.
Finally, don’t hesitate to reach out to PS5 support for assistance.
With these simple fixes, you can get back to enjoying your gaming experience without any screen flicker.
If you found this guide helpful, let me know which of these methods worked for you in the comment section below.
