If you are trying to use an app or play a game on your PlayStation 5 console and it just remains stuck while checking for saved data on cloud storage, then you are not alone. The good news though, is that you can fix this issue quickly by following the quick step-by-step instructions on this page.
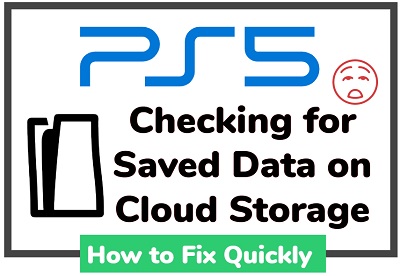
In some cases, it is caused by a software bug. In other cases, it is a network issue coming from the connected network or the DNS server of the connected network. The good news is that you can fix this issue once and for all by following the tips in this guide.
In this guide, I am going to show you 4 proven ways to fix this issue quickly once and for all in 2024. Without any further ado, let’s dive right in!
PS5 Checking for Saved Data on Cloud Storage Fix
Follow the step-by-step guide below to fix the issue.
1. Restart Your PS5 Console
Restarting your PS5 console can help you fix “checking for saved data on cloud storage” error message once and for all. Once way to do that is to click on the power icon at the bottom menu of your PS5 home screen, then select the option to restart PS5
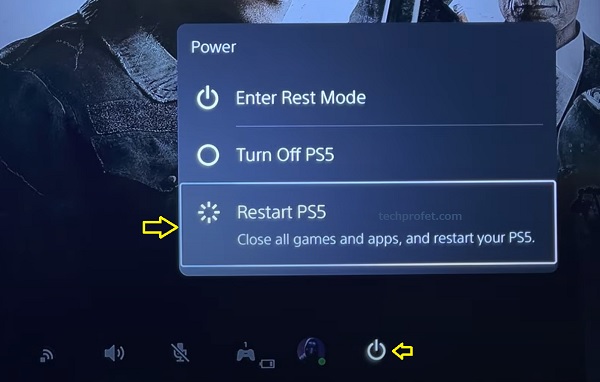
Alternatively, you can restart the console using the power button:
- First, press and hold the console’s power button until the white light stops flashing and the console powers off.
- Once it’s off, press the power button again to power on the console
Now, go ahead and try to launch the game and you shouldn’t see the message again.
If that fixes the issue for you, great! Otherwise, move to the next tip.
2. Turn Off Wi-Fi & Turn It Back On
Another reason why your PS5 console remains stuck while “checking for saved data on cloud storage” when you try to open games like Horizon Forbidden West and others is network issue. If there is an issue with your connected network, your games won’t load and will just remain stuck.
One quick way to fix it is to turn off Wi-Fi on your console, turn it back on and re-connect to your network. Here’s how to do that:
- Go to Settings > Network
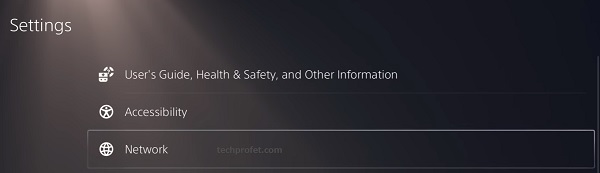
- Under Network, switch to settings tab, then toggle off ‘Connected to the internet’
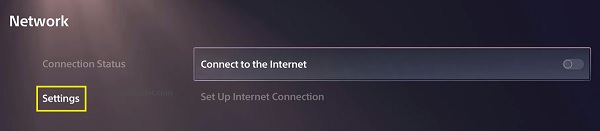
- Toggle it back on, then click on ‘Setup internet connection’
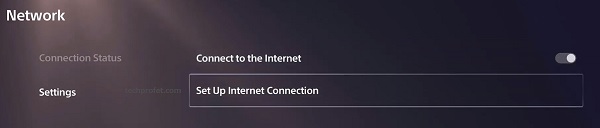
- Once the available and registered Wi-Fi networks are displayed, go ahead and connect back to your Wi-Fi network.
- If that doesn’t work, you can take it a step further by deleting the Wi-Fi network, then re-connect back to it.
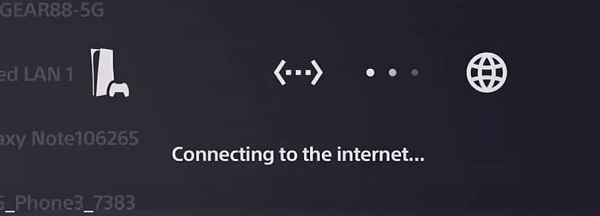
Alternatively, you can restart your router. This will force your console to disconnect from the network connection anyway and re-connect back when you turn off your router.
3. Change DNS Settings
If your PS5 console is still taking forever to load while checking for saved data on cloud storage, then you can also fix it by changing your DNS to Google’s primary and secondary DNS servers.
Here’s how to do that:
- Go to Settings > Network > Settings > Set Up Internet Connection
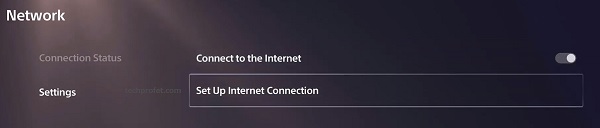
- Select the registered network you are connected to, then click on ‘Advanced Settings’
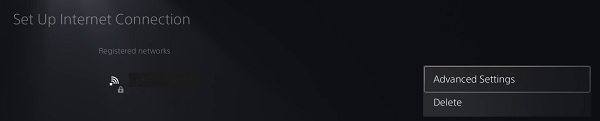
- Switch the DNS settings to manual
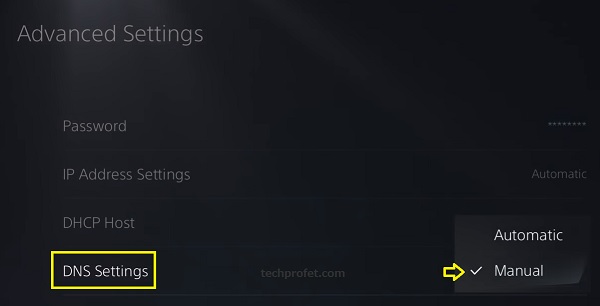
- Under primary DNS, enter 8.8.8.8. Then, under secondary DNS, enter 8.8.4.4
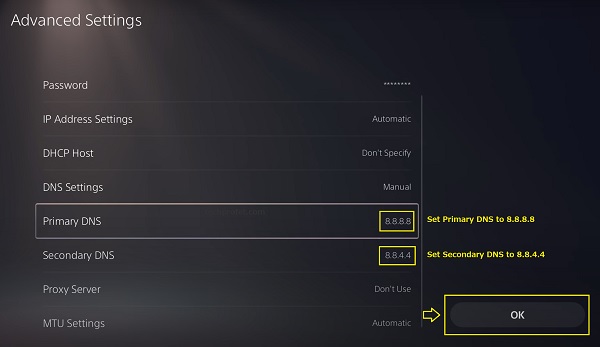
- Finally, click on the ‘OK’ button to save the settings
Now, go ahead and open the game/app and your console will no longer be stuck on checking for saved data. This method will also help to improve the download speed on your PS5.
4. Turn Off Cloud Sync
The last option in fixing this issue is to turn off cloud sync on your console. By doing this, your console stop checking for saved data on cloud storage.
Follow the procedures below to do that:
- Go to Settings > Saved Data and Game/App Settings
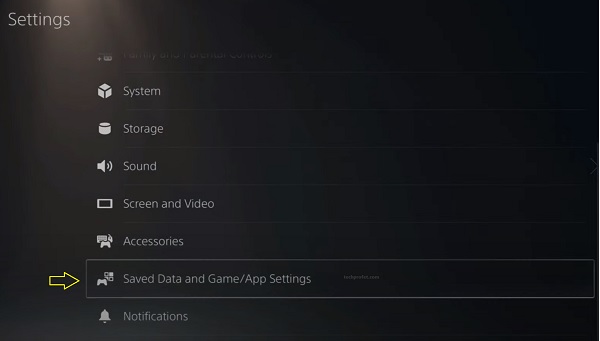
- Select Saved Data (PS5), then select Cloud Storage

- Then, turn it off
With this method though, your games will obviously no longer be saved on the cloud storage.
Bottom Line
If your PS5 is checking for saved data on cloud storage and it’s taking forever to load, here are 4 ways to fix it and stop PS5 console from checking for saved data on cloud storage:
- Restart your PS5 console
- Turn off your Wi-Fi and turn it back on, then connect back to your network
- Change the primary DNS to 8.8.8.8 and secondary DNS to 8.8.4.4
- Turn off cloud sync on your console
Let me know which of these methods worked for you in the comment section below.
