If you are experiencing the issue where the LG content store is not working on your LG webOS smart TV, then you are not alone.
In this guide, I am going to show you how to troubleshoot the issue and get the LG content store to start loading in no time.
So, if that sounds like what you are looking for, let’s dive right in!
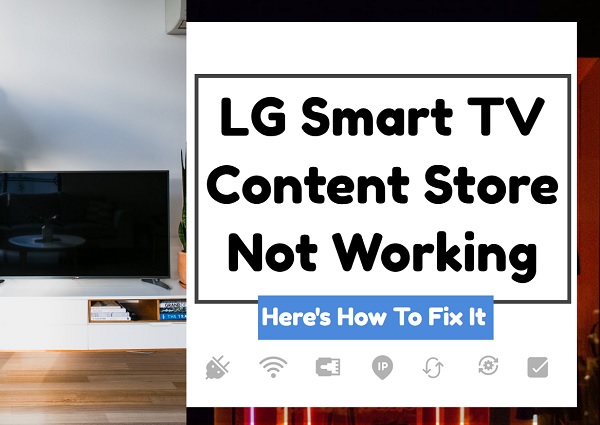
LG Content Store Not Working
If LG content store is not working, it can be as a result of network issue, incorrect DNS configuration, invalid region settings or software issues. You can fix it by power cycling your device, fixing network issues, changing DNS settings, updating software, and resetting your TV.
Now, let’s look at each of the troubleshooting procedures one by one.
1. Power Cycle Your Device
The first thing you want to try when LG content store is not loading is to power cycle your device.
To do this, follow the steps highlighted below (in that order):
- First, turn off your TV
- Once turned off, unplug it from the power outlet

- Press and hold the power power on your TV for 30 seconds

- Unplug your router and modem, remove all HDMI and USB devices from the TV

- Wait for 10 minutes
- Plug back your modem, then router
- Finally, plug your TV back into the power outlet
Now, try to access LG content store once again and the issue should be resolved. Otherwise, try the next troubleshooting tip.
2. Check & Fix Network Issues
Like I mentioned earlier, the content store needs a good internet connection to work properly and for the content to be available.
So, if you are experiencing the issue, it might be due to a slow Wi-Fi network or network communication issues between your router and TV (probably after an update or upgrade).
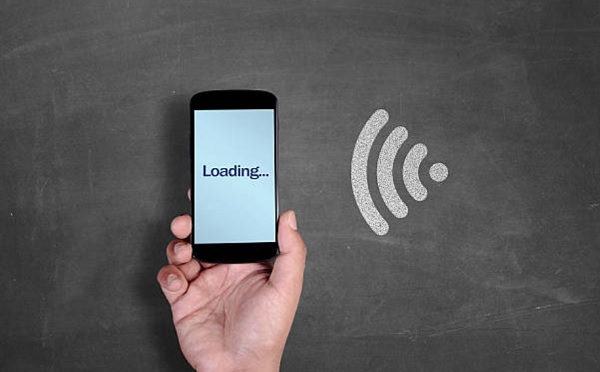
Therefore, if you are experiencing the issue while connected to Wi-Fi, you can try connecting your TV via ethernet cable. If that doesn’t fix the issue, try connecting to a different network router or to your phone’s hotspot (from a different service provider preferably).
If the issue still persists after using a different network (from a different ISP), then move on to the next step.
However, if you no longer experience the issue, then it’s probably associated with your old internet service provider. In that case, you can login to your dashboard from your computer and check if there’s any unusual change.
Alternatively, you can contact your Internet Service Provider (ISP) to help fix the issue.
3. Change DNS Settings
Most users who have experienced issues with LG content store have been able to fix it by changing their DNS.
This is most associated with an error that shows, ‘content is unavailable, there is no page to load‘.
You might see an error like Service is temporarily unavailable while trying to install or update apps such as YouTube, Amazon or Disney+ on LG content store.
In this case, network is connected but LG content store is still not working.
Fixing that is quite quite easy.
All you need is to change the connected network DNS to Google’s public DNS (8.8.8.8).
You can effect the change of DNS by following the procedures below:
- Press the Home/Start button on your LG TV remote to show the launcher bar
- Click the Settings icon at the top right corner
- Click All Settings option at the bottom right corner
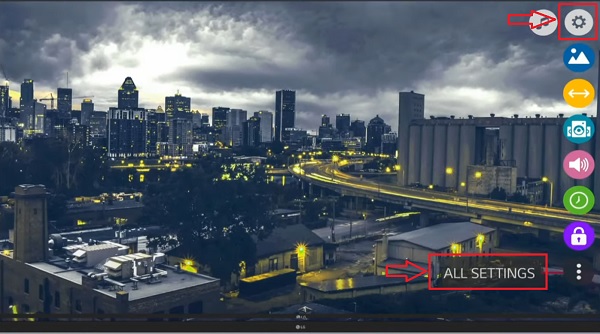
- Click on Network from the left bar options
- Select any of the networks that you are currently connected to (either wireless Wi-Fi network or wired ethernet network). The network must be showing connected to the internet at this point.
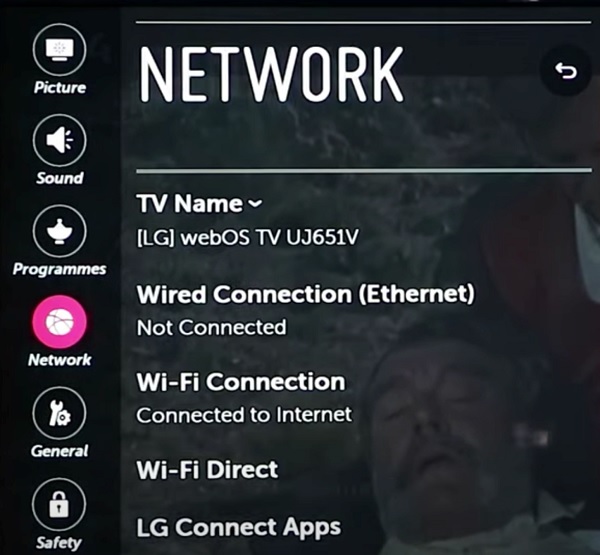
- Now, we will edit the network settings.
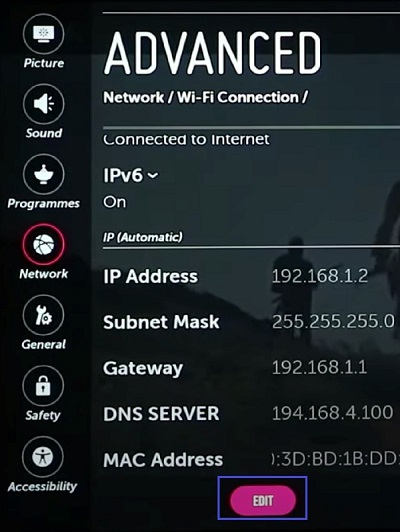
- Uncheck the option that says Set Automatically
- Then, edit the DNS Server and change it to 8.8.8.8
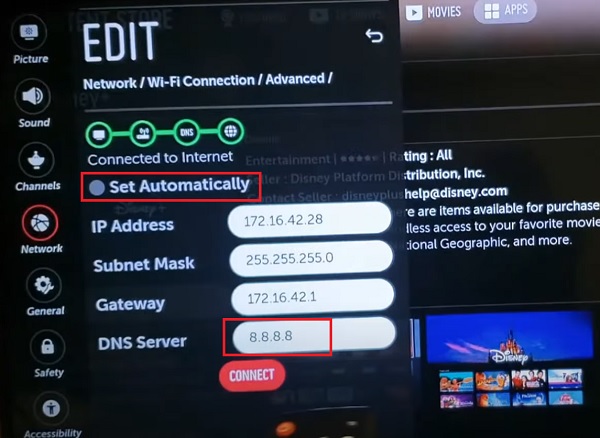
- Click on Connect
Now, the network should still be showing connected after effecting the change.
- LG webOS Smart TV Wi-Fi Turned Off? Here’s How to Turn It On
- Spectrum Router Blinking Blue Light Meaning & Quick Fix
4. Update Region Settings
If your LG content store is not loading, check the region settings to see if it is properly set.
The location might have been set wrongly, or in cases of specific apps, the application might not be available in your region due to streaming rights.
To check your region settings:
- Press the Home/Start button on your LG TV remote to show the launcher bar

- Click the Settings icon at the top right corner
- Click All Settings option at the bottom right corner
- Select on General from the options
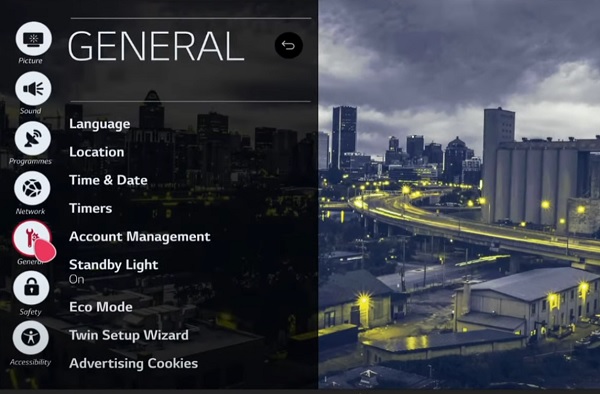
- Select Location
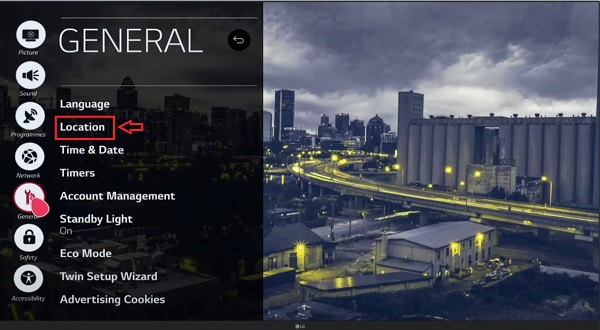
- Enter your zip code and click Enter, your location information will be automatically updated.
You can also change Time & Date to ‘Auto‘ from the General menu option.
5. Check & Install Software Update
The LG content store works via the WebOS.
In a case where your software/firmware is outdated, you might be experiencing an issue while trying to load or access it.
You may see the LG TV no content 15.43.af error message when you try to load the store.
To check for software update and install (if any), follow the procedures below:
- Press the Home button on your remote
- Click on the Settings icon from the top right corner, then click on the All Settings icon at the bottom right corner.
- Go to General tab, then scroll down to About This TV section and click on it
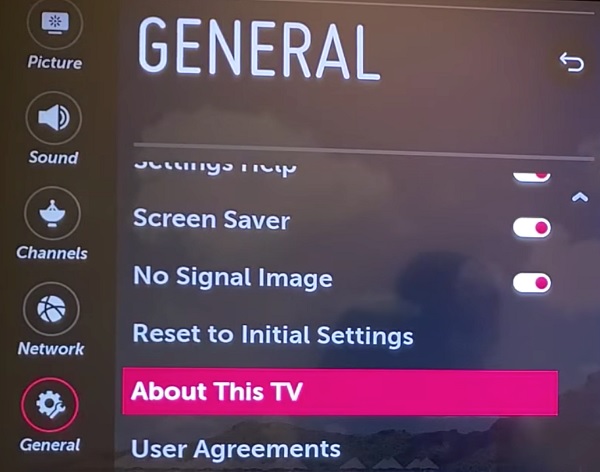
- You will see the current software version of your TV, click on Check for Updates (you can also enable ‘Allow Automatic Updates’)
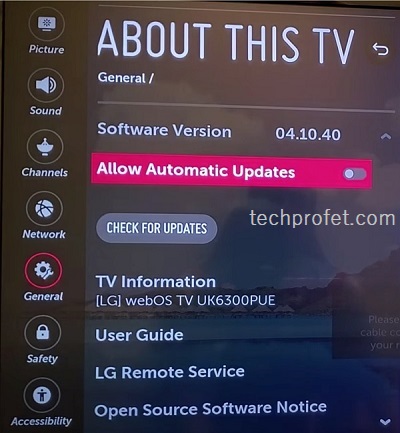
- If there is any update available, proceed to download it and allow it to be install completely.
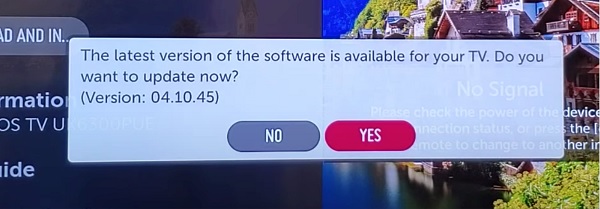
- Once installed, your TV should reboot itself.
Now, your LG content store should be working properly.
6. Reset TV/Restore Factory Settings
If you have done all of the above and LG content store on your TV is still not working, then you should hard reset the TV (i.e restore factory settings).
During the course of using your TV, different files (including cache files) might have become corrupt and still remain in your TV software.
By resetting your TV, all these files will be cleared.
Also, resetting your TV will help you restore the default settings from when you first set it up.
Hence, if any unknown/hidden settings has been altered on your LG TV, this will fix that.
Now, here’s how to reset your LG TV:
- Go to Settings > All Settings > General
- Scroll down and click Reset to Initial Settings
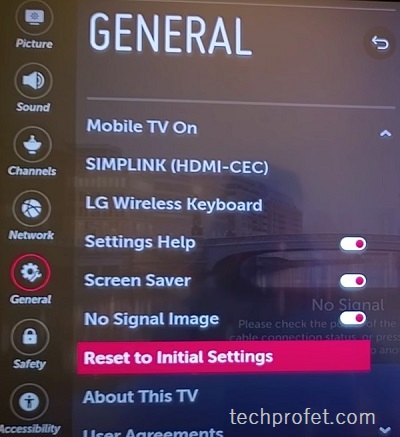
- Confirm to go ahead with the reset.
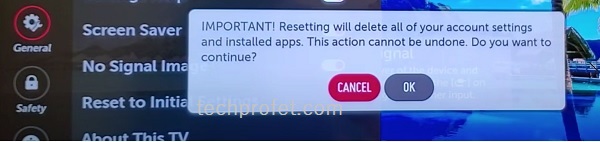
Once the reset has been done, proceed to set up your TV from afresh while selecting all the appropriate options.
Make sure you are still connected to the internet, then you should be able to access the LG content store easily from here.
7. Contact LG Support
By now, the content store should be working on your LG TV (if you tried all the troubleshooting methods above).
However, if you still can’t get it to work after trying everything above, then all you can do is to contact LG support.
If you are trying to access the LG TV content store and you are getting the error, “LG content store not available” while trying to install/update an app (e.g Netflix ,YouTube, Hulu, Amazon Prime Video, Disney+), then all you need to do is to change your connection network DNS server to Google’s public DNS (8.8.8.8).
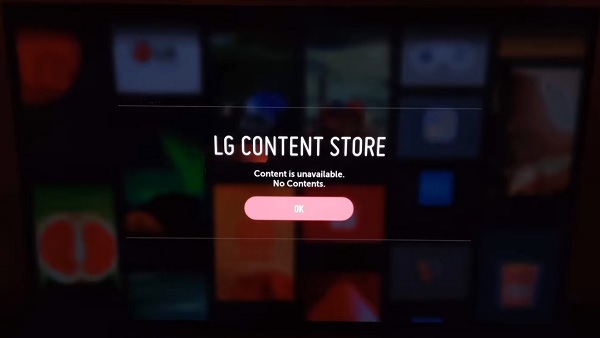
You may also see “no content 15.43.af” error message.
You can find the procedure to do that in one of the troubleshooting tips discussed earlier on this page.
Any of the troubleshooting methods discussed above can fix this app-specific issue.
In addition, when you are having an issue that is specific to a particular app, you can also remove/uninstall the app to remove any corrupt cache file that have built up with the app. Then, reinstall the app from the LG content store. Finally, check if the app has available firmware updates. If any, proceed to download and allow the update to be installed successfully.
Conclusion
If you followed all the troubleshooting tips in this article, your LG content store should be working perfectly well by now.
To wrap it up, if your LG content store isn’t working, do the following to fix it:
- Power Cycle Your Device
- Check & Fix Network Issues
- Change DNS Settings
- Update Region Settings
- Update LG webOS
- Reset TV/Restore Factory Settings
- Contact LG Support
That is all for now on how to troubleshoot LG content store not working issue. If you have any question, feel free to use the comment section below.
Also, if you found this troubleshooting guide helpful, do not forget to drop a comment below and also share with others. Let us know which of the tips above fixed the issue for you!

I have same problem still not work webos version is 3.9.2-62912
Sorry but how to I access the advanced settings and btw our screen looks nothing like yours, set bought 2023.
What’s the webOS software version you have (and the TV model)?
3.9.2-62912
Hi Mike – thanks for the detailed write-up, very helpful!
I bought my tv while living in Singapore and brought it back home with me to the US earlier this year. While I can now access the content store, I still can’t switch the country to the US- only gives me options for Asian countries or “other”. So I still can’t download apps that are specific to the US. Any idea if there’s a way to change this?
Try changing to the Asian countries/”other”. Then, try changing the country again and see if US is available. You may also reboot between the changes.
Hi. Bought a tv today and there isn’t the LG content store tile. I have tried everything in your page several times to get the tile on. I’m completely baffled and frustrated. Anything else I could try.
Sorry to hear that, try contact LG support.
Many thanks. I tried the first fix and It worked perfectly.
I bought an LG TV. But when I click “Netflix” button it says “lg apps content is unavailable 18.46.are”. When I go to Netflix through the browser, I can’t log in. And earlier it wrote something about the silver light plug-in. If I click on Disney, it can’t load. I don’t know what to do. Thank you for your help.
TechProfit, I only needed to power off, unplug, hold power for 30 seconds and then plug in, power on, and I was fixed. The LG Content Store was now showing all apps to potentially load.
THANKS!
You are welcome, Lou.
The LG Content Store shows only 3 apps already installed, i.e. youtube, accuweather and prime video. I do not have the icon search to look for other apps and download. I wanted to download showmax app.
Also, check if your LG TV webOS is outdated, and if so, update the system software and check again.
Something is definitely wrong, there should a search icon at the top right corner. Try unplugging the TV for 30 seconds, same as the router and plug them both back in. Then, check the store again.
Thank you, just the first step was enough for me. Didn’t have to wait for 10 mins, though, after 2 mins I plugged back everything and it worked.
Good to hear that Adrian, thanks for sharing your experience.
Thank you! First step worked
I forgot to mention tnat my TV is an OLED65BX6LB.
Thanks for all the detailed instructions. Unfortunately, I have tried every step and I still have problems.
Everything started when Netflix and Sky suddenly did not work (I could start the apps, press to watch a film, and not being able to watch it because it returned to the main page of the apps).
I made a reset and everything seemed to work properly (TV channels) except when I wanted to reinstall the apps. In “My apps” (LG Content Store) there are none. When I try to install one, for example, Netflix or the Internet browser, it tries to update it (although it’s not installed). With LG Channels it says “Install”, but nothing happens. It goes very quickly as if it were downloading the apps, but immediately it says that the app could not be installed and that I should try again.
In LG Content Store all the apps appear only with four dots, but not with their logos. As if LG Content Store could not connect with the internet.
As I wrote, everything else works and I tried every step you described: software updated (at least it says so), change DNS, etc. What else can I do?
Thanks for your help.
It sounds like some software issue, and the only two things I can think of right now is software update and LG TV factory reset. Since you reset the TV already and you didn’t mention software update, try software update. Also, if you didn’t try other things that were mentioned in the guide and just did a reset, try the other fixes as well.
Thanks for the quick reaction, Mike.
The step you suggested of changing the DNS server didn’t work, but it made me think that the problem might be some kind of incompatibility between my internet provider and the TV’s settings. So, after writing to you, I decided that I would try using the hotspot on my phone (fortunately from another provider) to connect the TV to the internet … And it worked!
(It seems that my home provider, while doing some work to improve the service, changed “something”. As everything except Netflix and Sky was still working fine, I didn’t think that was the problem, so I rebooted the TV and then found I couldn’t install any apps).
So as not to always use the hotspot, I connected to the router from one of my computers trying to figure out what the problem was. I have to confess that I didn’t know what to do there (I am a layman trying to use my common sense), but it seems that logging in was enough and now everything works perfectly with the TV connected to the internet via an ethernet cable, as before.
If it hadn’t been for your detailed instructions, I wouldn’t have thought of trying the hotspot solution, so thanks again.
Greetings from Switzerland and keep up the good work.
I’m very glad you figured this out and you are now able to use the content store, although I’m a bit surprised myself that logging in was enough to fix whatever “changed” on your router’s end.
Anyways, thanks for your kind words and detailed comments.
I have also updated the content to include the suggestion of trying to connect to a different network router or phone hotspot (preferably from a different ISP). Hopefully, somebody else might just find that helpful as well, thanks to you.
there is one more option here:
put the LG tv in the garbage and go buy some other brand…
i have such a tv and nothing works, any app i try to open , browser, netflix, youtube, ls store..etc ..only one message: this app or service is not available in your country.
Changed location and service locations to my country, or Spain, Italy, germany, UK, etc… and wifi , data hotspot… and whatever to all sort of combinations, nothing works, same message..
The most stupid tv ever made. Smart TV are the most stupid.. A normal TV with a simple windows or linux small desktop nearby is 1000% better.
So better put the options to put in the garbage as a valid option.
Mike, this is one of the most precise, and correct information with tutorial i have ever seen. Worked out fine for me. Thanks.
Glad to hear that, and thanks for the feedback.
Amazing Instructions Mike. So thorough and easy to follow! My problem seems to be fixed. Thank you Soooo much! Happy holidays to you and yours.
Glad I was able to help Tim, and thanks for the kind words. Happy holidays to you too!
Excellent advice on how to restore non functioning apps on LG tv. Clear advice which worked – thankyou
David
Glad you found it helpful David, and thanks for dropping a feedback.
Thank you Mike I’ve been struggling with this problem for quite some time I appreciate all your efforts you’re doing a great job 5 stars to you
Thanks for your kind words Jill, appreciate it.
Glad you found it helpful.