If AirPlay is not working on your LG TV, it can be due to a number of reasons ranging from human error to device incompatibility to network connectivity issues.
This is a very common issue especially on the LG TV OLED series like the C1, C2, C9, G2, CX, and can also happen on the LED TVs.
In this article, I am going to guide you through troubleshooting this issue and getting AirPlay to work on your LG TV quickly in 2024.
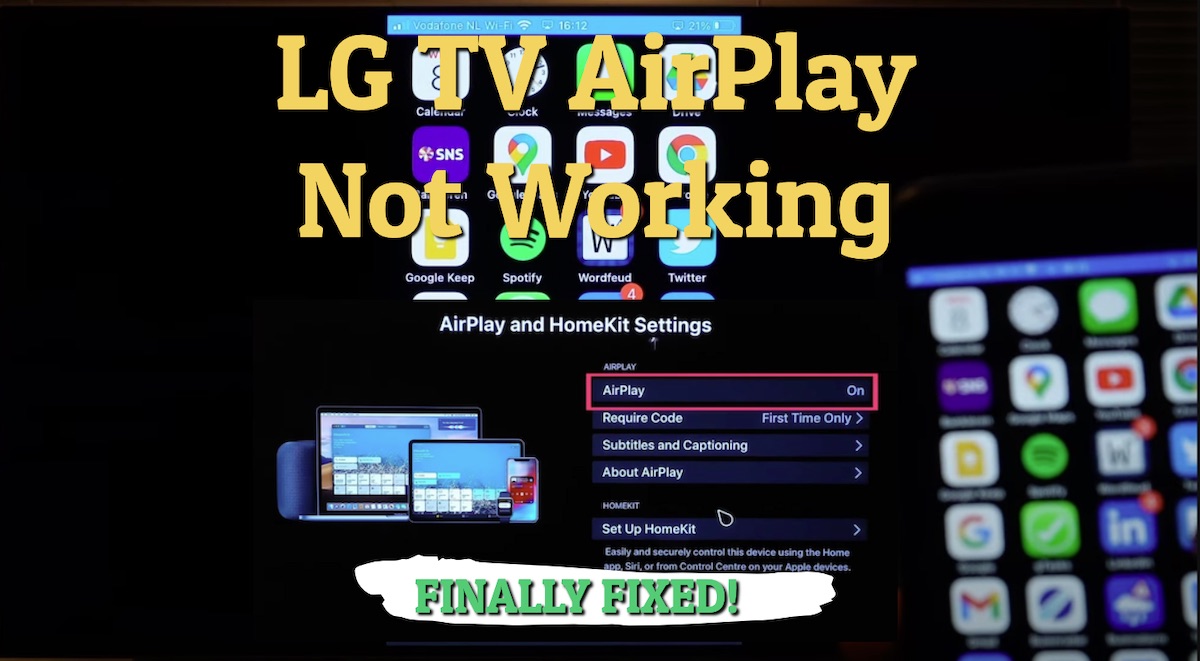
This troubleshooting guide will cover getting AirPlay on iPhone, iPods, iPads and Macs to work with LG TVs.
So, if that sounds like what you are looking for, let’s begin right away!
AirPlay Not Working on LG TV – How to FIX
If AirPlay is not working at all on your LG smart TV or it freezes while trying to use, you can fix it by checking your LG TV compatibility, your apple device and smart TV connection, restarting the TV and apple device, troubleshooting network issues and updating firmware/software.
Follow the step-by-step procedures below to fix the issue.
1. Check If Your LG TV Supports AirPlay
Before now, AirPlay only allowed sharing from Apple to Apple device i.e from iPhones, iPads or Macs to Apple TV.
Later, Apple extended the compatibility of AirPlay with AirPlay 2 which allows you to connect your Apple devices (iPhones, iPads or Macs) to devices from other brands, and this includes some LG smart TVs, Samsung TVs, Roku TV e.t.c.
In other words, you can use AirPlay on LG webOS TV (without Apple TV).
However, not all LG TVs supports AirPlay 2.
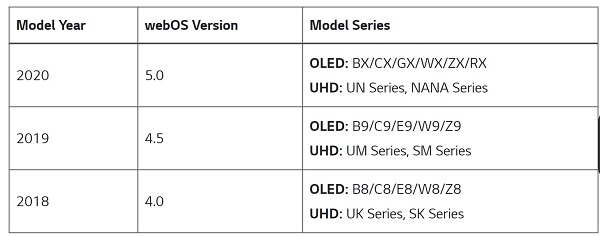
Below is a list of LG TVs that are compatible with AirPlay 2 (from Apple website).
- LG OLED (2018, 2019, 2020)
- LG SuperUHD SK 9, 8 series (2018)
- LG UHD UK 62 series or above, UK 7 series (2018)
- LG NanoCell NANO 9, 8 series (2020)
- LG UHD UN 8 series (2020)
- LG UHD UN 71 series or above (2020)
- LG NanoCell SM 9, 8 series (2019)
- LG UHD UM 7, 6 series (2019)
So, if AirPlay is not working on your LG web OS smart TV, then it probably doesn’t support AirPlay 2.
If your LG smart TV model is not in the list above (especially if it’s created before 2019), then it most likely doesn’t support AirPlay 2. In that case, AirPlay will not show up on your LG TV.
NOTE: If your LG TV is a more recent model and it’s not among the list above, you can still proceed to check if it supports AirPlay by following the procedures highlighted in the next step.
2. Check Your TV Input Source/Turn on AirPlay on TV
So, let’s say you’ve checked your LG TV model and it supports AirPlay 2 but AirPlay is still not working, the next thing you want to check is your input source.
If a wrong input source is selected, it may cause AirPlay to play only audio on LG TV without sound. The AirPlay code will also not show on your LG TV while on the wrong input source.
To turn on AirPlay on LG webOS TV, follow the steps below:
- On your TV remote, click on the Home button

- You will be shown a menu, scroll till you find the “Home Dashboard”, click on it
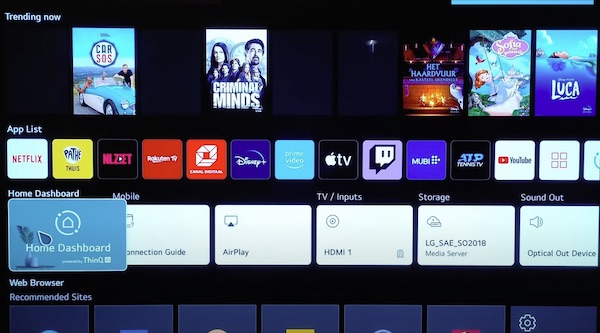
- On the home dashboard, select “AirPlay” option
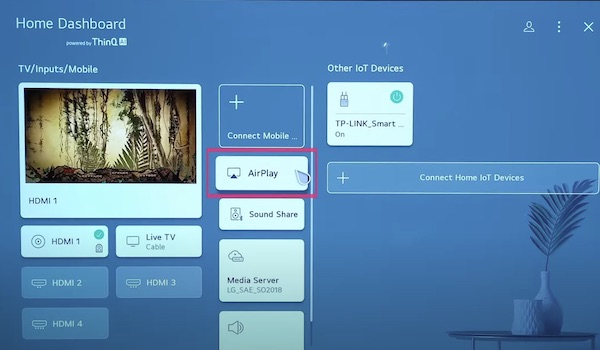
- After clicking on AirPlay, you will see the AirPlay screen which displays the Wi-Fi name, the TV name and AirPlay and HomeKit Settings.
- Click on the “AirPlay and HomeKit Settings”
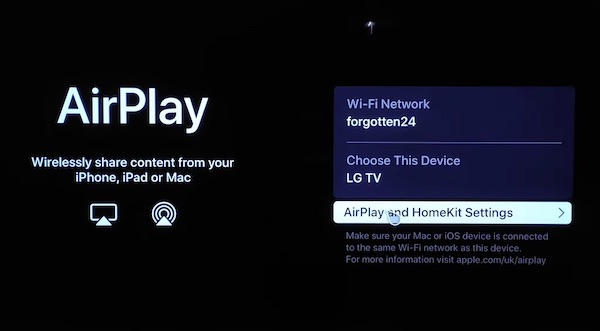
- From there, turn on AirPlay.
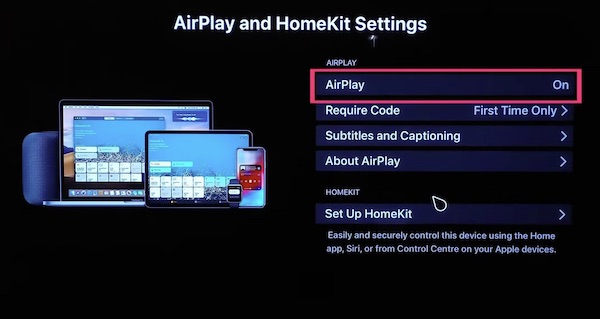
NOTE: If you can’t find the AirPlay option, then your LG SMART TV model probably doesn’t support AirPlay 2 (check the list in the previous section to see the compatible models). For now, you cannot use AirPlay on older LG TV.
You can also contact LG TV support to confirm if your model is not in the list above especially recent models.
3. Connect Your Apple Device and LG TV Properly
Once you are sure your LG TV model supports AirPlay and you have turned it on appropriately as highlighted in the previous section, the next thing you want to do is to connect your Apple device and your LG TV the right way for AirPlay to work.
In this step, the most important thing to note is that both your Apple device and your LG webOS TV must be connected to the same Wi-Fi network.
If that’s not done, you may experience the situation where AirPlay is unable to connected to LG webOS TV, or if connected already, may shows “AirPlay is disconnected please try again later”.
To connect your Apple device to your LG webOS TV via AirPlay, follow the procedures below:
For iPhone:
- Connect your iOS device and LG TV to the same Wi-Fi network.
- On your iOS device, swipe up from the bottom of your screen to access the Control Centre, tap AirPlay.
- Tap the name of the device you want to stream the content to (if your LG smart TV supports AirPlay, has AirPlay turned on and also connected to the same network as your iOS device, you will find the name of your TV among the available devices here).
For Mac:
- Click on AirPlay icon (you will find it on the right side of your Mac computer menu bar)
- Click on your TV name you wish to stream the content from the list of options
- Click on “Mirror Built-in Display” to mirror your Mac’s native resolution on your TV.
- Click on “Use as Separate Display” to have your Mac extend your Desktop and treat your TV as an addition display.
NOTE: Not all iOS or Mac devices support AirPlay 2.
If you followed all the steps above correctly, your AirPlay should be working on your LG TV by now.
If after doing all these, AirPlay is still not working on LG TV, move to the next troubleshoot step.
4. Restart LG TV
If AirPlay is still not working on your LG webOS TV, restarting the TV can help fix the issue as well as similar issues like AirPlay lagging or stuttering.
Your LG smart TV might be having difficulty connecting with your Wi-Fi network making it impossible to connect to AirPlay. This can happen on LG C1, C2, C9, G2, and other models as well.
In that case, you want to reset the TV.
Here’s how to do that:
- First, turn off the TV.

- Proceed to unplug it and leave it unplugged for a minutes or two.

- Then, turn the TV back on and try steps 1-3 discussed earlier.
This should help to reset your TV network and should be able to connect to AirPlay.
5. Restart Apple Device
Other than your TV, the network connectivity issue could also be from your phone or Mac.
So, try restarting your Apple device first (you can do this at the same time you also restart your TV).
This should fix any connectivity issue coming from the phone also.
6. Troubleshoot Network Issues on Your iPhone/Mac
If you are trying to connect your TV to your AirPlay and your iPhone won’t connect to your Wi-Fi, then reset the network setting on your iPhone.
NOTE: Resetting your network setting will delete all the networks you’ve connected to in the past, and you will have to re-enter the password when you try to connect to networks you’d previous saved prior to resetting your network setting.
That said, you can reset your network settings on your iPhone by following the procedure below:
- Open the Settings, click on General
- Click on Reset, then click on Reset Network Settings
This should fix the issue with your iPhone not connecting to your Wi-Fi and you should be able to connect your iPhone and then stream via AirPlay on your LG TV.
For your Mac, you can troubleshoot your Mac network issues by following this guide.
7. Remove All Paired AirPlay Devices from TV
If you had previously paired one AirPlay device to your TV and you are trying to connect another Apple device, then connection issue might arise especially if your previously connected device is also connected to the same Wi-Fi you are trying to use for the AirPlay stream.
For example, if you had previously paired your iPhone to your LG TV via AirPlay, and now you are trying to connect your Mac instead, you might have network issues.
Normally, the issue shouldn’t arise if your iPhone (as in the example used above) isn’t connected to the same Wi-Fi you are trying to use for your Mac and LG TV.
Irrespective, you can try to remove your previously paired devices from the list of devices in your TV.
If it still doesn’t connect to your second device, try connecting back to AirPlay from your previously paired device. If the connection is successful, then the issue is with your second device.
Otherwise, if the connection fails again on the device you had just removed, then you know the issue is either from your LG TV or your Wi-Fi router.
8. Restart Network Router
Another reason why AirPlay might not be working on your LG smart TV is if there’s an issue with your router.
In that case, start by restarting your router and connecting your Apple device and LG TV to it again as explained earlier.

Couple this with Network settings reset on your iPhone, Mac network settings troubleshoot and TV device list reset, you shouldn’t have any problem again with connecting your LG TV to AirPlay.
9. Try a Different Network
Another thing you can do is use an entirely different network.
This could be looking for another Wi-Fi source (could be your router or any other network source) and see if it fixes the issue.
10. Update Software/Firmware on TV and Apple Devices
Finally, you should check your iPhone, Mac or TV and see if there is any pending software/firmware update.
If there is any, try to download and install the update.
Here’s how to do that:
- Press the Home button on your remote
- Click on the Settings icon from the top right corner, then click on the All Settings icon at the bottom right corner.
- Go to General tab, then scroll down to About This TV section and click on it
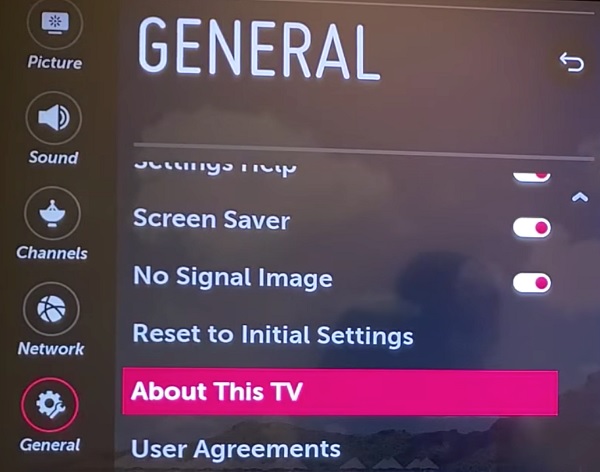
- You will see the current software version of your TV, click on Check for Updates (you can also enable ‘Allow Automatic Updates’)
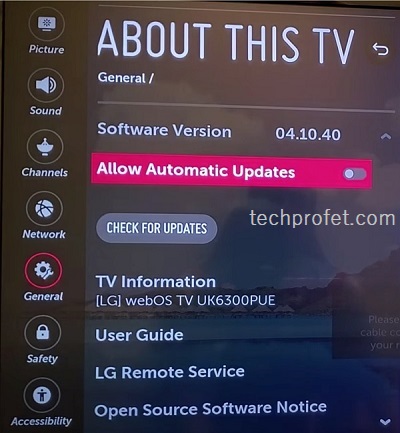
- If there is any update available, proceed to download it and allow it to be install completely.
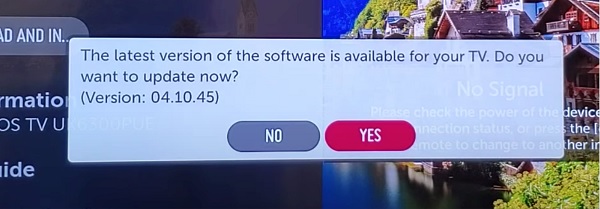
- Once installed, your TV should reboot itself.
Once installed successfully, try using AirPlay on your LG TV again and the screen share should work without disconnecting, stuttering or lagging.
FAQs
How can I check if my LG TV is Compatible with AirPlay 2?
You can find the list of LG TVs that are compatible with AirPlay in the first section of this content.
How can I use AirPlay on older LG TV?
Older LG TVs that were produced before 2019 do not currently support AirPlay. Therefore, if you have an older model, you can not use AirPlay currently unfortunately. LG may decide to roll out updates to these older models in the future, it is not something I would wait on.
How can I fix LG TV AirPlay playing sound but no picture?
If your LG TV is connected to AirPlay and it is playing sound but without picture, check your TV input and make sure that you have not changed it to the wrong input source. Also, check if you connected to the right device that can stream picture/video via AirPlay. You want to make sure that your speaker or other audio devices did not automatically connect to your LG TV.
Can I AirPlay with Android Device and LG TV?
No, AirPlay is the official screen sharing technology from Apple. It is not supported on Android devices.
Bottom Line
If AirPlay is not working on your LG web OS smart TV, it can be caused by a number of issues ranging from compatibility issue to human error to to network issues from your Apple device, your LG TV or your network router/Wi-Fi.
These issues can cause AirPlay to not work, lag, stutter, play only audio with no picture, disconnect repeatedly, or not even connect at all.
Do the following if AirPlay is not working on your LG TV, or if you are facing any similar LG TV AirPlay issue:
- Check if your LG smart TV supports AirPlay 2
- Turn on AirPlay on your TV and check your input source
- Connect your Apple device and LG TV the right way
- Restart your TV
- Restart the Apple device you are trying to connect from
- Troubleshoot network issues
- Remove all paired devices on your TV
- Restart your router
- Try a different network
- Make sure your TV and apple device have the latest software
By following the troubleshooting steps above, you should be able to fix the issue and get your AirPlay working on your LG TV.
If you found this guide helpful, don’t forget to drop a feedback. Let me know what issue you experienced and which of the troubleshooting procedure highlighted above fixed it for you.
Also, don’t forget to share the content using the share buttons below.
