If your Roku AirPlay is not working, then you are not alone. Whether AirPlay on your Roku device is not showing up, shows a black screen, keeps freezing, or it’s not connecting, this guide is for you.
In this guide, I am going to show you how to troubleshoot the issue and get your Roku AirPlay to work in no time.
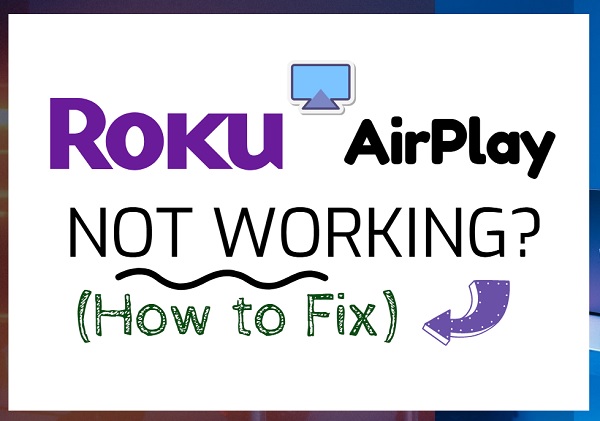
This fix applies to all Roku models including Roku streaming stick, Roku Premiere+, Roku express, Roku Ultra, and all RokuOS TV brands like Hisense Roku TV, TCL Roku TV, Onn. Roku TV, Westinghouse Roku TV, Element Roku TV, RCA Roku TV and others.
If that sounds like what you are looking for, then let’s dive right in!
Why is AirPlay Not Working on Roku?
There are reasons why AirPlay fails to work on Roku, some of these include:
- Incompatible device: If your Roku device is not compatible with AirPlay, you won’t be able to use it to stream content from your Apple devices.
- Outdated Roku TV software: If your Roku TV software is not up to date, it may not support AirPlay or may have bugs that prevent it from working properly.
- Enabled firewall protection on Mac: If your Mac’s firewall is blocking AirPlay connections, you may need to adjust the settings to allow them.
- Connected to different network: If your Roku and Apple devices are not connected to the same Wi-Fi network, AirPlay won’t work.
- Slow internet connection: If your internet connection is slow or unstable, AirPlay may not work well or at all.
- Other reasons: Other possible reasons include issues with AirPlay settings, VPN or proxy interference, router problems, and so on.
These can cause your Roku to fail to connect to AirPlay, shows a black screen, keep freezing, or not show up at all.
Now, let’s look at some proven ways to fix the issue.
Roku AirPlay Not Working – How to Fix
Follow the step-by-step troubleshooting guide below to get AirPlay to start working on your Roku device.
1. Check Roku Device Compatibility
The first thing you want to do is to check the compatibility box, and that means making sure that your TCL or Hisense Roku TV, Streamingbar, Soundbar or streaming stick supports Airplay 2.
Depending on your device model and software version, you may not be able to use Airplay on your Roku device.
Hence, you want to make sure that your device model supports Airplay 2 and also has the required software version to run it.
- If you are using any of the devices below, then you must be running Roku OS 9.4 or higher for Airplay to work.
|
Device |
Model |
|
Roku TV™ |
Axxxx, Cxxxx, CxxGB, 7xxxx |
|
Roku Streambar® |
9102 |
|
Roku Streambar Pro |
9101R2 |
|
Roku Smart Soundbar |
9101 |
|
onn.™ • Roku Smart Soundbar |
9100 |
|
Roku Streaming Stick®+ |
3810, 3811 |
|
Roku Streaming Stick 4K |
3820 |
|
Roku Streaming Stick 4K+ |
3821 |
|
Roku Express 4K |
3940 |
|
Roku Express 4K+ |
3941 |
|
Roku Premiere |
3920, 4620 |
|
Roku Premiere+ |
3921, 4630 |
|
Roku Ultra |
4600, 4640, 4660, 4661, 4670, 4800 |
|
Roku Ultra LT |
4662, 4801 |
- However, if you are running any of the devices below, then you must be running Roku OS 10.0 or higher.
|
Device |
Model |
|
Roku TV |
Dxxxx, 8xxxx |
|
Roku Streaming Stick |
3600, 3800, 3801 |
|
Roku Express |
3900, 3930, 3801 |
|
Roku Express+ |
3910, 3931 |
|
Roku HD |
3932 |
|
Roku 2 |
4205, 4210 |
|
Roku 3 |
4200, 4201, 4230 |
If your Roku device is running a Roku OS that is lower that what is required to support Airplay 2, then you need to update your Roku Operating System (OS).
You also want to make sure that your Apple device is compatible, but most Apple devices in the market today are compatible with Airplay 2.
Once checked, follow the procedure below to setup AirPlay on Roku:
- On your Apple device, find the video, song, photo, or podcast you wish to share.
- Tap or click the AirPlay video icon
 in video apps, or the AirPlay audio icon
in video apps, or the AirPlay audio icon  in music and other audio apps.
in music and other audio apps.
- Note: With some apps, you may need to tap or click the Share icon
 before you will see the AirPlay icon.
before you will see the AirPlay icon.
- Note: With some apps, you may need to tap or click the Share icon
- Select your Roku device from the AirPlay menu.
Once playback begins, you can pause, fast forward, and rewind from your iPhone, iPad, or Mac, or you can use your Roku remote.
When you want to stop streaming with AirPlay, you can press Home button on your Roku remote.
2. Update Roku Device Software
Another way to get your Roku Airplay working is to update your Roku device software.
Now, this can either be an OS update or some general software update rolled out by Roku on your device model.
In the case of OS update, it is necessary to do it if your device is running an OS that is lesser than the minimum required for your model as discussed earlier.
Irrespective, check your device to see if there is any available software update, then go ahead with it.
Now, there are two ways to go about your software update – either directly via internet or indirectly via USB flash drive (if you cannot connect to the internet at that time).
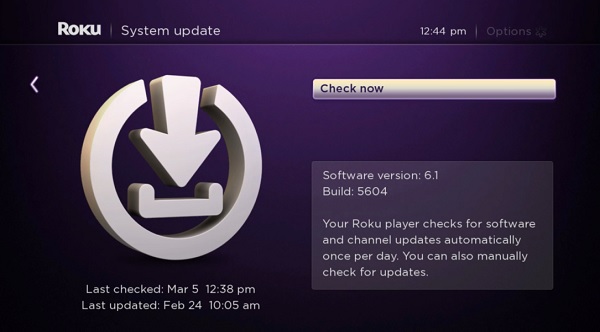
To update your Roku software:
- Click on the Home button on your Roku device remote
- Select Settings > System > System Update
- Click on Check Now to manually check for any update
If there is any available software update, your Roku device will download it, install it automatically and then reboot once completed.
NOTE: Your Roku device has to be connected to the internet to use this method. Otherwise, use the manual update method.
Updating your software can fix a lot of issues including ones that cause Airplay not to work.
3. Restart Roku Device
As simple as this is, restarting your Roku device can fix the issue where Airplay is not working, not connecting, keeps freezing, or shows a black screen.
All you have to do is to switch off your Roku device, wait for a few seconds and then turn it back on.
You can also do a system restart from the settings using your remove.
To do this;
- Go to setting via your Roku TV remote
- Next, go to System > System restart > Restart
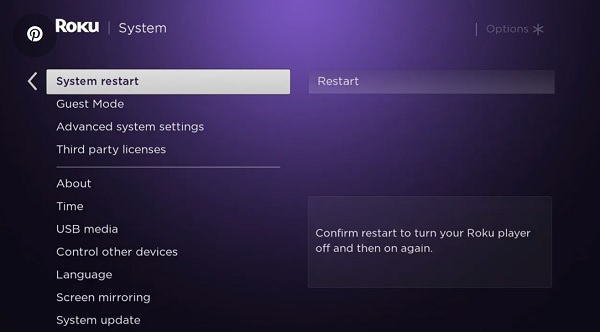
Try it and see if it fixes the issue for you.
You can also reboot your Apple device too before you try connecting again.
4. Clear Roku Cache
If AirPlay is still not working on your Roku device (not connecting, keeps freezing or shows a black screen), then you need to clear the cache. To do this, you need to press a combination of keys on your Roku remote.
Here’s the key combination to clear your Roku and restart it:
- Press the ‘Home’ button on your Roku remote 5 times
- Next, press the ‘Up arrow’ ⬆️ button on your remote once
- After that, press the ‘Rewind’ ⏪ button twice
- Then, press the ‘Fast forward’⏩ button twice

Once your Roku is back on, go ahead and try using AirPlay again. It should now work without issue.
If not, move to the next step.
5. Reset Paired Devices
Another way to fix this issue is to reset your paired devices on your Roku device.
The procedure is quite easy.
First, turn Airplay off.
- To do that, open Settings > Apple AirPlay and HomeKit, turn OFF Airplay
- On the same Apple Airplay and HomeKit page, reset the paired devices (under ‘Require code‘)
- Then, proceed to restart the Roku device.
- Finally, go back to the settings and turn AirPlay back on.
You can also reset the network settings by going to Settings > Advanced system settings > Network connection reset > Reset connection.
Once this is done, reboot the device and go back to Settings to setup a Wireless network connection
6. Ensure Devices are Connected to the Same Network
AirPlay 2 technology works via Wi-Fi network.
To use AirPlay on your Roku device, your Roku device and your Apple device have to be connected to the same wireless network. If they are not, your Roku will not show up on AirPlay device list.
If your Roku device refuses to show AirPlay content coming from any of your Apple devices, then the devices are probably are not connected to the same network.
To check the network your Roku device is connected to, go to Settings > Network > About.
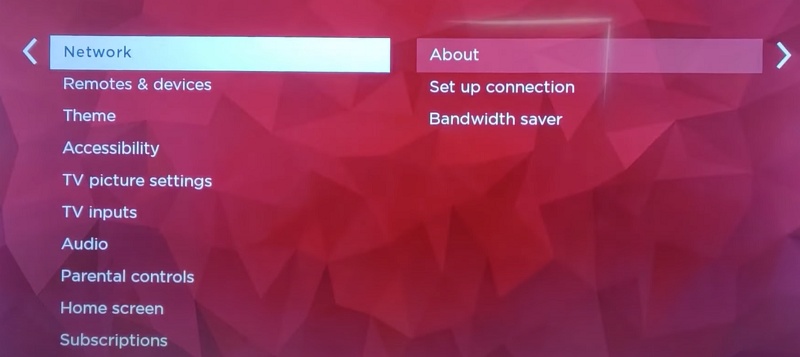
Ensure that it is the same network you have connected your Apple device (iPhone, iPad or Mac) to.
If not, do the needful.
7. Restart Network Router
If your Roku airplay is not working, restarting your router can also fix it.
Since both your Apple device and Roku device are connected to your network router, the issue might be from your network router.

Restart your network router, then connect your devices to the network again.
8. Connect within close range
While connecting your Apple AirPlay device to your Roku, you should ensure that both devices are in close proximity and close to the network router.
This can easily help aid connectivity and fix the issue.
9. Airplay from a Local File Source
Some Airplay users reported that using some content apps while trying to use AirPlay to their Roku device were not able to. However, as soon as they changed to a different content app, the issue was fixed.
For example, the F1TV iPhone app has been reported to prevent AirPlay from working, only showing a black screen or it just keeps reloading without working.
If you are in a similar situation, try to use any of the content apps that have been shown to work perfectly well with AirPlay on Roku.
The content apps that work well include Vudu, Xfinity and Hulu.
The issue with some content apps not working can also be as a result of Digital rights management (DRM) issue.
That said, try a different content app to airplay from your local files.
If you have done all the highlighted procedures above, your Roku AirPlay should be working just fine by now.
10. Get Expert Support
Normally, the issue should be fixed by now.
However, if you are still unable to get Airplay to work (after doing all that have been highlighted above), then you should get support from Expert.
You can do that by contacting Roku support (or any of the Roku TV brand partners’ support team)
Depending on the brand of Roku device you use, you can contact their support team with the phone numbers below.
Roku TCL: 1-877-300-8837
Hisense Roku TV: 1-888-935-8880
Sharp Roku TV: 1-888-935-8880
LG Roku TV: 1-800-243-0000
Insignia Roku TV: 1-877-467-4289
Philips Roku TV: 1-866-309-5962
11. Reset Roku Device
This is quite a last resort solution.
Resetting your Roku device can fix the AirPlay mirroring issue, especially if it used to work but only suddenly stopped working.
NOTE: Factory reset will remove all the downloaded apps on your Roku device and any configuration you had before the reset. Also, you will need your Roku remote controller to set up your Roku TV once the factory reset is done.
To reset your Roku device to factory settings:
- Click on Home button on Roku remote
- Scroll and select Settings
- Select System > Advanced system settings > Factory reset
- Select Factory reset everything.
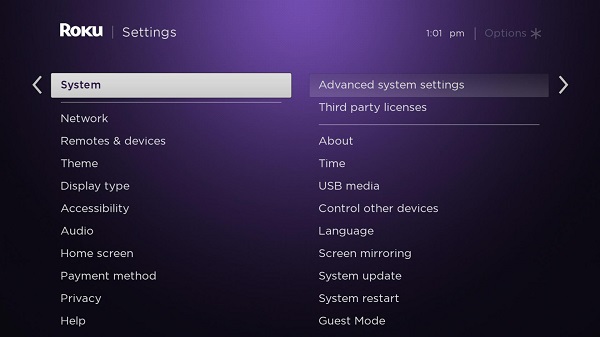
- Finally, enter the code displayed on the button right corner and click on OK.
Once the factory reset is successfully done, your Roku device will restart in the same state as a factory-new device. Proceed with the initial configuration.
Once done, your Roku AirPlay should now work fine, and should not freeze nor show a black screen.
Bottom Line
Using Airplay on your Roku devices (TCL Roku TV, Hisense Roku TV, Roku Express, Premiere, Premiere+, Ultra, Ultra+, Roku HD, Roku 2, Roku 3, Roku, Streaming Stick e.t.c) is quite easy to set up.
If you set it up and it won’t work, shows a black screen, fails to connect, keeps freezing or does not show up, there are a couple of troubleshooting steps you can follow to fix the issue.
By following the steps discussed in this guide, you should be able to fix the issue and start using AirPlay on your Roku TV.
If you found the guide helpful, drop a feedback telling us which of the troubleshooting tips above (or maybe not in the list) helped you fix the issue. Also, don’t forget to share by using the buttons below.
