Are you a gamer having a PS5 stuck on “Please Wait” screen? If so, you are not alone! Many PS5 users frequently complain about this annoying problem, which has a number of potential causes.
Whether it happened when starting a game, during a system software update, while trying to open streaming apps like Netflix, Hulu, YouTube, Disney Plus, during network test or anywhere in the settings, it’s all the same.
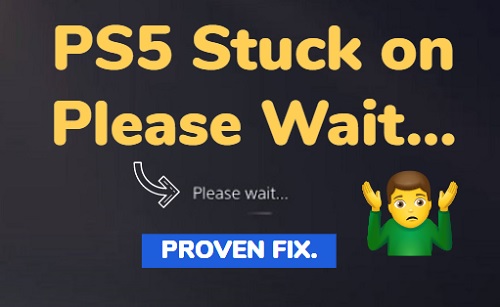
In this guide, I am going to show you some proven ways to troubleshoot the issue quickly, so you can go back and start playing your favorite games.
Without any further ado, let’s dive right in!
PS5 Stuck on Please Wait – How to Troubleshoot
Follow the step-by-step procedures below to troubleshoot a PlayStation 5 console that is stuck on “please wait” screen.
1. Troubleshoot Your Internet Connection
One of the most frequent causes of this issue is your PS5’s inability to verify your internet connection. Your online preferences, profile, and games cannot be loaded without completing this step.
Moreover, your PS5 will only be able to validate your account if your internet connection is reliable and functioning properly. This will result in the system freezing on the “Please Wait” screen.
Hence, the first step in resolving this problem is to confirm your internet connection whether you are connected via Wi-Fi or you are using a LAN cable.
Make sure that your PS5 is linked to a reliable internet connection and that there are no outages or other problems with your internet service.
- Go ahead and reboot your network router, wait for 30 seconds then turn it back on
- If you have an ethernet cable, unplug it, wait 30 seconds and plug it back in

Try launching your game once again after getting your internet connection back up.
If everything functions properly, the problem has been with your internet connection. Otherwise, I have a guide that will help you increase your PS5 internet speed in a few steps.
If not, move on to the next step.
2. Unplug your PS5 Console
If re-verifying your internet connection didn’t help, unplugging your PS5 console is the next thing to try. Sometimes, a software glitch might get the PS5 stuck on the “Please Wait” screen.
You can reset the system and solve the problem by power-cycling the console.
- To do that, power off your PS5 console and unplug it from the power supply.

- Leave it unplugged for 5 minutes. This will help to clear all corrupt cache files in the system

- Plug it back in, turn it on, and try launching the game again.
If the “Please Wait” problem is fixed, excellent! If not, move on to the next step.
3. Rebuild PS5 Database
If checking your internet connection or unplugging your PS5 console didn’t help, rebuilding the PS5 database is another common way to fix the issue. .
Here are the steps to rebuild the PS5 database:
- Shut off your PS5 system and wait for it to shut down fully.
- Hold down the PS5 power button for roughly 30 seconds or until you hear two beeps. Your PS5 will boot up in safe mode as a result.

NOTE: It’s important to note that in Safe Mode, you can only control your PS5 using a wired connection as wireless connections won’t work. Hence, make sure you connect your controller via the cable when accessing Safe Mode.

- Press the PlayStation button on your controller.

- Choose option 5 – “Clear Cache and Rebuild Database”.
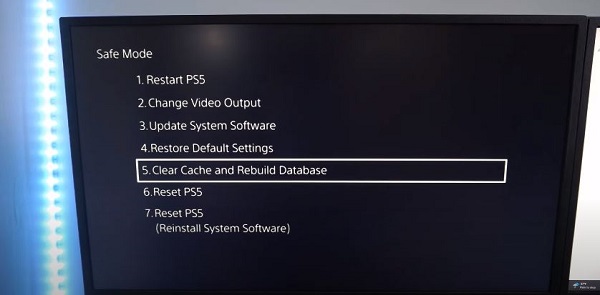
- Next, move to “Rebuild Database” with your controller, then press X button to confirm.
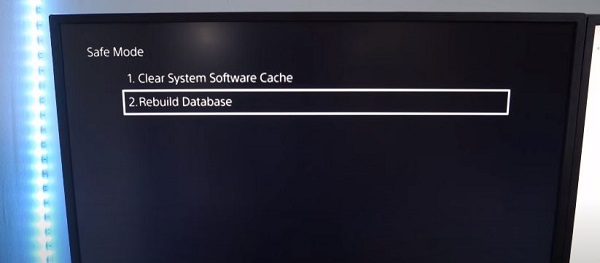
- Wait for the process to be completed (this could take some time depending on how much files you have).
- Once done, go ahead and select “Restart PS5”.
Rebuilding the PS5 database can take some time, but it’s worth trying if your PS5 is still stuck on “Please Wait.”
After performing these steps, your PS5 should normally be functioning once more, and you should be able to play your favorite games without any problems.
4. Update PS5 System Software
Another way to get past the PS5 please wait screen is to update the system software on your console.
Here’s how to update the system software on your PS5:
- Go to Settings > System from the home screen of your PS5.
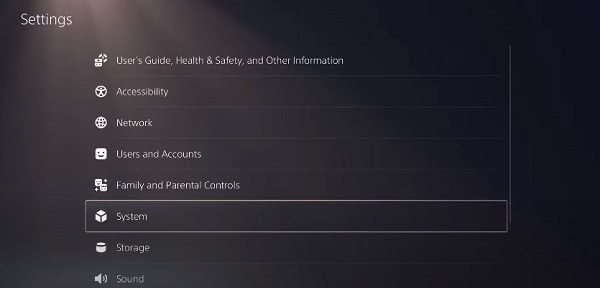
- Scroll down, click the “System Software” option, and then choose “System Software Update and Settings”
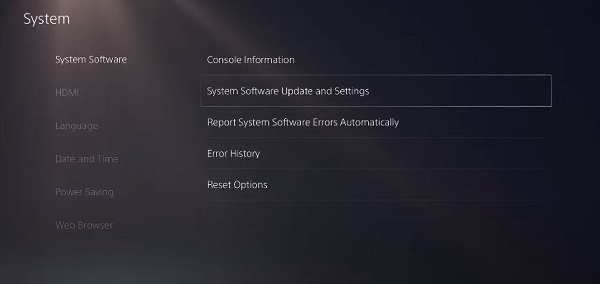
- You’ll be asked to download and install a system software update if one is available. Then choose whether you want to update your PS5 using the internet or a USB cable.
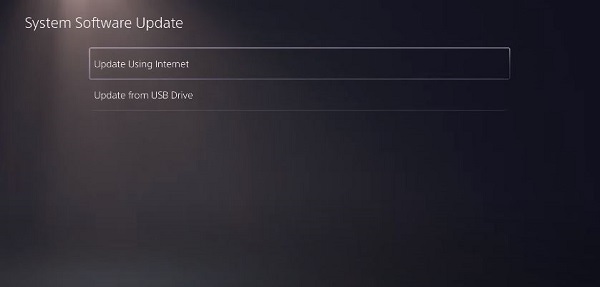
Method 1: Update PS5 Using Internet
- To update your PS5 system software online, click “Update Using Internet”
- Then, click the “Update” button on your screen, which will restart your PS5, and the update will begin. So, wait until the process finishes.
NOTE: If you were seeing the “please wait” message while trying to update your console earlier, then you should use the second method (via USB) shown below.
Method 2: Update PS5 Using USB
The PS5 gives you another option for the update, i.e., update using a USB drive. You can also use this method if your PS5 console is not connected to the internet.
This option lets you download the latest PS5 update to a USB flash drive and transfer it directly to your PS5.
To do that, you will need a PC connected to the internet and a FAT 32 USB storage device with at least 460 MB of free space.
- On the PC, create a folder named “PS5” inside the USB drive.
- Inside that folder, create another folder named “UPDATE”.
- Now, visit the PS5 system software update page and select the “Update system software” section.
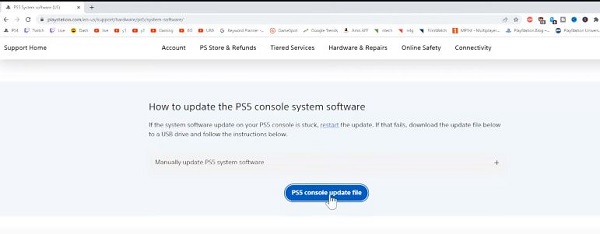
- Download the update file and save it in the “UPDATE” folder.
- Save the file as “PS5UPDATE.PUP”.
Now, you need to boot your PS5 console into safe mode.
- Now press and hold the power button on your PS5 console for about 5-10 seconds until you hear a beeping sound for the second time.

- In rest mode, you can’t operate your console using a wireless controller during Safe Mode. So connect your DualSense Controller to the console using a wired connection and insert the USB in another port at the back.

- Press the “Update System Software” option from the Safe Mode screen.
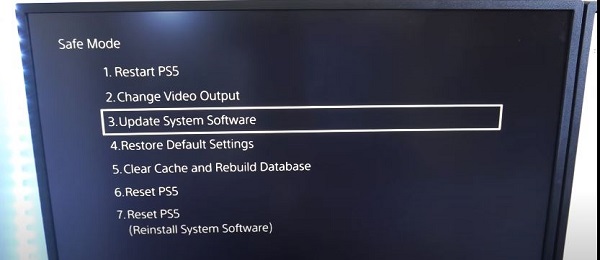
- Click Update from USB Drive > OK, and your console will start updating. Wait until the process finishes.
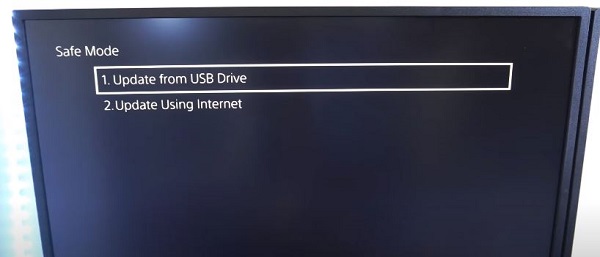
Once updated, your console should no longer be stuck on “please wait” screen when starting a game.
5. Reset PS5 Console
If your PS5 is still stuck or “Please Wait” when starting game or updating your console, you may need to consider resetting your PS5.
Your data will be completely erased if you reset your console.
Therefore, you should only do it as a last option. However, this might be your best choice if the issue persists and all other solutions have failed.
First, I will recommend that you back up your data and game/app settings to cloud storage, so that you can restore it easily after the factory reset.
- To do that, go to Settings > Saved Data and Game/App Settings
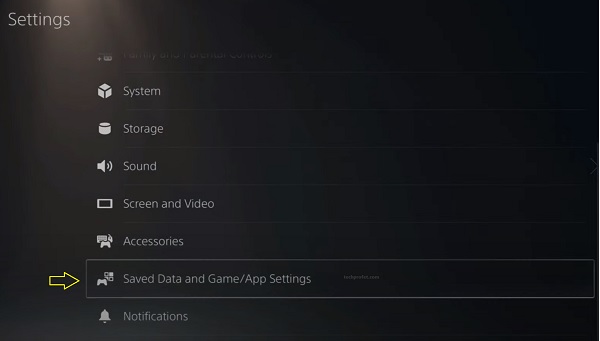
- Select Saved Data (PS5) > Console Storage, then Upload to Cloud Storage.
- Once done, repeat the same procedure for PS4 Saved Data.
Once the data backup/upload is complete, you can go ahead and reset your console.
The steps to reset your PS5 are as follows:
- Shut off your PS5 system and wait for it to shut down fully.
- Turn on your PS5 by pressing and holding the power button until you hear two beeps. Your PS5 will boot up in safe mode as a result.
- Choose option 6 – “Reset PS5” with your controller, then press X to confirm.
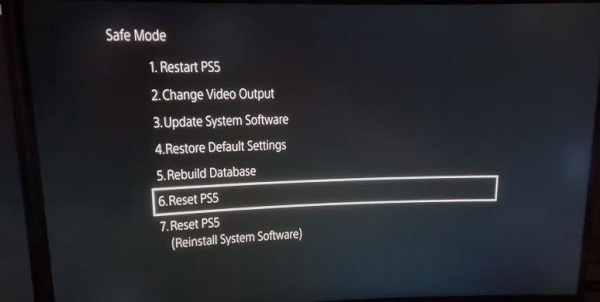
- Go to the “Yes” option and then press X to confirm. All data on your PS5 will be deleted as a result.
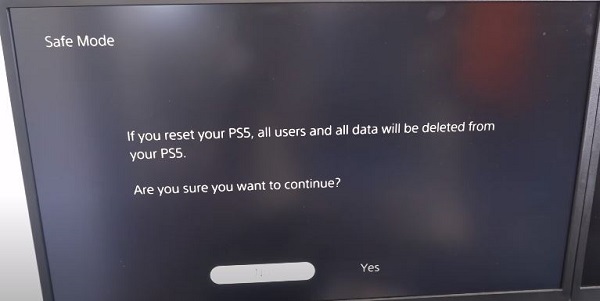
- Hold off until the reset procedure is finished. During the process, make sure you don’t turn off your console.
- When it’s finished, configure your PS5 the same way you did when you first got it.
Although it can be a drastic step, resetting your PS5 might be necessary if you’re still having trouble with the PS5 “Please Wait” issue.
The Bottom Line
While it is very annoying when your PS5 is stuck on the “Please Wait” screen as a game launches or while trying to update your system software, there are a number of quick and proven ways to fix it.
- First, try troubleshooting for possible network issue by rebooting your network router.
- Next, reboot your PS5 console.
- If the issue persists, rebuild your PS5 console database in safe mode.
- Another way to fix it is to update your system console. In the case where you experience the issue while trying to update system software, try using USB to update instead.
- Finally, you may need to resolve to resetting your console to factory defaults to fix the issue.
If you found this guide helpful, let me know which of these methods worked for you in the comment section below.
