PlayStation Plus subscriptions plans offer a variety of benefit to users such as access to hundreds of games in the game catalog (including classics), game trials, ability to join your friends in multiplayer games, cloud streaming, access to exclusive contents and more.
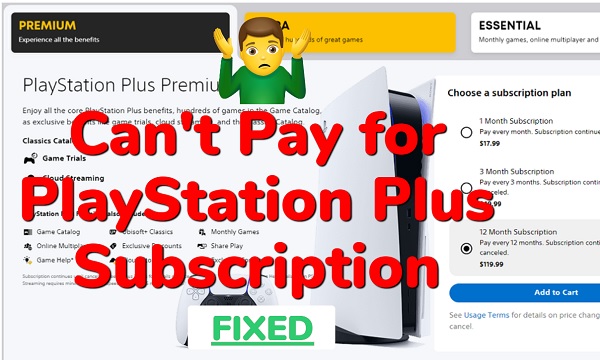
If you are trying to subscribe to PlayStation Plus, but you can’t seem to be able to buy it on your PS5, you are not alone. It doesn’t matter whether it’s the PS Plus premium, extra or essential package.
You may see error messages like “something went wrong”, “an unidentified error occurred”, error codes like “WS-113947-5” or “WC-40360-3”. It may even sign you out when trying to pay!
Why Can’t I Buy PlayStation Plus on PS5?
There are several reasons why you may not be able to buy PlayStation Plus. Some of these include having no fund in your wallet, non-matching address on PS account and card, software glitches, PlayStation network downtime, outdated software,
In this guide, I am going to show you various ways to buy PlayStation Plus if you can’t seem to purchase it on PS5 whether it’s the first time, a renewal or even an upgrade.
Without any further ado, let’s dive right in!
How to Buy PlayStation Plus on PS5
Below are some quick and proven workarounds if you can’t buy PlayStation Plus:
1. Fund Your Wallet & Pay with Wallet Fund
If you can’t purchase PlayStation Plus on PS5 with your card, you simply need to fund your wallet instead. Then, you can use the fund in the wallet to pay for the subscription.
The same payment method (e.g your card) that didn’t work when you try to buy PS Plus will most likely work if you try to fund your wallet instead (provided there’s nothing wrong with the card).
From there, all you need to do is to select your existing wallet fund (which you added first) as the payment method to confirm your subscription order.
Now, here’s how to buy PS subscription with your wallet fund:
- Go to Settings > Users and Accounts
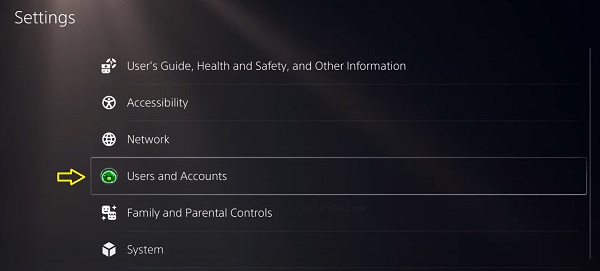
- Select Account > Payment and Subscriptions
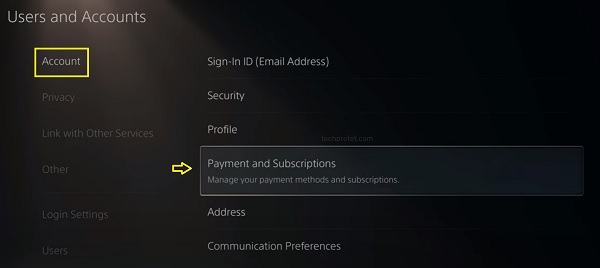
- Click on ‘Add Funds’, then select your Debit/Credit card
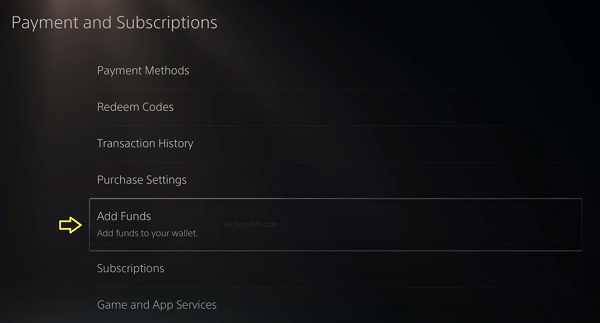
- Select the amount of fund you wish to add and click on ‘Continue’
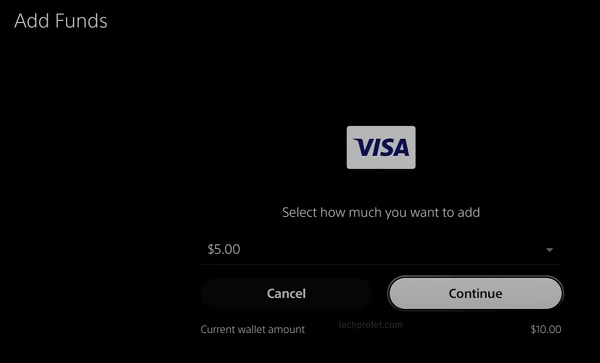
NOTE: You need to fund your wallet with a little over the subscription amount, since you will be charged a small percentage for VAT depending on your location.
For the $10 monthly subscription, you can add $12-15 and around $130 for the $120 subscription. Also, you can always use the balance in your fund later.
Once funded, you can go ahead and buy PlayStation Plus subscription with the wallet fund by following the steps below:
- To do that, go to Settings > User & Account > Payment and Subscription > Subscription
- PlayStation Plus will show, you may choose to change the plan from the default one shown
- Then, select wallet fund as the payment method and you are good to go!
That’s it, you have successfully bought PlayStation Plus on your PS5.
NOTE: If you are trying to purchase the PlayStation Plus free trial, make sure you haven’t used the free trial before as it can only be used once.
If that doesn’t work for you, then move to the next method.
2. Restore Licenses on Console
If you are still unable to buy PlayStation Plus even with your wallet, then you need to restore licenses on your console.
Here’s how to do that:
- Press the PlayStation button on your controller and go to Settings > User and Account > Other > Restore Licenses
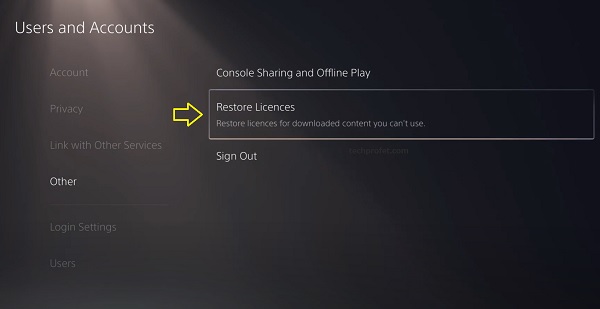
- Click on the Restore button
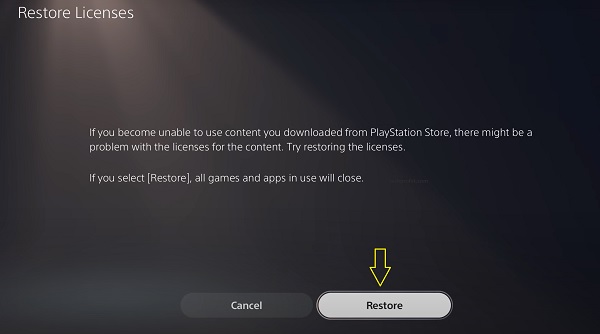
- Wait for the process to be complete. Once done, you will see a message showing “Licenses restored”, click on the ‘OK’ button.
Once done, go ahead and try to buy PlayStation Plus again, and you shouldn’t have any issue doing that.
3. Check Your Debit/Credit Card Information
Another reason why you might be getting the “an unidentified error occurred” or “something went wrong” error while trying to purchase PlayStation Plus is incorrect or old card information.
If this is your first time trying to make a purchase on PS store using the credit card, then you probably entered the wrong card number and other details.
However, if you used the credit card to purchase on the PlayStation before and it was successful before you started seeing this error, then your card information was obviously correct.
However, you should check again if your credit card is old as the information probably needs to be updated.
- On your console, go to Settings > Users and Accounts > Account > Payment and Subscriptions > Payment Methods
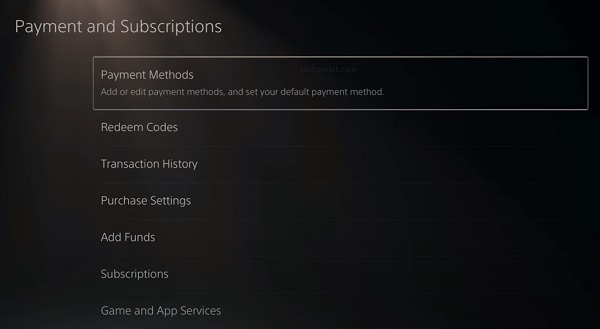
- Click on your credit card > options > Edit. Check all the details you entered and be sure they are correct.
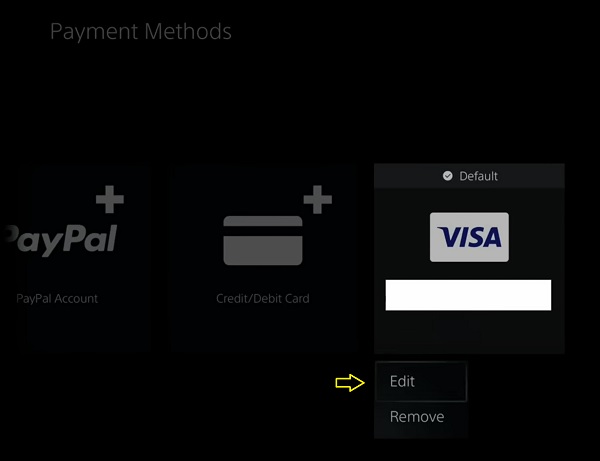
You can also edit and update the credit card details on the app.
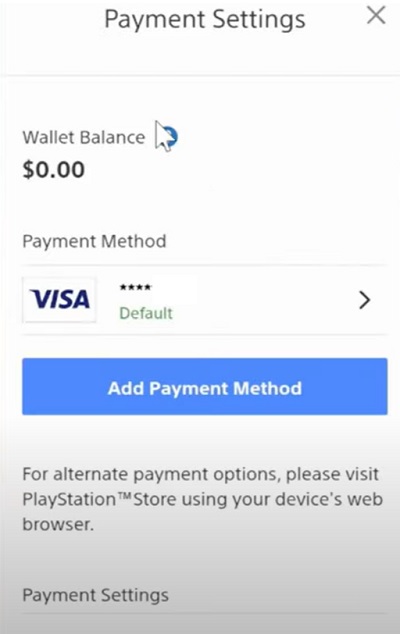
You can also access it on the PS store website by clicking on your profile icon and selecting payment management.
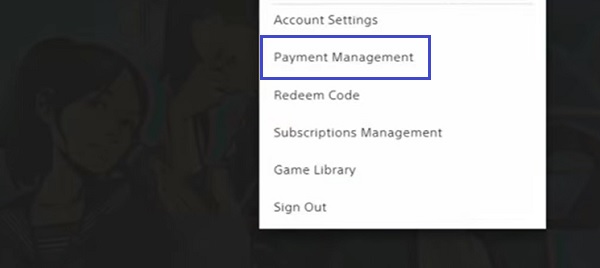
Once updated, go back to the store and try to confirm the purchase again.
Alternatively, you can remove the credit card and add it back again.
4. Try a Different Payment Method
If you’ve been trying to use your credit or debit card to buy PlayStation Plus and it’s still not working even with the earlier methods, then you should use another payment method.
A lot of users who had this issue were able to fix it by using PayPal as their payment method. You may also try with a different card.
- To do that on your console, go to Settings > Users and Accounts > Account > Payment and Subscriptions >Payment Methods, click on PayPal
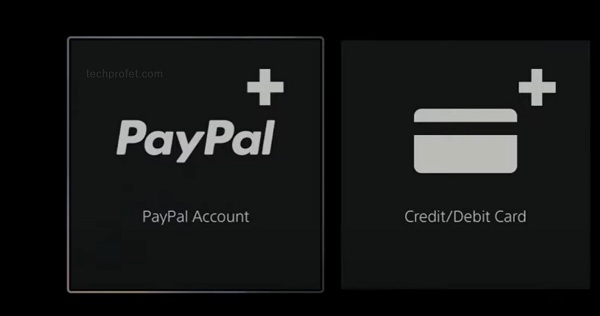
- Then, enter your PayPal account details and click on login.
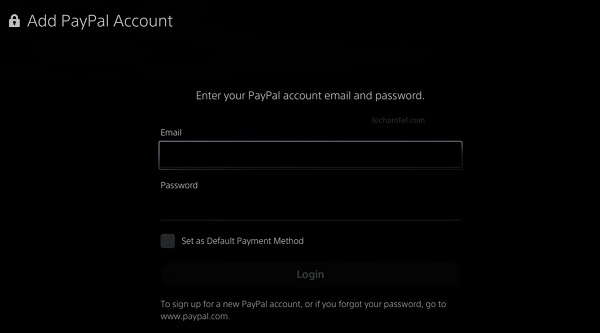
- Alternatively, you can add it on PlayStation website by clicking on your profile account > ‘Payment management’ > ‘Add Payment Method’ > ‘Add a PayPal account’
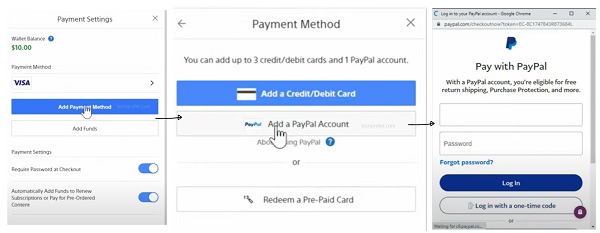
If you don’t have PayPal and your card keeps failing, you could reach out to your bank to check if the issue is from their end.
5. Check the Primary Address on Your PS Account
If the primary address on your PS account does not match the address on your credit card, you may also have issues buying PlayStation Plus subscription with your card.
Admittedly, some users have said they were able to pay on PS store despite having a different addresses on their PS account and credit card, others said changing the primary address to match that on their credit card fixed the error for them immediately.
You can even see a screenshot where PlayStation replied to a user – “Make sure the country/region of the payment method matches the country/region of the PSN account”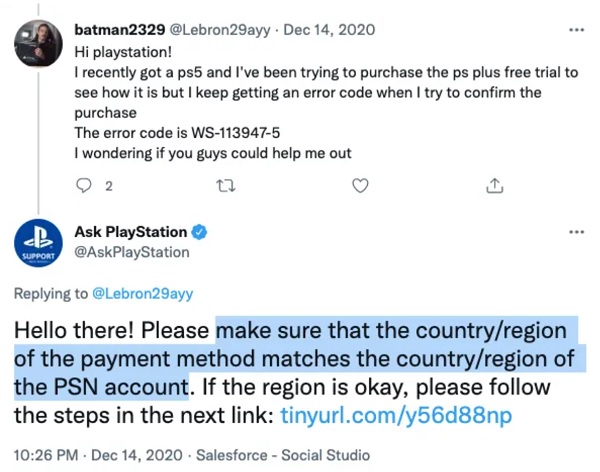
Therefore, check your PSN account primary address on the website, app or on your console and make sure that it matches the address on the credit card you are trying to use for the payment.
- On your console, go to Settings > Users and Accounts > Account > Address
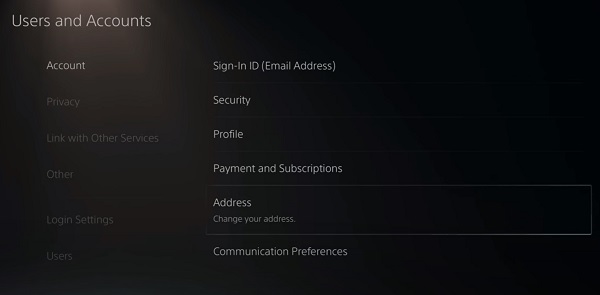
If you are using the app or website, you can your PSN account address under the account settings.
Once you update the address to match the one on your credit card, go ahead and try purchasing PlayStation Plus again. You shouldn’t have any issue doing that.
6. Purchase & Redeem a Digital PSN Card
Another way to pay for PlayStation Plus is via a digital PSN card. With the card, you can fund your wallet, then use the fund in your wallet to pay for the subscription.
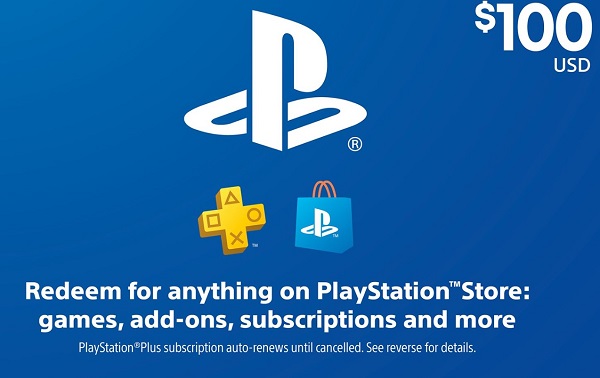
- Go to the PlayStation store on your console, click on the option button (3 dots) at the top right corner and select ‘Redeem Codes’
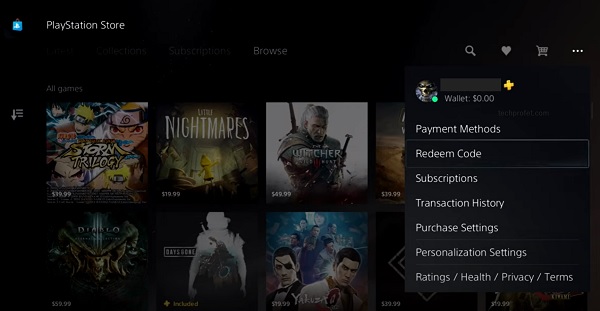
You can also find it under Settings > Users and Accounts > Account > Payment and Subscriptions > Redeem Codes
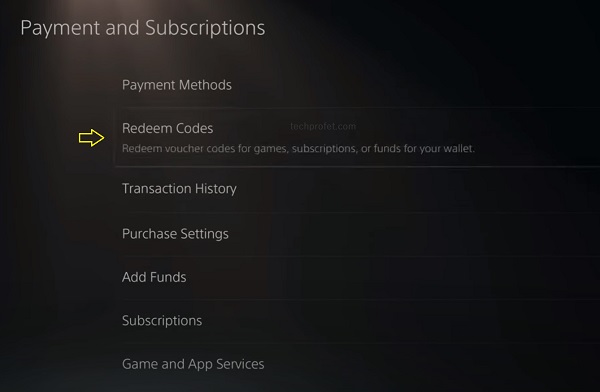
You can also try using your card again after redeeming the gift card, and see if your card now works.
Some users reported that their card started working too immediately they used the gift card.
7. Logout & Login of PS Account
Logging out of your PlayStation account and logging in back can also help fix the issue. Doing this on the app or website will force a reconnection to the PlayStation store.
- Go to Settings > User and Account > Other > Sign Out
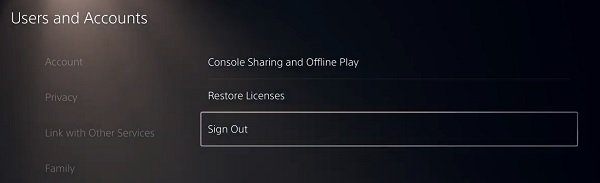
- Once you’ve signed out, you will see a message on the home screen showing that you are not signed in. Click on the sign in button.
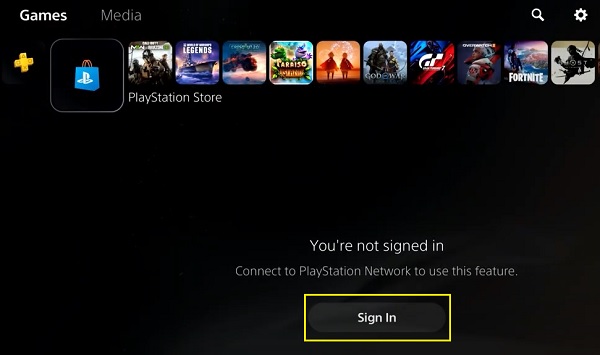
- Now, enter your PSN account details or sign in via the alternative methods provided:
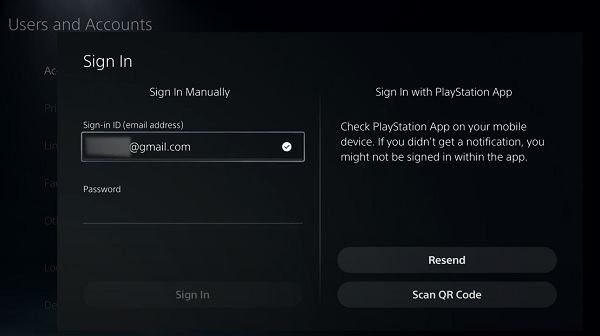
Also, you can logout of your PlayStation account on your mobile phone or PC. Then, login again to your account and try to make the payment again.
If that fixes the issue for you, great. Otherwise, move on to the next step.
8. Check PlayStation Store Network Status
If there is an issue with PlayStation network, you may not be able to pay for subscription or do other things via the PlayStation store.
Therefore, you need to check the PlayStation network status and see if there’s a general issue.
Here’s how to check if there’s any issue with PlayStation network:
- Go to status.playstation.com
- Select your country/region from the dropdown list
- You will see the network status of PlayStation services including the PlayStation store
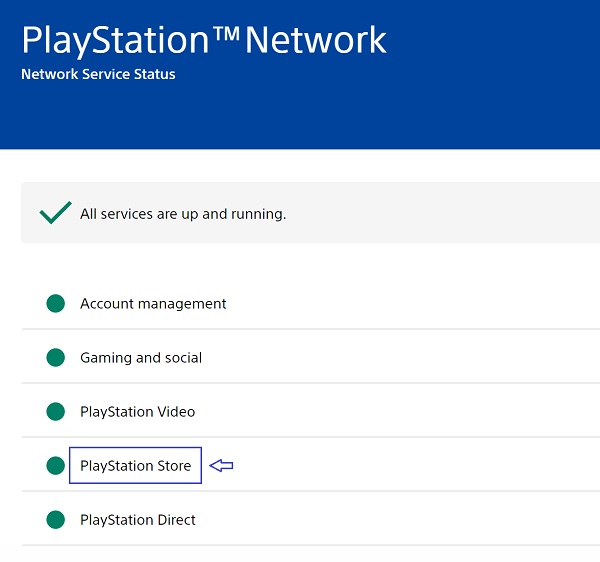
You can also check it directly from your console.
- Go to Settings > Network > Connection Status > View PlayStation Network Status
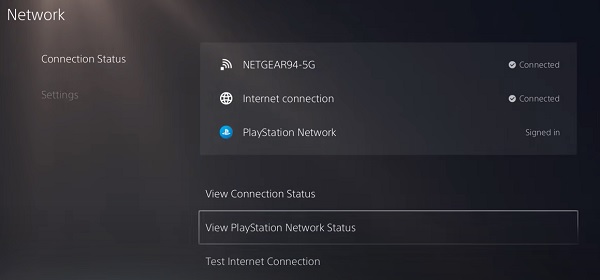
If it is up and running (showing an green icon), then there’s no issue with the network status. In that case, move on to the next step.\
9. Check for Software Update on Console
If you are still unable to purchase PlayStation Plus on PS5 console, then you need to check if there is any software update available (and download it).
To update the software of your console, follow the procedures below:
- Go to Settings > System
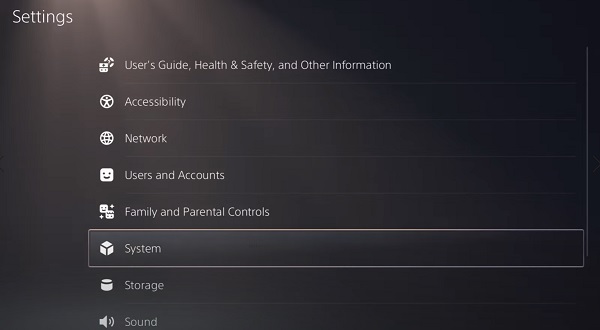
- Select System Software > System Software Update and Settings
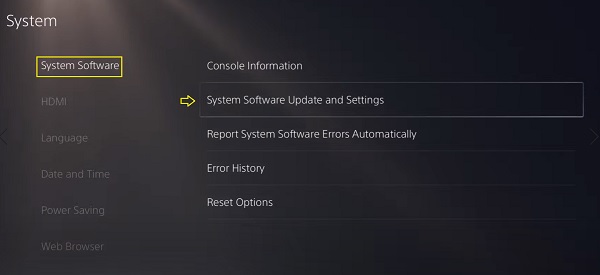
- Click on ‘Update Using Internet’
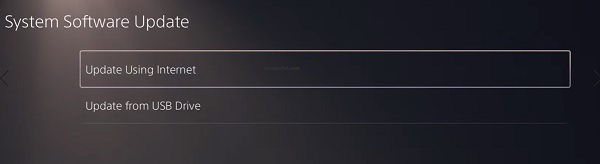
- On the next page, click on ‘Update’ button
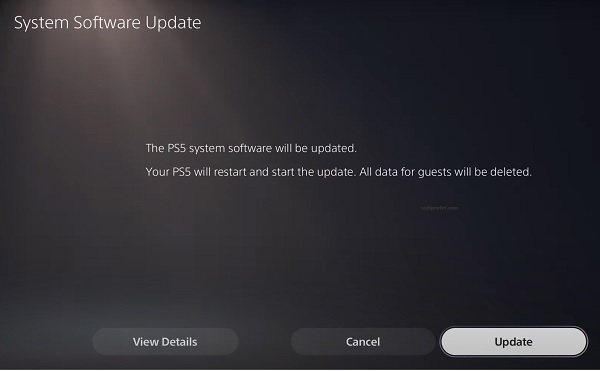
- Wait for the update to be installed (don’t turn off your console during the update)
- Once done, your PlayStation 5 console will restart itself
Now, go ahead and try to purchase PlayStation Plus again. You shouldn’t have any issue with it anymore.
10. Power Cycle Your Console
If your PS4 or PS5 console already had the latest software version when you tried to update it, then you need to power cycle it.
This is another proven way to fix the PlayStation Plus subscription payment errors.
Here’s how to power cycle your console:
- First, press and hold the console’s power button until the white light stops blinking and the console powers off.
- Remove the power cable from the wall outlet (very important, it’s not a power cycle if you don’t remove the power cable)
- Wait for 30-60 seconds
- Plug the power cable back into the wall outlet and turn it back on.
- Once turned on, go back to the PlayStation store on your console and you should no longer see the ‘Something went wrong’ error on the PS store.
If that fixes the issue for you, great! Otherwise, let’s move to the next one.
11. Factory Reset Your Console
The last thing you can do if you still can’t buy PlayStation Plus on PS5 is to reset your console to factory settings.
First, I will recommend that you back up your data and game/app settings to cloud storage, so that you can restore it easily after the factory reset.
- To do that, go to Settings > Saved Data and Game/App Settings
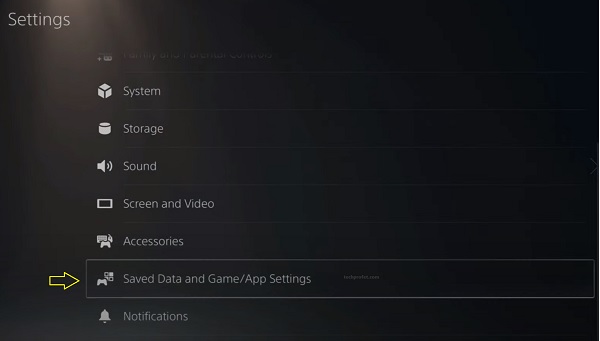
- Select Saved Data (PS5) > Console Storage, then Upload to Cloud Storage.
- Once done, repeat the same procedure for PS4 Saved Data.
Once the data backup/upload is complete, you can go ahead and reset your console. Here’s how to do that:
- Go to Settings > System > Reset Options
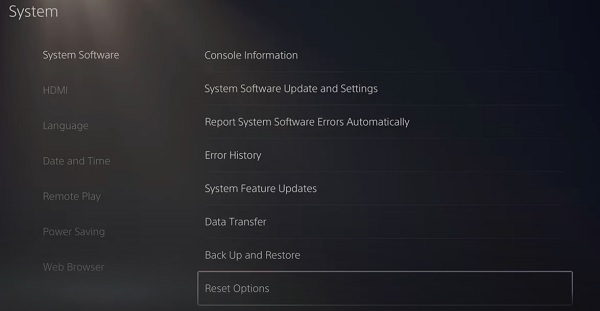
- Select ‘Reset Your Console’
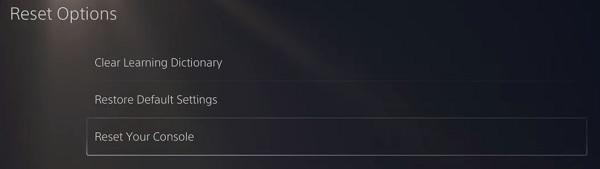
- Click on Reset, then ‘Yes’ to proceed with the reset.
Alternatively, you can also reset from safe mode. Here’s how to do that:
- Once the upload has been completed, turn off your PS5 and hold down the physical power button in front of your PS5 console until you hear a second beep.
- Select Reset PS5 (option #6)
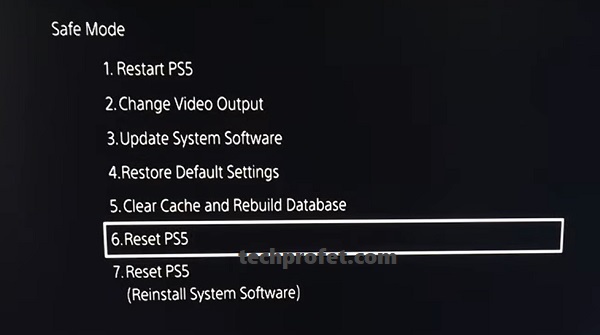
- Once reset is completed, set up everything again and restore your settings back from Cloud Storage to Console Storage
- Now, go ahead and purchase PlayStation Plus and there shouldn’t be any error while doing so.
Bottom Line
There are many ways to buy PlayStation Plus subscription if you keep getting errors or getting signed out while trying to purchase the subscription.
Whether it’s the first payment, renewal or upgrade, you may see messages like “an unidentified error occurred” or “something went wrong”.
This can happen whether you are using the PS app, PlayStation website or even on your console.
If you are unable to buy PlayStation Plus on PS5, do the following to purchase it successfully:
- Fund your wallet and pay using the wallet fund
- Restore content licenses on your console, and try buying the subscription again
- Check and update your debit/credit card information
- Try a different payment method (a different PayPal or card)
- Make sure primary address on your PS account matches the address on your credit card
- Purchase and redeem a digital PSN card or gift card
- Logout from your PS account, login again and try the payment again
- Check PlayStation store network status to make sure it’s actually working
- Update your console to the latest software version, then try the payment again
- Restart or power cycle your console
- Reset your console
Also, if you are trying to purchase PlayStation Plus 7 days free trial, make sure you have not used the trial period in the past as you can only use it once.
If you found this guide helpful, kindly use the comment section below. Also, let me know which of these methods worked for you.
