Are you struggling with the PS5 CE-107891-6 error? I know how frustrating it can be when you are trying to open a game or app on your console, only to be met with the message “Can’t start the game or app”.
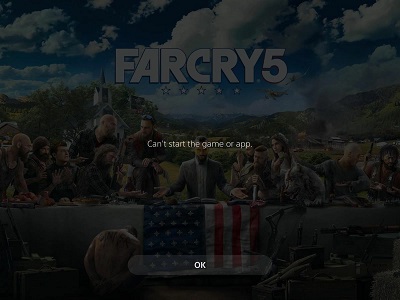
The good news is that there are some proven ways to fix it.
In this guide, I’ll walk you through everything you need to know about the error and the most effective solutions to fix it.
So, whether you’re an old or a new PS5 user, this guide is what you’ve been searching for to get rid of the CE-107891-6 error for good.
Without any further ado, let’s dive right in!
PS5 CE-107891-6: “Can’t Start the Game or App”
PS5 CE-107891-6 error code shows the message “Can’t start the game or app”. It typically indicates an issue with corrupt cache files, corrupted data, a faulty hard drive, or network connection issues. Sometimes, the error might occur due to a software bug or system compatibility issues.
That said, below are some effective ways to fix this error on your PS5:
1. Restart PS5 Console
If you’re still encountering the CE-107891-6 error on your PS5, one of the quickest way to fix it is to simply restart your console.
Here’s how to do it:
- Press and hold the PS button on your controller until the Quick Menu appears.
- Select the Power icon from the Quick Menu options.
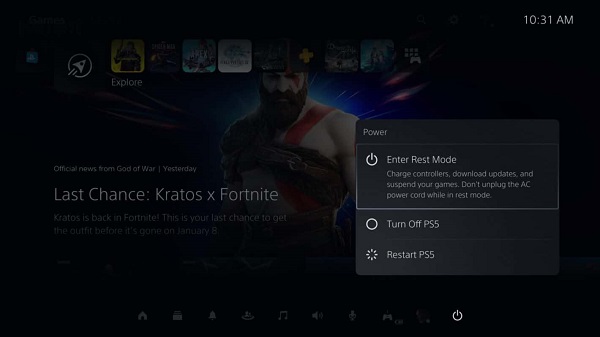
- Choose “Restart PS5” and confirm your choice.
- Wait for the console to fully shut down and then turn it back on.
Once the console is back on, the CE-107891-6 error should be resolved. Otherwise, move to the next step.
2. Restart your Wi-Fi Router
If you’re experiencing the CE-107891-6 error (Can’t start the game or app) while playing an online game, the next thing you need to do is restart your Wi-Fi router.
Sometimes connectivity issues with your Wi-Fi router can cause the error to come up on your console.
A quick restart will ensure a reconnection to your router and fix any network issue on your console.
To restart your Wi-Fi router, follow these steps:
- Press the power button on your router and unplug the power cord from it.

- Wait for 60 seconds
- Plug the power cord back into your Wi-Fi router, press the power button and wait for the router to come online (lights no longer blinking).

- Turn on your PS5 console and try launching the game or app again.
If that fixes the issue for you, good! Otherwise, move to the next step.
3. Delete and Reinstall the Game
One of the most effective troubleshooting steps to fix the PS5 CE-107891-6 error is to delete and reinstall the game that is showing the error message.
This can help resolve the problem if the error is caused by corrupted game data.
To delete the game that’s causing the PS5 CE-107891-6 error, follow these steps:
- From your PS5’s home screen, navigate to the Settings menu.
- Select Storage > Console Storage > Games and Apps to view a list of all installed games and apps to find the game that’s causing the error and select it.
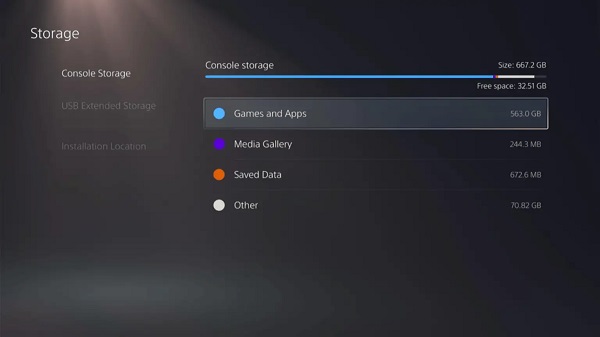
- Choose “Delete” from the options menu. Confirm that you want to delete the game and wait for the process to complete.
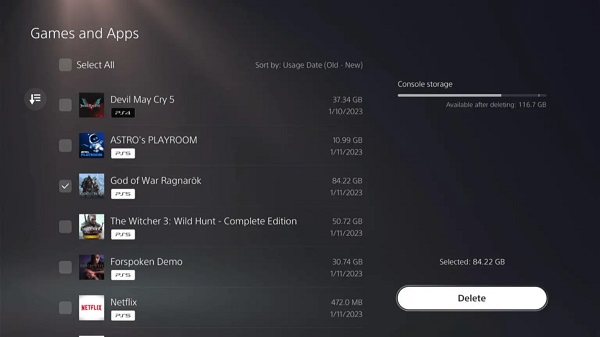
After deleting the game, reinstall it from the PlayStation Store or your game library.
- To do this, go to the PlayStation Store, search for the game, and select “Download” to start the installation process. Alternatively, you can go to your Game library, select the game, and then click on the “Download” button.
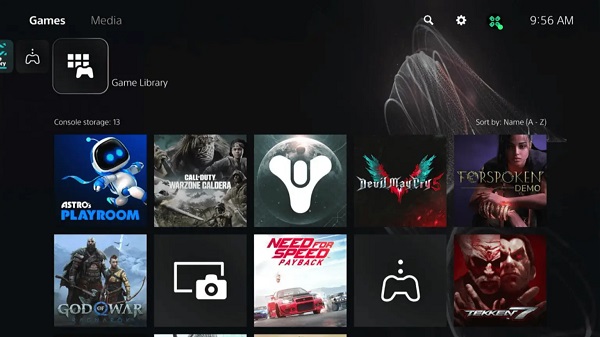
Reinstalling the game will ensure that you have a clean and uncorrupted version of the game installed on your PS5. This should resolve any issues that were causing the CE-107891-6 error code.
4. Re-insert the Disc
If you’re experiencing the CE-107891-6 error while playing a game on a physical disc, you can try ejecting and reinserting the disc. Obviously, this does not apply to the PS5 digital edition (if you have this, move to the next step).
Sometimes, the disc can become dislodged or dirty, causing errors to occur. Ejecting and reinserting the disc can help ensure it’s properly seated in the console and clean any dirt or debris off the disc.
To eject and reinsert the disc, follow these steps:
- Go to the home screen on your PS5 console.
- Highlight the game you’re having trouble with and press the “Options” button on your controller. Then choose the “Close Game” option to exit the game.
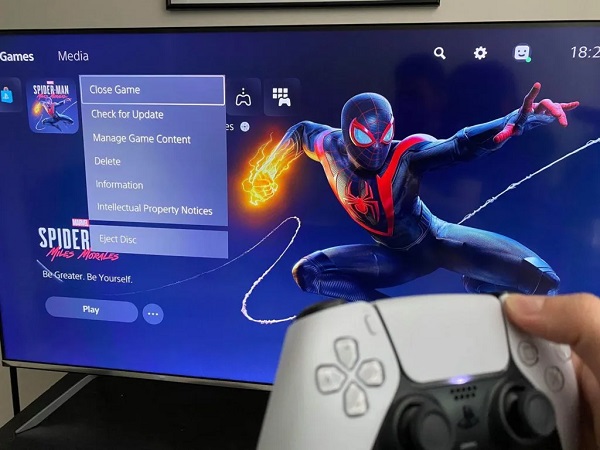
- Press the eject button on your PS5 to remove the disc.

- Inspect the disc for any dirt, scratches, or other damage. If necessary, clean the disc with a soft cotton cloth.
- Reinsert the disc into the PS5, making sure it’s properly seated in the disc tray. Wait for the game to launch again.
If the CE-107891-6 error (can’t start the game or app) persists after ejecting and reinserting the disc, try the next fix.
5. Clear System Cache & Rebuild Database in Safe Mode
If you are still encountering the CE-107891-6 error on your PS5, clearing system cache and rebuilding your console’s database in Safe Mode is the next thing you need to do.
This process can also fix corrupted data or files that may be causing the error to occur.
Note: Before proceeding, make sure you have a wired controller as wireless controllers may not work in Safe Mode.
Here’s how to rebuild the database in safe Mode:
- First, you need to boot your console into safe mode. To do that, turn off the console first by pressing the power button on the front panel (the power indicator will blink for a few moments before turning off).

- While the console is off, press and hold the power button again and release it only after you hear the second beep

- Next, connect the controller with the USB charging cable (you must connect with the cable). Once connected, press the PS button on the controller, and you will be shown the safe menu options.

- On the safe mode menu, select ‘Clear Cache and Rebuild Database’ (you may also find only ‘Rebuild database’ only option)
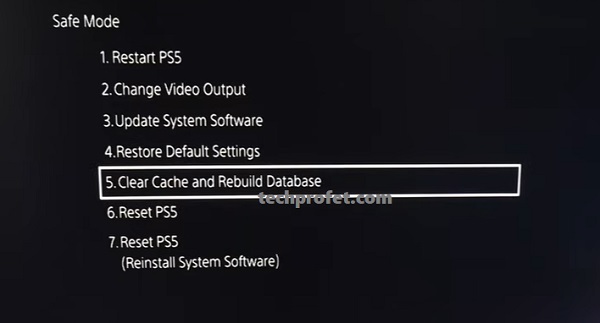
- On the next page, you will see 2 options – ‘Clear System Software Cache’ and ‘Rebuild Database’.
- Click on Rebuild Database.
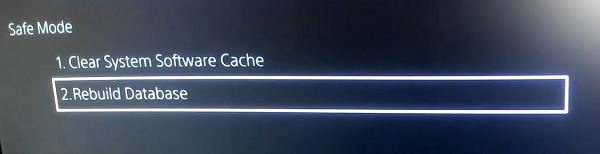
- Wait for the process to be completed. This may take some time depending on the amount of data on your console.
- Once done, go back to the menu option and select ‘Clear System Software Cache’
- Finally, select option 1 “Restart PS5” from the Safe Mode menu and wait for your console to reboot.
Now, the you should no longer see the message “Can’t start the game or app” on your PS5 console. Otherwise, move to the next step.
6. Update PS5 Firmware
Updating your PS5 firmware to the latest version can also help fix the CE-107891-6 error.
There are two ways to update your PS5 firmware – directly from the system menu settings or manually using a USB flash drive.
Method 1: Using Internet:
- Go to Settings > System
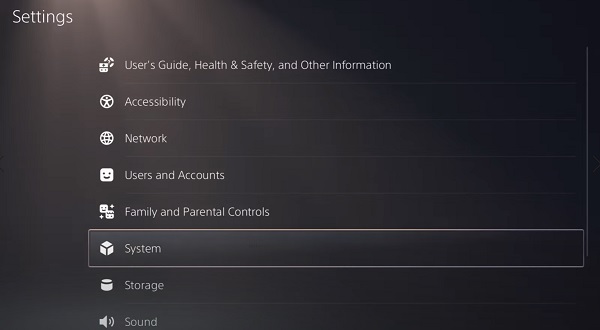
- Select System Software > System Software Update and Settings
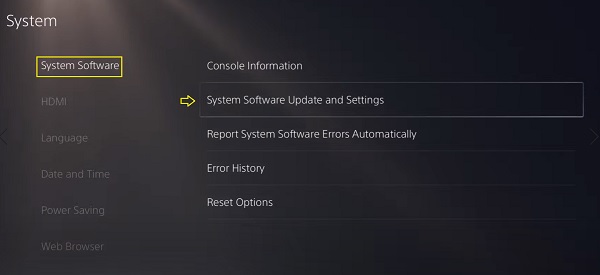
- Click on ‘Update Using Internet’
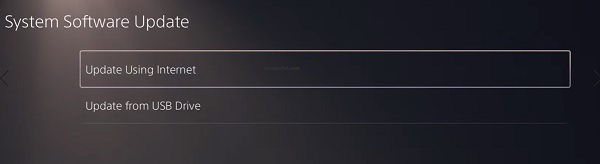
- On the next page, click on ‘Update’ button
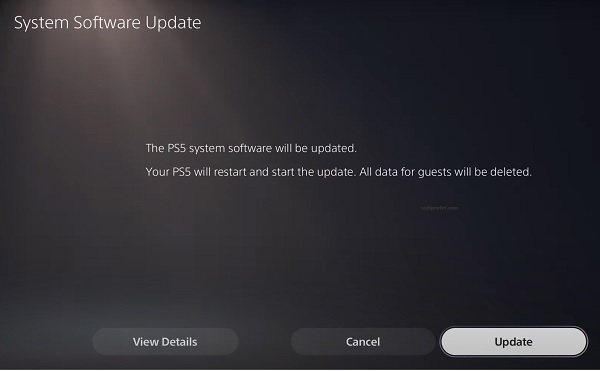
- Wait for the update to be installed (don’t turn off your console during this process)
- Once done, your PlayStation 5 console will restart
Method 2: Using USB (Manual Update):
- Go to the PlayStation website and download the latest PS5 firmware update file onto your computer. Make sure to download the file that corresponds to your console’s region.
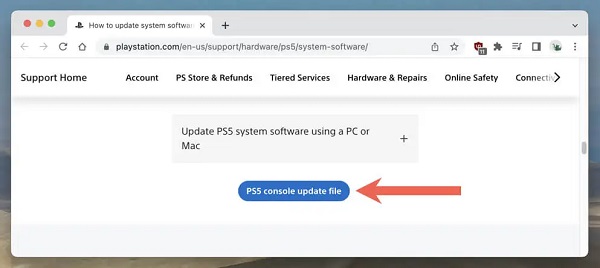
- Connect a USB flash drive to your computer, and format it in exFAT, MS-DOS (FAT), or FAT32 format.
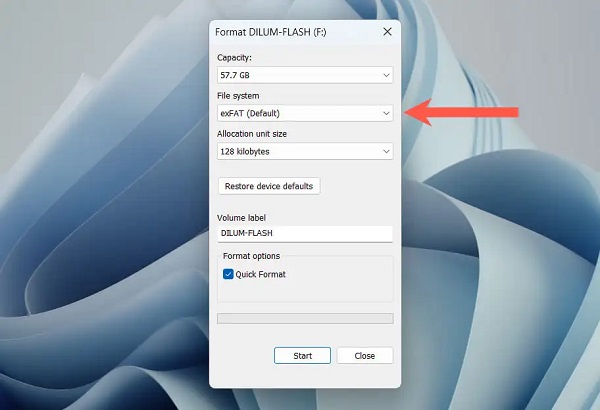
- Create a new folder named “PS5” on the root directory of the drive. Inside the “PS5” folder, create another folder named “UPDATE” (all in capital letters).
- Move the downloaded firmware update file (PS5UPDATE.PUP) into the “UPDATE” folder on the USB flash drive. Hence, the path should be “PS5 > UPDATE > PS5UPDATE.PUP”.
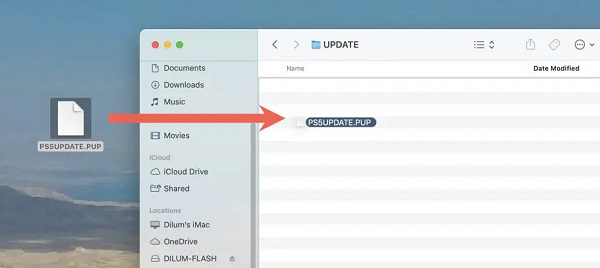
- Safely eject the USB flash drive from your computer and plug it into one of the USB ports on your PS5 console.
- Turn on your PS5 console and wait for it to detect the USB flash drive.
- Go to the system settings as discussed in the previous method, but select “Update using USB” this time.
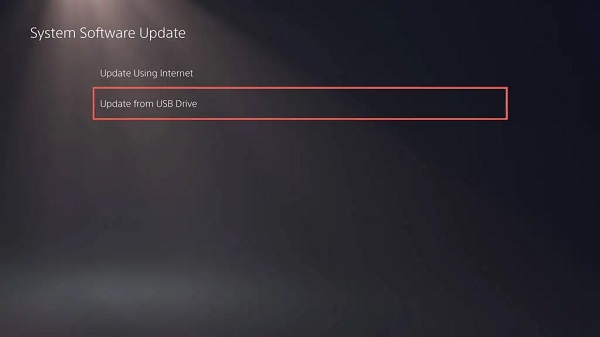
To update the system software of your PS5, the console should automatically detect the updated file and copy it to the internal SSD. It’s important to avoid turning off the console during the update process to ensure a smooth installation.
7. Move PS5 Games to External Storage
Like I mentioned earlier, PS5 CE-107891-6 error can sometimes come up when there’s a problem with your PS5 internal storage. Moving games to an external storage device can potentially solve the issue.
Requirements: To use an external storage device with your PS5, you’ll need a USB 3.0 external hard drive with a capacity of at least 250GB and a maximum storage capacity of 8TB.
Additionally, the drive must be formatted to work with the PS5. You can do this by connecting the drive to the PS5 and following the on-screen instructions.
To move games to an external storage device, follow these steps:
- Connect the external storage device to your PS5.

- From the home screen, navigate to Settings > Storage.
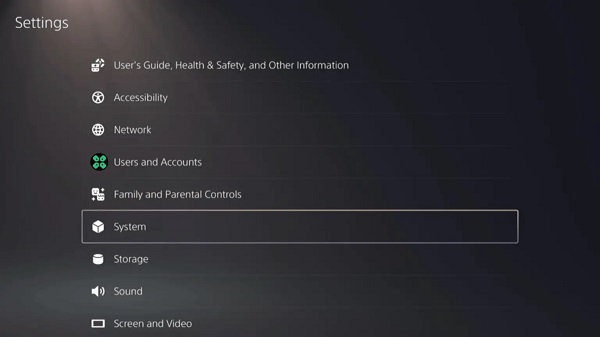
- Go to Console Storage > Apps and Games.
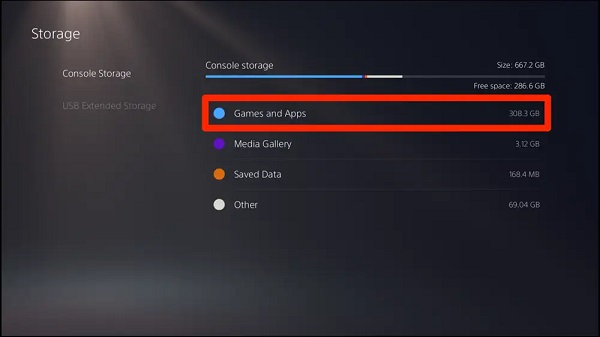
- Tap “Move PS5 Games” and select the games you want to move to the external storage device.
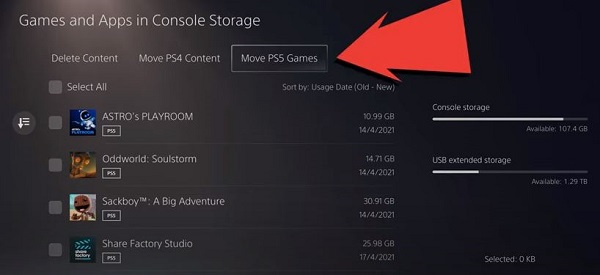
- Click on the “Move” option and click Ok when the popup menu appears. Wait for the process to complete.
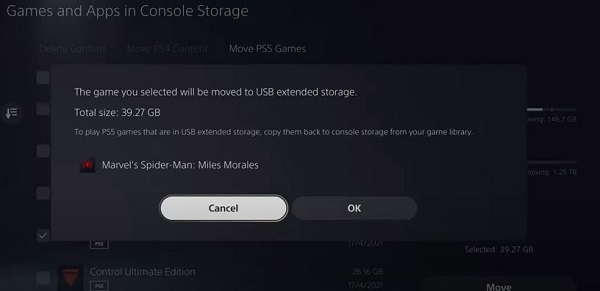
- However, to play the game, you have to copy it back to the Game Library on your PS5. To move the game back to internal storage, go to USB Extended Storage > Move PS5 Games.
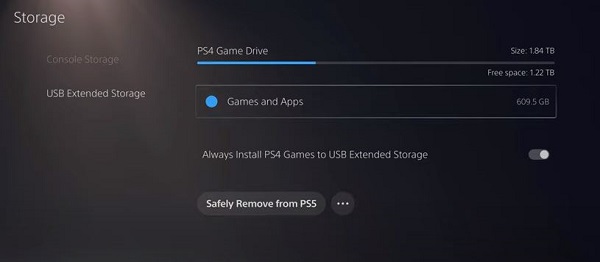
- Select the game you want to play and click “Move” to send it back to the console storage.
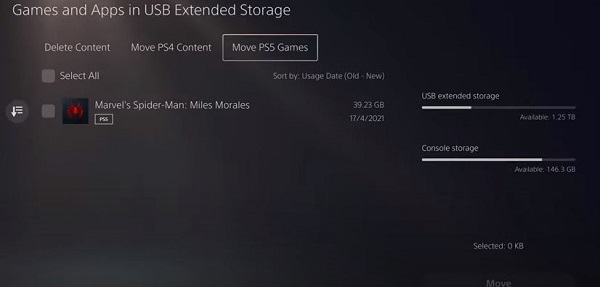
Once the games have been successfully moved, you can continue to play the game and should no longer see the CE-107891-6 error.
8. Factory Reset PS5
If you’ve tried all the previous troubleshooting steps and are still your PS5 says not enough storage but there is, it may be time to consider a factory reset.
This should be a last resort as it will erase all of your data and settings, returning your PS5 to its original state.
Before performing a factory reset, make sure to back up any important data and settings to an external storage device or the cloud.
First, here’s how to backup your console data:
- To do that, go to Settings > Saved Data and Game/App Settings
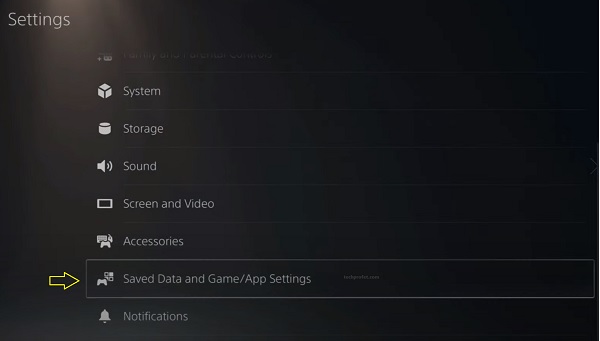
- Select Saved Data (PS5) > Console Storage, then Upload to Cloud Storage.
- Once done, repeat the same procedure for PS4 Saved Data.
Once the data backup/upload is complete, you can go ahead and reset your console.
Once you’ve backed up your data, follow these steps to perform a factory reset:
- Go to Settings in the PS5 home menu.
- Select System > System Software.
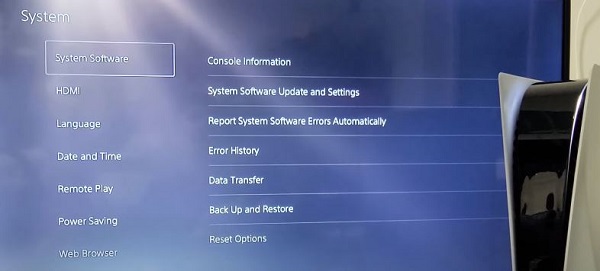
- Choose “Reset Options”
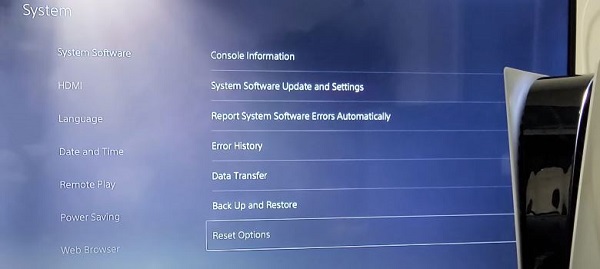
- Select “Reset Your Console”
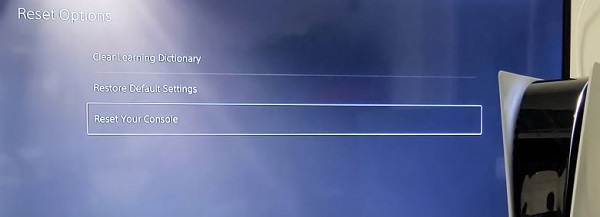
- Follow the on-screen instructions to complete the reset process.
After the factory reset, you’ll need to set up your PS5 again and re-download all your games and apps. This can be time-consuming, so make sure to only perform a factory reset as a last resort.
Performing a factory reset is a drastic step, but it can sometimes be necessary to fix issues like the CE-100028-1 error.
Just remember to back up your data before proceeding and only use this step as a last resort.
9. Contact PS5 Support
If you have tried all of the troubleshooting steps and are still experiencing the “PS5 CE-107891-6” error, then it may be time to reach out to the experts at PlayStation Support.
They have a team of trained professionals who can help you diagnose and fix the issue you’re experiencing.
To get in touch with PlayStation Support, you can visit the official PlayStation repair website.
PlayStation Support offers customer support through various channels, including phone, chat, and email.
When you contact them, be sure to provide as much detail as possible about the error you’re experiencing, including any troubleshooting steps you’ve already tried.
This will help them diagnose the issue more quickly and provide you with a more effective solution.
Bottom Line
I hope this troubleshooting guide has been helpful in resolving the “PS5 CE-107891-6” error.
However, if you’re still experiencing the error after trying all of these steps, it may be time to contact PlayStation Support for additional assistance.
If you found the guide helpful, let me know which of the methods helped you fix the error in the comment section below.
