If your console won’t turn on at all, it crashes when you try to start a game or while playing game like Horizon Forbidden West, Elden Ring, Call of Duty, then you probably have a bricked PS5.
In some cases, it may be other issues and not necessarily what you think it is. Whichever the case may be, this guide will show how to fix the issue.
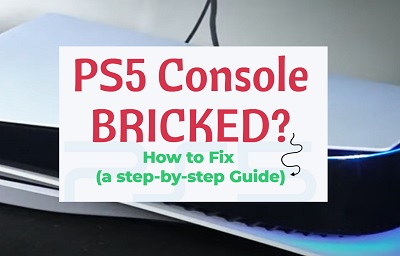
If you wondering “what is a bricked PS5?”, it could be any of this:
- The console won’t turn on
- The console turns on but won’t boot up
- The console freezes or crashes repeatedly
- The console displays error messages
For some users, this started after a software update on their console. For others, it started after the console shut down suddenly due to power outage or after booting the console from rest mode. Irrespective of the cause of the issue you are experiencing right, you are not alone.
In this guide, I am going to show you two things:
- First, how to fix a bricked PS5 console (or troubleshoot other issues if it’s not bricked)
- Then, how to prevent your PS5 console from bricking in the future
So, if that sounds like what you are looking for, let’s dive right in!
How to Fix a Bricked PS5 Console
To fix a bricked PS5 console, follow the step-by-step troubleshooting guide below.
1. Troubleshoot for Other Issues First
I have seen a lot of cases of PlayStation 5 console users saying that they have a bricked PS5 console, when in fact, it’s just some other issues.
Depending on what exactly it is you are experiencing (what displays on your TV/monitor screen, the light showing on your console and controller and when the issue happens), there are a number of other things that could actually be wrong.
For example, it could be a number of issues caused by the rest mode feature on the console, the blue or black screen of death, coil while, screen share crash issue among others.
The good news is I have written a lot of detailed guides that can help you troubleshoot each of these issues.
If you are seeing a black screen after the PlayStation logo when you turn on your console, this is the guide you need. If you are seeing a green screen on your TV, check this troubleshooting guide. If your console only crashes when you try to use the screen share feature, check this out.
You can find other guides below:
- PS5 Console Blinking Blue Light
- PS5 Controller Blinking Blue Light and Won’t Connect
- PS5 Controller Input Lag
However, if you are not experiencing any of the issues above with your console, then continue reading.
2. Power Cycle Your Console
Power cycling your console will clear the system memory and remove corrupt cache files that can make the console brick.
In case you are wondering, your data, files, apps, games and settings will be untouched after you power cycle your console.
Here’s how to power cycle your console:
- First, press and hold the console’s power button until the white light stops blinking and the console powers off.
- Remove the power cable from the wall outlet (very important, it’s not a power cycle if you don’t remove the power cable)
- Wait for 30-60 seconds
- Plug the power cable back into the wall outlet and turn it back on.
- Once turned on, your console should boot up properly and should start working.
If that fixes the issue for you, great! Otherwise, let’s move to the next step.
3. Troubleshoot for Overheating
If your PS5 console can’t launch a game or crashes in the middle of the game, it’s probably a case of overheating rather than bricking. I have seen a lot of users complaining about games like Elden Ring, Call of Duty or Horizon Forbidden West bricking PS5.
Believe me, a game on its own is very unlikely to cause your PS5 to brick no matter how much correlation there is between launching the game and the crash.
Instead, your console is probably overheating or has a software/hardware issue already, and these resource-demanding games pushes it to the limit to cause it to crash.
So, if you notice your console crashing with only certain demanding games, you need to troubleshooting for overheating.
Below are some tips to help you with prevent or fix overheating issue:
- Don’t place your console on the floor, on a carpet or a rug with long fibers as it can get dirty really fast.
- Make sure the air vents are not blocked. In fact, ensure it is placed in a well ventilated environment, and that there is at least 10 cm of space around the console at all sides.
- Remove dust, fur, and lint clogging the air vents.
- Do not cover with cloth especially during use
- Open up your console and dust/clean it out. You can also use compressed air to blow out dust/dirt clogging the cooling vents especially near the Power Supply Unit (PSU) area.
If you also notice a loud unusual noise while using your console, check this guide out.
The video below will also guide you on how to disassemble and clean your console.
Once done, you shouldn’t experience any issue on your console that makes it look like it is bricked by a game or any other thing of such.
4. Update System Software
If your PS5 console is bricked, it can be due to software issue. In that case, updating your system software might fix it.
You can do this under the settings on your console. However, if you can’t access the settings (probably because your console is only showing a black screen), then you will need to update the system software in safe mode (which I will show you how to do immediately after the first method below)
To update your software, follow the procedures below:
- Go to Settings > System
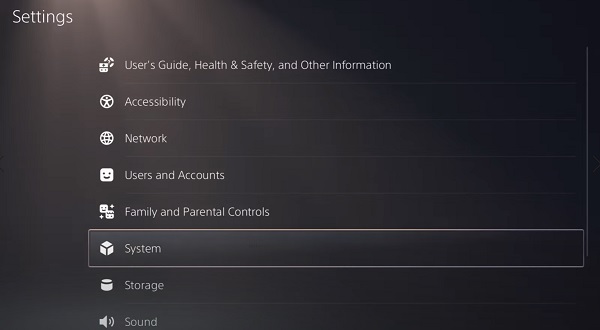
- Select System Software > System Software Update and Settings
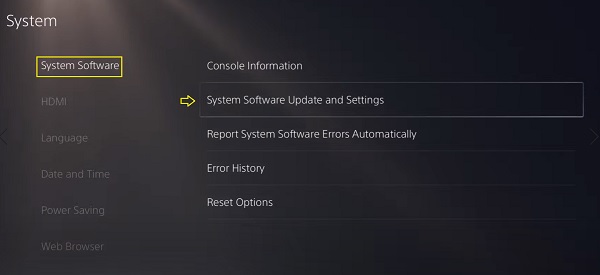
- Click on ‘Update Using Internet’
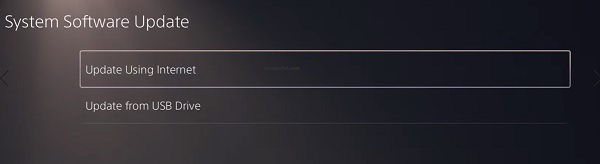
- On the next page, click on ‘Update’ button
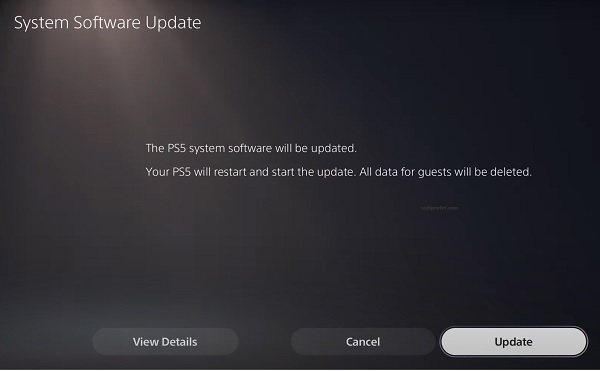
- Wait for the update to be installed (don’t turn off your console during this)
- Once done, your PlayStation 5 will restart itself and you are good to go. By the way, installing a software update does not delete any of your games or saved files.
Alternatively, if you can’t access the settings, you can update your PS5 system software in safe mode by following the procedures below:
- First, you need to boot your console into safe mode. To do that, turn off the console first by pressing the power button on the front panel (the power indicator will blink for a few moments before turning off).
- While the console is off, press and hold the power button again and release it only after you hear the second beep
- Next, connect the controller with the USB charging cable (you must connect with the cable). Once connected, press the PS button on the controller, and you will be shown the safe menu options.
- Now, from the safe boot menu, click on ‘Update System Software’
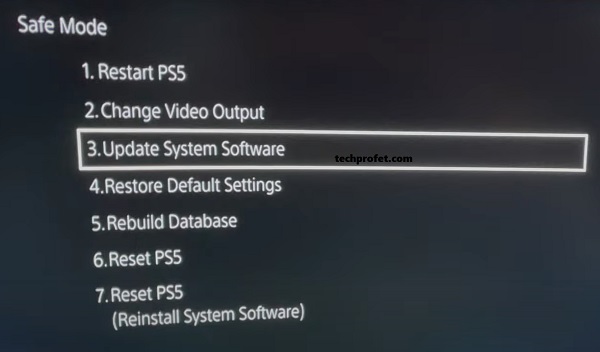
- On the next page, select ‘Update from Internet’
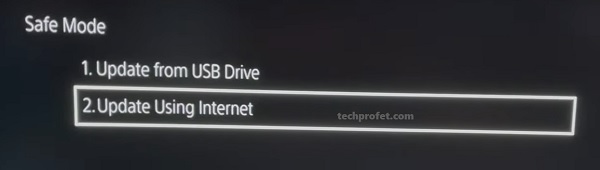
- You will see a message on the screen showing that the system software will be updated, click on ‘Update’
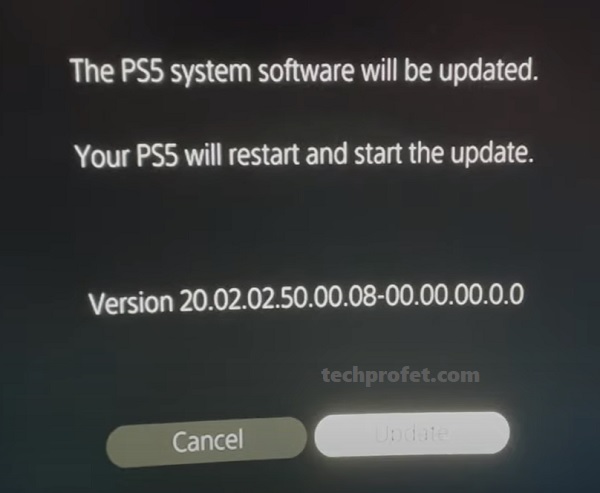
- Now, wait for the update to be completed and allow the console to restart.
If your ‘PS5 console is not connected to the internet, you can also update the system software using a USB drive. To do that, you will need a PC connected to the internet and a FAT 32 USB storage device with at least 460 MB of free space.
- On the PC, create a folder named “PS5” inside the USB drive.
- Inside that folder, create another folder named “UPDATE”.
- Now, visit the PS5 system software update page and select the “Update system software” section.
- Download the update file and save it in the “UPDATE” folder.
- Save the file as “PS5UPDATE.PUP”.
- Plug the USB drive containing the file into your PS5 console.
- Start the PS5 console in Safe Mode and select ‘Update System Software’ > ‘Update from USB Storage Device’ > ‘OK’
- If your PS5 console does not recognize the update file, check that the folder names and file name are correct. Enter the folder names and file name using uppercase letters.
Once updated, your PS5 should be fixed. However, if your PS5 console is still bricked, then you need to rebuild the console’s database.
5. Rebuild Database & Clear System Cache
Another way to fix a bricked PS5 console is to rebuild the database in safe mode. Again, this will not remove any of your installed apps or games.
Now, here’s how to rebuild PS5 database and clear the system software cache:
- Again, go back into the Safe mode boot menu just like I explained earlier (turn off your console, press and hold the power button until you hear the second sharp beep and connect your dual sense controller to the console via the USB cable)
- On the safe mode menu, select ‘Clear Cache and Rebuild Database’ (you may also find only ‘Rebuild database’ only option)
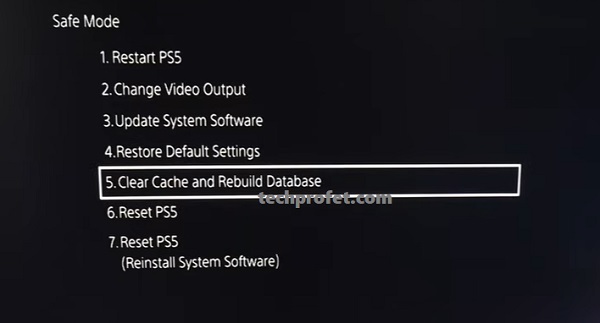
- On the next page, you will see 2 options – ‘Clear System Software Cache’ and ‘Rebuild Database’.
- Click on Rebuild Database.
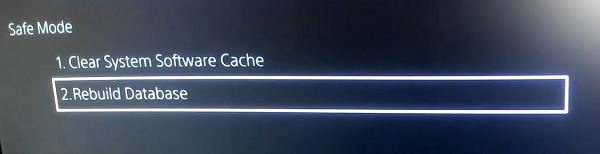
- Allow it to complete the database rebuild process. Once done, go back to the menu option and select ‘Clear System Software Cache’
Once done, restart your console and you are good to go.
6. Restore PS5 to Default Settings
If some settings were changed on your PlayStation 5 console or there is any other software issue causing the PS5 to brick, restoring it to factory settings will help fix it.
In this case, all your settings and configurations will be restored to the default one. However, your files and apps will remain on your console and will not be deleted.
Again, on the safe mode dashboard, click ‘Restore default settings’. Then, confirm for the process to proceed.
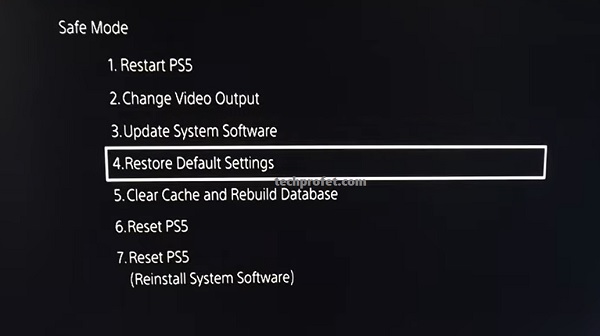
That should fix the issue. If your console is still bricked at this point, the next thing you can do is reset your console.
7. Reset Your Console
If you are here, none of the methods above worked for you and the only thing you can do at this point is to reset your PlayStation 5 console.
Doing this will immediately fix a bricked PS5 console if it’s coming from a software issue. However, you will be losing your apps and games.
To fix the bricked PS5 console, turn off your console first. Then, boot your console into safe mode by pressing the power button until you hear the second beep. Once you hear the second beep, click on the 6th option (Reset PS5).
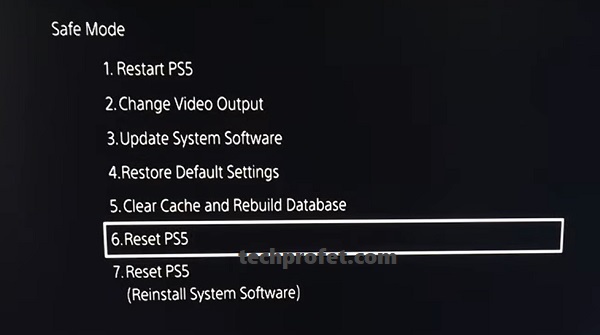
On the next page, confirm to reset the console. Once the reset has been done, your PlayStation 5 will be fixed and you will no longer experience any crash or other brick-related issues on your console.
8. Contact Sony for a Fix or Replacement
Like I mentioned earlier, resetting your console will fix it if the bricking was caused by software. However, if the issue wasn’t fixed, you most likely have a faulty hardware component in your console. In that case, you need an expert to fix it.
If your PS5 console is not out of warranty yet, you can request for a fix at no extra cost. You could even get a replacement. It might take a few weeks to get it back, but it’s the most reliable way to get your console fixed if resetting it didn’t make it stop bricking.
That said, to request for a fix under warranty, you need to get a return authorization and shipping instruction. To get that, visit playstation.com/service or call 1-800-345-7669.
Now, let’s take a quick look at some tips to prevent your PS5 console from bricking in the future (or at least reduce the chances of bricking considerably).
How to Prevent PS5 from Bricking
Below are 5 tips to prevent your PS5 console from bricking in 2024:
-
Power Cycle Your Console Occasionally
It’s tempting to want to leave your console in rest mode anytime you are not using it, so that you can boot it up very fast when you do want to use it. While PS5 consoles use SSD storages which are far less likely to crash compared to HDD storages used in PS4 and older consoles, it is a good idea to still power cycle them every now and then.
How often you want to do this is totally up to you, but make sure you power cycle your console every few days. By power cycle, I mean power off your console totally, unplug it from the power outlet and plug it back in after at least 30 seconds.
Doing this will help clear the console system memory and improve the longevity of your console.
-
Clean/Service Your Console Routinely
Another way to reduce the chances of your PS5 console becoming bricked is by doing a routine cleaning. As you use your console, debris from dust and dirt build up in and around the vents which can cause overheating, buzzing noise, coil while among other issues on your console.
So, open that console up once in every few months to blow out the dust that can accumulate and cause issues.
-
Don’t Buy Console from a Scalper
Scalpers buy console in bulk from the market and resell it later to other people at a price much higher than the market price especially when they are out of stock. A PS5 console from a scalper can be sold for $800, $1000 or even more.
However, getting consoles from scalper is quite risky. There was a case of a console reported stolen and it was permanently bricked by Sony.
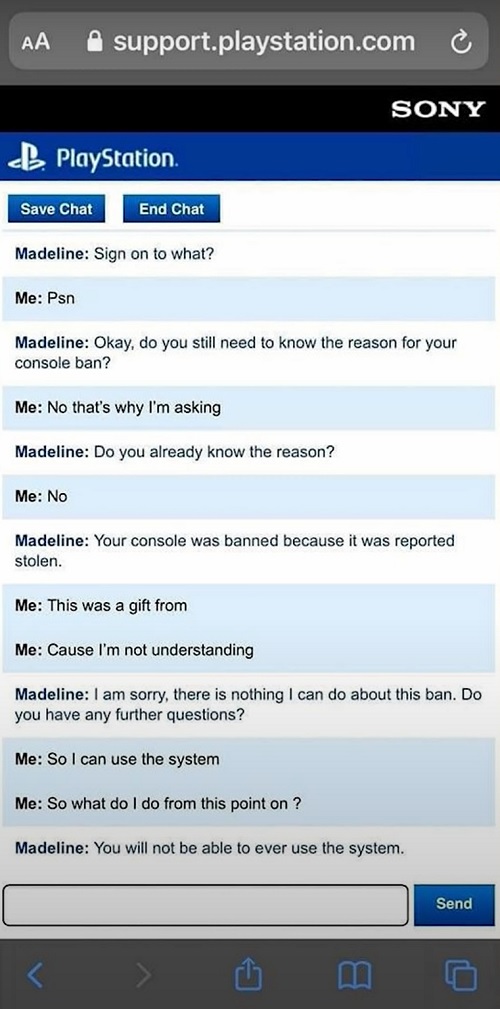
Imagine paying $1,000 for a totally unusable weight of brick. To avoid being a victim, it’s best you just stay off buying consoles from scalpers.
-
Disable Rest Mode
I know it’s sucks having to switch off your PS5 console every time you finish using it, and having to wait for it to boot up the next time you want to use it when you could have easily put it in rest mode and turn it back on in just seconds.
After all, the consoles are made to work well even with use of rest mode.
The results and experiences so far have said otherwise.
To disable PS5 Rest Mode:
Go to Settings > System > Power Saving > Set Time Until PS5 Enters Rest Mode.
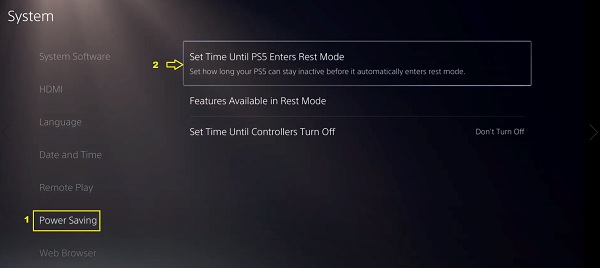
Then select Don’t Put in Rest Mode.
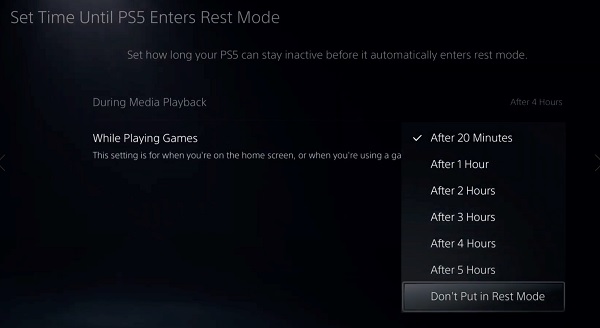
Do this for both ‘During Media Playbacks’ and ‘While Playing Games’.
-
Get a UPS
If your console shuts down suddenly over and over due to power outage, it can damage your console. Therefore, it’s a recommended practice to get a gaming UPS to avoid this issue.
In addition to this, the UPS will also protect your console from sudden power surges (which usually causes the circuit breaker to trip).

Bottom Line
Having a bricked PS5 can be really unfortunate. If you find yourself in this situation, there are a number of things you can do to get it fixed.
Additionally, you can also prevent your P55 from getting bricked by taking a number of precautions and maintaining your console properly.
Let me know which of these tips fixed the issue for you in the comment section. Also, if you have any feedback, suggestion or experience you will like to share, feel free to use the comment section.

Other than contacting Sony, none of the other scenarios constitute a “brick”, as in, a console that does nothing, as if it were a literal brick on the shelf; no lights, no second beep holding down power button, hard-core deep death.
It would be great if all these “tips” sites used vocabulary in a logical fashion.
Not being able to fully boot up isn’t a “brick.” Not being able to turn on at all, that’s a “brick.”