Are you a PS5 gamer struggling with a faulty X button on your controller? Then, you are on the right page.
Obviously, the X button is one of the most frequently used buttons on a PS5 controller, and it not working can be a big setback for gamers.

In this troubleshooting guide, I will tell you why your PS5 controller X button is not working and provide you with solutions to get your controller back in working order.
So, let’s dive right in and get your controller back in action!
PS5 Controller X Button Not Working
Firstly, why is the X button not working on your PS5 controller?
Well, there are several reasons why this might be happening.
It could be due to a software glitch, dirt in the controller, physical damage to the button or the controller, or even low battery levels.
So, without further ado, let’s dive into the solutions!
1. Inspect/Clean Your DualSense Controller
The first and most straightforward troubleshooting step to try when your PS5 controller X button is not working is to inspect and clean the controller.
Over time, the buttons on your controller can become dirty or clogged with debris, which can stop their operation.
Dirt and dust can also accumulate on the surface of the button, causing it to stick or become unresponsive.
- To clean your controller, start by turning it off and unplugging it from your console.
- Next, take a Q-tip or a soft-bristled toothbrush and gently clean around the edges of the X button. Make sure to remove any visible dirt or debris that might be obstructing the button’s movement.
- If the button is stuck, try gently pressing down on it a few times to see if that frees it up.

- You may also want to take a soft clean microfiber cloth, and wipe down the entire controller to remove any dust or grime using isopropyl alcohol.
- Once you’ve finished cleaning your controller, plug it back in and turn it on to see if the X button is now working.
If not, move on to the next troubleshooting step.
2. Charge Your PS5 Controller
The second troubleshooting step to try when the X button is not working on your PS5 controller is to charge your controller.
A low battery level can cause your controller buttons to become unresponsive.
So, it’s important to make sure that your controller is fully charged before you move to the next step.
To charge your PS5 controller, follow these simple steps:
- Connect the USB-C cable to your controller and its other end to your console’s USB port.
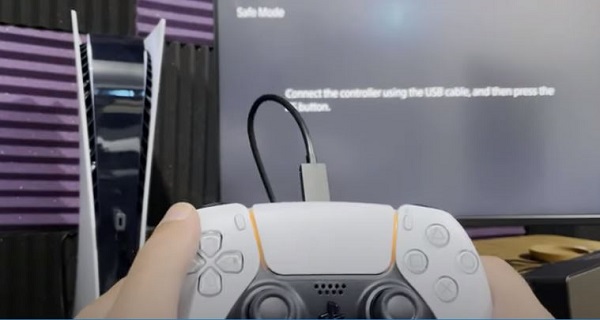
- Wait for the controller’s light bar to start flashing, indicating that it’s charging.
- Leave the controller connected to the console for at least an hour to ensure that it’s fully charged.
Once fully charged, disconnect the USB-C cable and turn on your controller to see if the X button is now working.
3. Calibrate Your Controller Battery
The third troubleshooting step to try when your PS5 controller X button isn’t working is to calibrate or fine-tune your controller.
Calibration involves draining the controller’s battery completely, then charging it to 100% to help reset the device and fix any issues that may be causing the X button to malfunction.
To calibrate your PS5 controller, follow these steps:
- Turn on your PS5 and connect your DualSense controller to it.
- Keep using the controller or leave it for at least an hour to drain the battery completely. You can also start playing a game that doesn’t involve the usage of the X button.

- Once the controller’s battery drains, wait for at least 5 minutes and then reconnect the controller to your console using the USB-C cable.

- Leave the controller connected to the console for at least an hour to ensure it charges fully to 100%.
- Once fully charged, disconnect the USB-C cable and turn on your controller to see if the X button is now working.
Calibrating your controller is a simple solution if your PS5 X button not working.
However, if this troubleshooting step doesn’t help, then move on to the next step.
4. Reset Your PS5 Controller
The next troubleshooting step to try when the X button is not working on your PS5 controller is to reset your controller.
Resetting your controller can help fix any software glitches or issues that may be causing the X button to malfunction.
To reset your PS5 controller, follow these steps:
- Locate the small hole on the back of your PS5 controller.
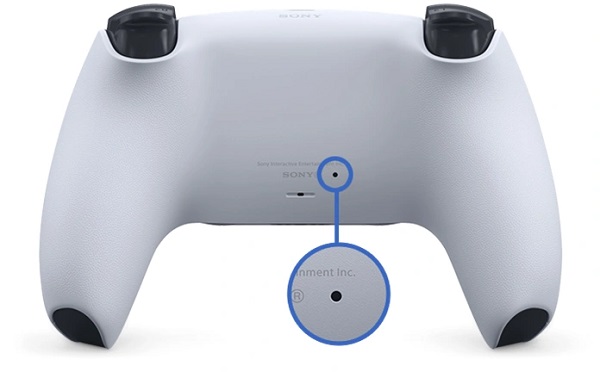
- Use a small paperclip or another similar object to press and hold down the button inside the hole for at least 5 seconds.
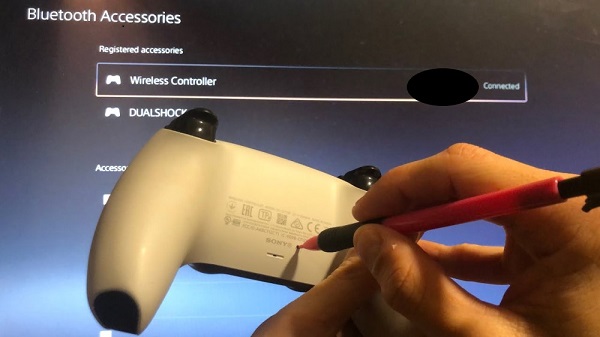
- Release the button and wait for the controller to reset.
- Connect your controller to your console using the USB-C cable. Turn on your console and controller.
- Check to see if the X button is now working properly.
Resetting your PS5 controller is a quick and easy troubleshooting step that can help resolve many common issues, including unresponsive buttons.
However, if the X button is still not working on your PS5 controller, you should definitely resort to the methods given below.
5. Reboot Your Console
The next troubleshooting step to try when your PS5 X button is not working is to reboot your console. Rebooting your console will refresh the system and can mostly fix such issues.
To reboot your PS5 console, follow these steps:
- Press and hold the power button on your console until it beeps twice, then release the button.

- Wait for your console to turn off completely.
- Unplug the power cord from your console and wait for at least 30 seconds.

- Plug the power cord back into your console and turn it on.
- Wait for your console to fully boot up and then connect your controller to your console using the USB-C cable.
Turn on your controller and check to see if the X button is now working properly.
6. Connect Your Controller to a PC
Another thing you can do if the X button is not working on PS5 controller is to connect it to a PC.
By doing so, you can determine if the issue is with the controller itself or with the console.
To connect your controller to a PC, follow these steps:
- Pair the controller to your PC using Bluetooth for a wireless connection. If your PC doesn’t have Bluetooth, you can use a USB cable to connect the controller.

- Once the PS5 DualSense controller is connected to your PC, launch a game that supports controller input, and check if the X button works properly.
- If the X button operates on the PC, then there’s a possible software glitch or issue with the console. In this case, you may need to try other troubleshooting steps such as resetting the console or contacting professional help to diagnose and fix the issue.
- If pressing the X button on the controller doesn’t do anything on the PC, then the issue is with the controller itself. In this case, you can try the other troubleshooting steps outlined in this guide, or consider contacting the manufacturer for further help.
By connecting your controller to a PC, you can determine if the issue is with the controller or with the console, and take appropriate steps to fix the issue.
7. Check Internal Damage Within the Controller
If none of the previous troubleshooting steps have worked, it’s possible that there may be internal damage within the PS5 controller that is causing the X button to malfunction.
In this case, you may need to open up the controller to inspect it.
- Firstly, you should first disconnect it from any power sources and remove the back panel. Look for any visible damage or debris around the X button.
- Check if the button is properly aligned and if there are any loose or broken components within the controller.
- It’s also a good idea to inspect the ribbon cable that connects the X button to the motherboard. Make sure the ribbon cable is properly seated and securely connected to both the button and the motherboard.
- If you notice any damage or debris around the X button or any other components, it may be necessary to remove them.
- Remember to take caution when handling small components and to reassemble everything properly before reconnecting the controller to the power sources.

Precaution: It’s important to note that opening up the controller can be a complex process and should only be attempted by those with experience and knowledge in doing so.
If you don’t feel comfortable opening up the controller, it’s best to seek professional help to avoid further damage.
8. Contact PlayStation Support Team
If none of the previous troubleshooting steps have worked, and you’ve tried everything you can think of, it might be time to contact PlayStation Support.
They have a team of experts who can provide you with further guidance and help you get your PS5 controller up and running again.
You can visit the PlayStation website to find their contact details.
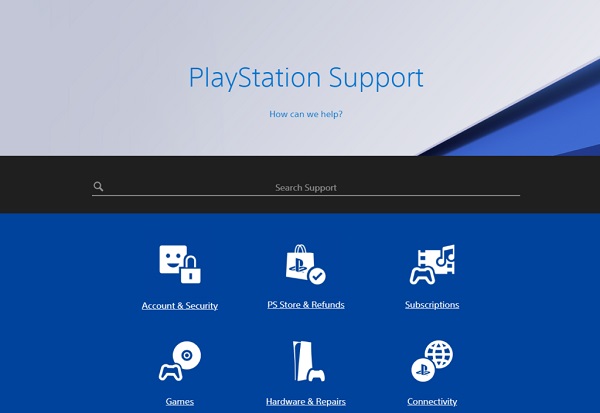
They have a dedicated support page where you can find information on how to contact them via email, phone, or live chat.
The Bottom Line
In summary, I’ve explained several troubleshooting steps that you can take if you’re experiencing issues with your PS5 controller’s X button not working.
Starting with the basics of inspecting and cleaning the controller, I moved on to more advanced steps such as checking for internal damage.
I also suggested connecting your controller to a PC as a way to narrow down the issue and contacting PlayStation support as a last resort.
By following these steps, you can potentially save yourself time, money, and frustration by getting your PS5 controller back to full functionality.
If you found this guide helpful, let me know which of these methods fixed the issue for you in the comment section below.
