Are you trying to set up internet connection on your Roku device but your Roku can’t find Wi-Fi network? Then, you are on the right page.
Your Roku is either stuck “looking for available networks” or it shows no result after searching for a while.
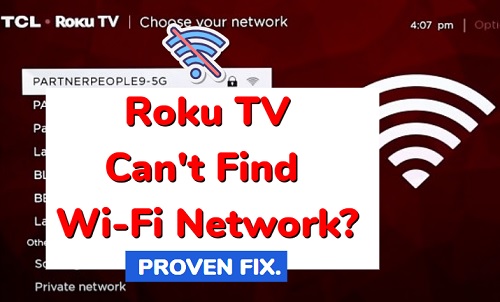
In this guide, I am going to show you some proven ways to fix the issue and get your Roku connected to internet once and for all.
Whether you are trying to set up your Roku for the first time, your Roku disconnected from Wi-Fi, there was a network or factory reset, you will find something that works for you in this troubleshooting guide.
Without any further ado, let’s dive right in!
Roku Can’t Find Wi-Fi Network
If your Roku TV can’t find Wi-Fi networks, follow the step-by-step procedures below to fix it.
1. Restart the Network Router
The first thing you need to do if your Roku can’t find Wi-Fi network is to reboot your network router. Sometimes, that’s all it takes.
It doesn’t matter if every other Wi-Fi enabled device (other streaming devices, smart home devices, phone, computer etc.) can all find your Wi-Fi network.
Here’s what you need to do:
- Turn off your network router, and unplug it from the power outlet

- Leave it unplugged for for 2 minutes
- Plug it back into the power outlet, and turn it on
- Finally, go back to the network settings on your Roku devices and set up the network connection
To set up the Wi-Fi network connection, go to Settings > Network > Set Up Network > Wireless Connection.
Now, the wireless scan will begin and your Roku TV will show “Looking for wireless networks”. After a few seconds, your Roku device will now show a list of available Wi-Fi networks.
If you do not see your network, select Scan again to see all networks.
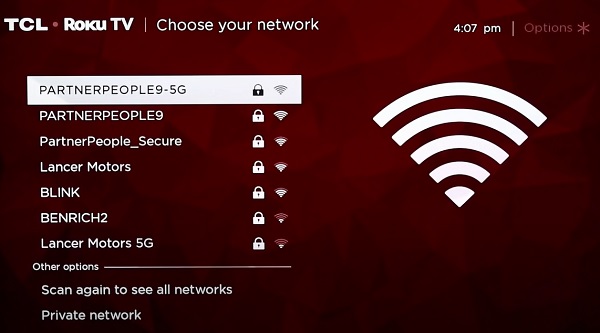
Select your network from the list and it should connect automatically. Otherwise, enter your password and you should be good to go!
If that doesn’t work for you, move to the next step.
2. Clear Roku TV Cache
If your Roku can’t find Wi-Fi networks, another way to fix it is to clear your Roku TV cache and restart the Roku device.
This will purge corrupt cache files and fix some software glitches that can cause your Roku to be stuck looking for available networks without showing any Wi-Fi at the end of the search.
To do this, you need to use a special key combination on your Roku TV remote. Here’s how:
- First, press the ‘Home’ button to return to the home screen
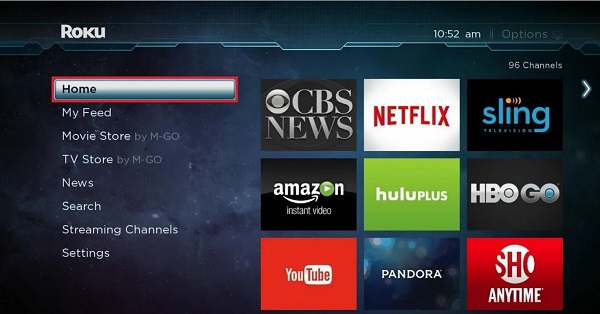
While on the home screen, press the following key combination:
- Press the ‘Home’ button on your Roku TV remote 5 times
- Next, press the ‘Up arrow’
button on your remote once
- After that, press the ‘Rewind’
button twice
- Then, press the ‘Fast forward’
button twice

After a few seconds, your Roku TV will shut down and boot up again. Once the TV restarts, go back to the network connection setup screen, search for available Wi-Fi networks and your Roku device should now be able to find available wireless networks.
NOTE: If this doesn’t work on the first try, repeat the process 1-2 more times before moving to the next one. While some users were able to fix the issue with this process in one try, others reported that it only worked for them after a few tries.
If your Roku TV is still not finding Wi-Fi networks after 1-3 tries, then move to the next step.
3. Disable Network Pings
Another quick way to fix a Roku that won’t find wireless connections is to disable the network pings via the secret menu on your Roku device, then restart the TV.
Whether you have a TCL Roku TVs, Hisense Roku TVs, Onn Roku TVs, Sharp Roku TV, Insignia Roku TV, Westinghouse Roku TV, Roku Express, Roku Ultra and other brands/models of Roku TV, the process is the same.
Now, let’s take a look at this quick 2-step process fix.
First, to disable the network pings, you need to press a combination of keys on your Roku TV remote which will bring up the secret menu. If you don’t have one, you can get a replacement.
- First, make sure your TV is on and is on the home screen
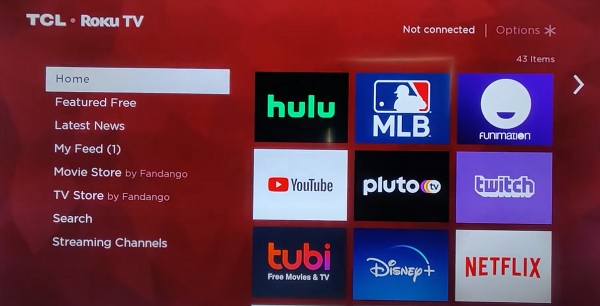
- Using the remote, press the ‘Home’ button 5 times
- Press ‘Fast forward’ button once
- Press the ‘Play’ button once
- Press the ‘Rewind’ button once
- Press the ‘Play’ button once again
- Then, press the ‘Fast forward’ button once again
- Now, your TV should show the platform secret screen, select ‘System Operations Menu’
- On the next screen, select ‘Network menu’
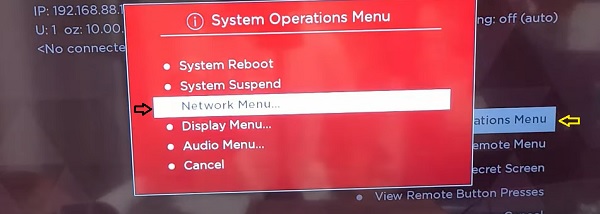
That’s not all, there’s one more thing left to do. You need to restart your Roku TV.
- Turn off your Roku TV
- Unplug it from the power outlet
- Leave it unplugged for 60 seconds
- Now, plug it back in and turn it on
Now, go back and search for available Wi-Fi networks on your Roku TV and a list of available Wi-Fi networks should now be shown.
Connect to one of the Wi-Fi networks, and you are good to go!
4. Reset Roku Network Settings
Another way to fix a Roku that is not finding Wi-Fi network is to reset the network settings.
A network reset will disassociate the network access point and reset the Roku TV network driver.
If your Roku is also stuck looking for Wireless networks while trying to reconnect and you have to unplug your Roku every time, a network reset will also fix that.
Here’s how to reset network connection on Roku TV:
Press the settings (gear icon) on the remote. Under settings, select System > Advanced System Settings > Network Connection Reset and press the OK button. Your Roku TV should reboot after this.
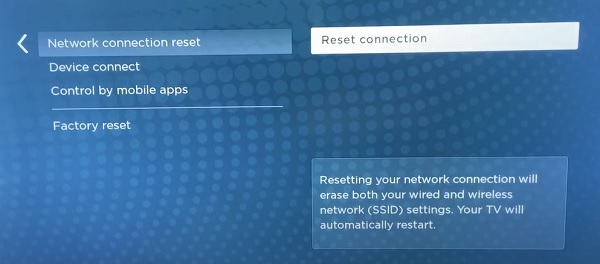
Once the network reset is done, go back and search for available network connections and you should be good to go!
5. Switch to a 2.4 GHz Network Frequency Band
If you have a dual-band router, you can either connect to the 2.4 GHz network band or the 5.0 GHz network band. In some Roku devices, either is fine.
However, some Roku devices like Roku Express, Roku Express+, Roku Premiere and Roku Premiere+ are only able to find and connect to a 2.4 GHz network band.
Therefore, if you have any of these devices, it may not find your Wi-Fi network if it is set up to broadcast only the 5.0 GHz frequency band.
The issue is also known to happen on some older Roku model like the 2710 models.
Irrespective of the model you have, try switching to the 2.4 GHz band and see if the issue is fixed for you.
Here’s how to do that:
- First, ensure that both bands of your network router are being broadcast (or at least the 2.4 GHz band). You can check this on your Router dashboard or contact your ISP (Xfinity/Comcast, Cox, Spectrum, AT&T, Verizon etc.) for help on this.
- Press Home button on Roku remote
- Scroll and select Settings
- Select Network
- Select Set up connection
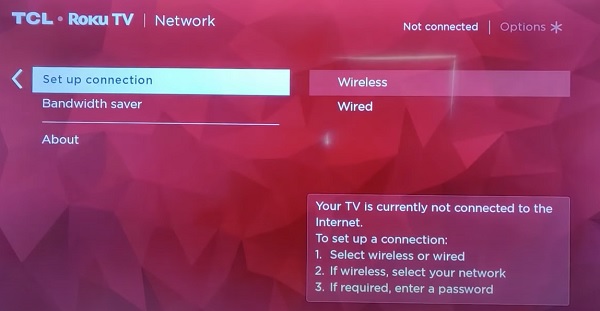
- Choose Wireless
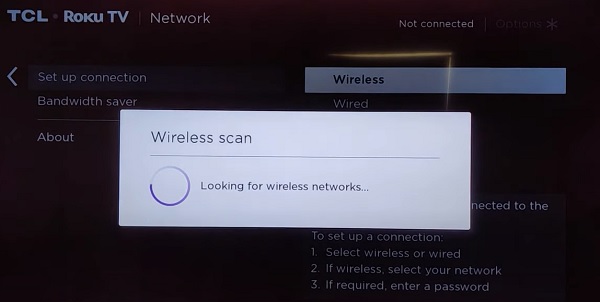
- Select your Wi-Fi network (2.4 GHz band) from the list of available networks. If you do not see your network, select Scan again to see all networks.
- Enter your correct network password.
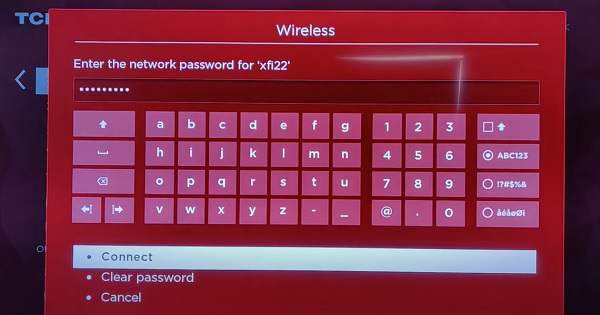
- Finally, select Connect
Now, your Roku TV should be able to find and connect to Wi-Fi networks.
6. Update Roku TV OS Software
Is your Roku still not finding your Wi-Fi network? Then you need to update the Roku system software.
Since your Roku is not connected to the internet (unless you have set up an ethernet cable), the only way to do this is to use the manual update method.
In the case where you already have an ethernet connection, you can update your Roku OS by going to Settings > System > System Update > Check Now.
Otherwise, the manual method is still the way like I said earlier.
Here’s how to update your Roku TV system software manually:
Step 1: Download the Latest Roku OS Software
- Open a web browser on your computer and visit tvupdate.roku.com.
- Choose the brand of your Roku TV e.g TCL, Hisense, Onn, Sharp, Philips etc.
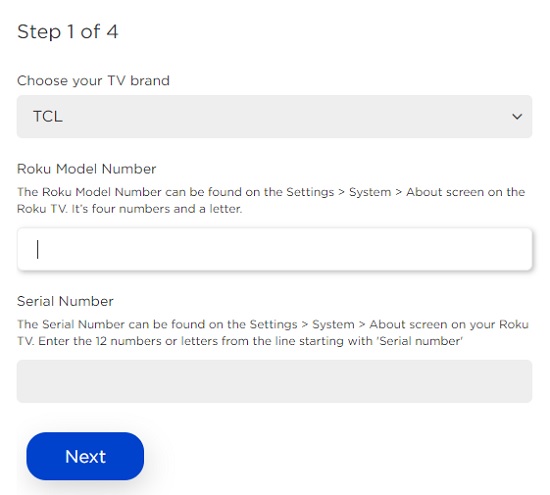
- Enter your Roku Model Number and Serial Number. To find these, go to Settings > System > About on your Roku TV. The model appears as 4 numbers followed by a letter (e.g. 6104X), and the serial number is a combination of 12 numbers and/or letters. Then, click on ‘Next’.
- Click on ‘Download Software’ to get the installer file on your computer (it will be named ‘update.roku‘)
Step 2: Format the USB Drive
Like I mentioned earlier, if your USB drive is already formatted as FAT32, FAT16 or MS-DOS (FAT). So, if you don’t want to format your USB drive, go ahead and jump to the next step. If a format is required, you can copy your files to another location, come back to this step and proceed onwards from here.
On windows:
- Plug the USB flash drive into your computer.
- Open the File Explorer and go to ‘This PC’.
- Right-click the USB flash drive and select ‘Format’.
- If the flash drive capacity is more than 2GB, select FAT32. If it is less than 2GB, select FAT16.
- Then, select ‘Start’
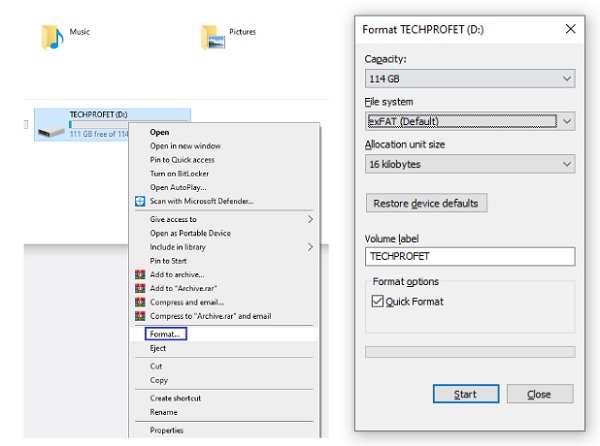
On Mac:
- Plug the USB flash drive into your computer.
- Open Finder and search for ‘Disk Utility’
- Select the USB flash drive from the left panel.
- Click on the Erase tab on the right panel.
- Select MS-DOS (FAT) from the drop-down menu.
- Click the Erase button and click Erase button again when prompted to format your drive.
Step 3: Copy the Downloaded Software File to USB drive
- Now, locate the update.roku file on your computer (should be in the Downloads folder by default unless you changed the storage location)
- Insert the USB flash drive and copy the update.roku file to the flash drive (do not put it in a subfolder)
- Eject the flash drive and remove it from the port of your computer
Step 4: Insert USB Drive Into Roku TV & Update
- Insert the flash drive into the USB port on your Roku TV
NOTE: If you see the message “Update file could not be opened. Please try again”, the format of the USB flash drive is likely not recognized. In that case, you need to format it. To do that, go back to step 2 above (if you skipped it earlier and proceed from there).
- Press the Home button on Roku remote on your Roku TV remote, and select Settings > System > System update > I can’t connect.
Your Roku TV validates the file on the USB flash drive and displays a 12-digit code on the TV screen. If you see the message “Contents of the update file are invalid”, your Roku TV is already running the latest software version.
- Go back to your computer and enter the code and click on next.
- After you enter the code correctly, a new 6-digit code appears on your computer screen
- Return to your Roku TV and enter the 6-digit code using your Roku TV remote. The software update begins immediately, and your Roku TV restarts once the software update is complete.
- After your Roku TV restarts, you can remove the USB flash drive.
Once the system update is done, go back to the Wireless network connection screen and your Roku should now find network connections.
The video below will show you the whole process:
If that doesn’t fix the issue for you, move to the next step.
7. Try a Different Network Router or Phone Hotspot
Now, you may want to consider trying a different network router. You may even check if the Roku will find your phone hotspot as well.
At the end of the day, there could be some sort of incompatibility issue between your Roku and the network router (probably from the configuration of the router).
Whether you have a new router or it’s happening on the same router you’ve been connecting to before now, it doesn’t rule out anything.
If the issue had just recently started on the same network router you’ve been using before without such issue, then try updating the software of your network router – via dashboard or contact ISP.

That could help fix any software issue that might be causing the connection issue.
Otherwise, you may have to get a new network router.
Once you update your router and/or mesh system or get a new one, the issue will most likely be fixed if it’s coming from your router.
8. Reset Roku TV to Factory Settings
At this point, the next thing you want to do is reset your Roku TV to factory settings.
Whether you have a TCL Roku TVs, Hisense Roku TVs, Onn Roku TVs, Sharp Roku TV, Insignia Roku TV, Westinghouse Roku TV, Roku Express, Roku Ultra and other brands/models of Roku TV, the process is the same.
Here’s how to factory reset your Roku TV:
- Click on Home button on Roku remote
- Scroll and select Settings
- Select System > Advanced system settings > Factory reset
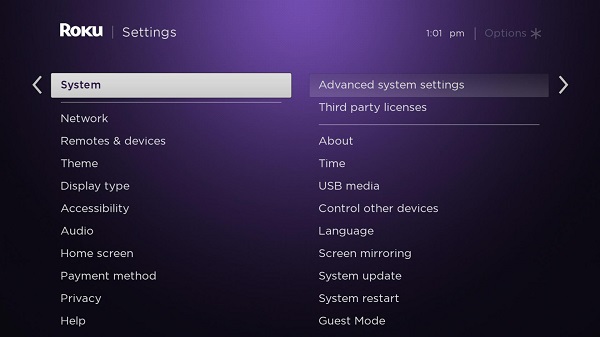
- Enter the code displayed on the TV and click on ‘OK’
Alternatively, you can reset your TCL Roku TV without remote by using the physical reset button on the TV. Here’s how to do that:
- First, locate the physical reset button on your TCL Roku TV. You will need a pin or any tiny object to push the button.
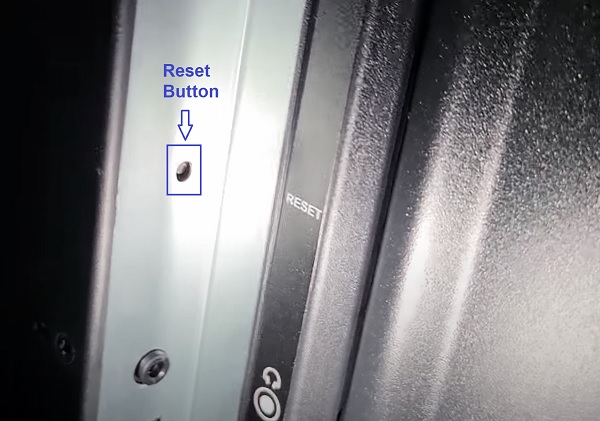
- Once you locate the reset button, press and hold the button firmly for 10 – 20 seconds while your device is powered on. When it shuts down, keep holding down the reset button until it powers on again and shows the Roku TV logo. Then, you can release the button.
- When the factory reset is complete, the TV will reboot twice and finally turn on.
- Now, go ahead with the initial set up again.
- From the setup screen, your Roku device should show the list of available Wi-Fi networks.
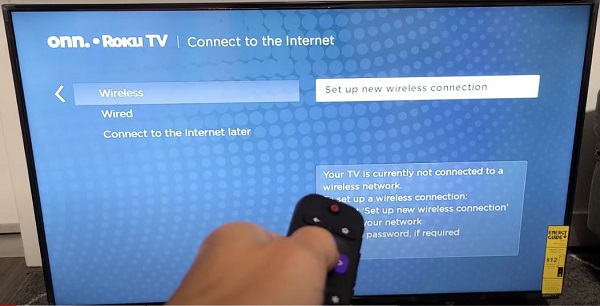
- Click on the right one, enter the password and you should be connected!
9. Switch to an Ethernet Cable
If your Roku still can’t find Wi-Fi networks even after a factory reset, then you may want to consider switching to hardwired connection instead.
Even if your Roku TV does not have an ethernet port, you can get around it with a USB 2.0 ethernet adapter (I will show you how soon).
Moreover, ethernet cables are generally faster than Wi-Fi connections. The only limitation could come from the location of your Wi-Fi router and your TV.
However, if you have your TV and network router in the same room (which is the best anyway to avoid wireless signal interference anyway), and you have a good ethernet cable, then you are very good to go.

To use the ethernet connection, connect one end of an ethernet cable to your network router and the other end of the cable to the ethernet port on your Roku TV, Roku Express or Roku Ultra. Then, go to Settings > Network > Network Connection > Wired.
NOTE:
- If your Roku TV does not come with an ethernet port, you can still use an ethernet cable by using a USB 2.0 ethernet adapter
- Plug the USB-to-ethernet adapter to the USB port on your Roku device, then plug the other end into your ethernet port on your router
- Next, reset your network connection as shown above (this will remove the current Wi-Fi connections)
- Restart your Roku device, and it will automatically be connected to the internet via ethernet
You can check the demonstration in the video below:
Finally, you may want to contact Roku customer support to help you look into the issue.
You can also ask for a replacement at no additional cost, if your Roku is still under warranty.
If you found this guide helpful, let me know which of these methods helped you fix the issue and get your Roku to find Wi-Fi networks in the comment section below.
