If you are experiencing the Apple TV flickering screen issue, then this guide is for you.
I know how frustrating and distracting this issue can be, being someone who once experienced the issue.
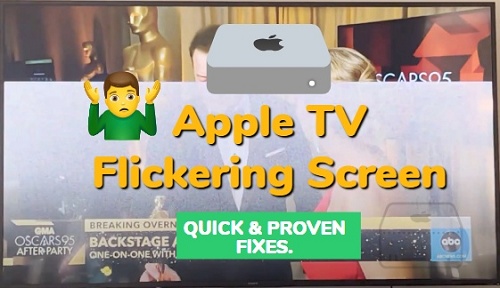
All I wanted to was stream a nice movie. However, the TV kept flickering on and off on my Apple 4K TV, especially in dark scenes and sometimes in vivid scenes.
Initially, it started with only YouTube, then HBO Max and eventually, I started noticing it across all channels including Netflix and even Apple TV+ app itself.
Also, it happened both while watching SDR and HDR contents for me personally.
In this guide, I am going to show you some quick and proven ways to fix the issue – including what worked for me and what I’ve seen work for many other users who had the same issue.
Without any further ado, let’s dive right in!
Apple TV Flickering Black Screen
First things first – I need you to quick narrow the issue down to Apple TV if you haven’t done that already.
What I’m saying is that other TVs may also experience the flickering black screen issue as well.
So, you need to be sure the issue is definitely coming from your Apple TV box (and not the TV itself).
How do you do that? Easy.
Just quickly unplug your Apple TV box from your TV, and try to stream that same native apps on your TV, whether it’s a Sony TV, Samsung TV, LG OLED TV, TCL TV or any other brand of TV.
If the issue does not happen while using the TV, then you know for sure the flickering screen is coming from your Apple TV.
In that case, follow the step-by-step troubleshooting guide below to fix the Apple TV flickering screen issue.
1. Restart or Soft Reset Your Apple TV
The first step in fixing Apple TV flickering/flashing black screen issue is to simply restart the Apple TV box or perform a soft reset.
This can sometimes fix any minor software glitches that may be causing the problem.
- You can restart your Apple TV by grabbing the remote and going to Settings > System
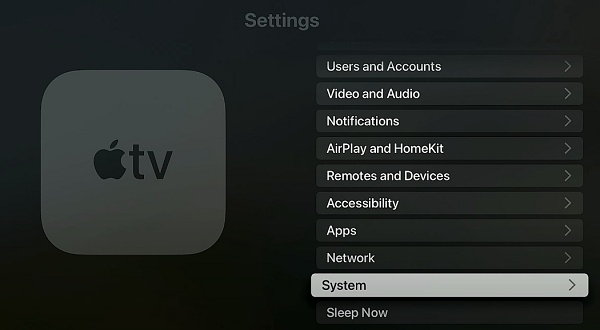
- Then, click on “Restart”.
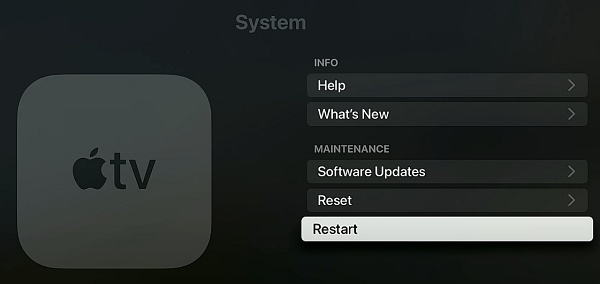
Click on Restart and wait for the TV to restart.
Alternatively, you may perform a soft reset, which is a step further than the system restart.
Here’s how to perform a soft reset:
- Unplug your Apple TV box from the power outlet

- Leave it unplugged for 30 seconds
- Then, plug it back into the power outlet and turn it on
Once done, check if the flickering screen stops or not.
If the issue persists, move on to the next step.
2. Check the HDMI Port and Cable
The HDMI cable (especially) and HDMI port have both been common culprits responsible for the causing the flickering black screen.
In some cases, it could be due to a loose HDMI connection.
- First, simply unplug the HDMI cable from the HDMI port (both on the TV’s end and the Apple TV box’s)
- Then, plug the cable back into the HDMI ports and ensure that it is secured and fully plugged in.
- Also, if you are using an HDMI splitter box, remove it and plug the cable directly into the ports instead.

You will be surprised by the number of people who have reported that the issue was simply by doing this.
However, you may also experience the issue when the HDMI cable is plugged into an HDMI port with a rating that does not fully support Apple TV 4K outputs.
Therefore, you need to ensure that the HDMI cable is plugged into HDMI 2.1 port on your TV.
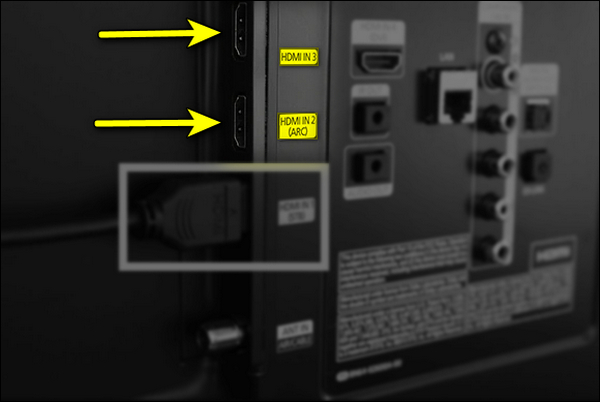
In other words, it’s not uncommon to have multiple HDMI ports on TV with different rating. You need to ensure that the cable is plugged into the highest rated port.
Finally (which is quite a common fix), you may need to replace the HDMI cable with a 4K HDMI 2.1 cable.
If you have an HDMI cable that cannot handle Apple TV’s transfer rate, then you will experience the flickering black screen issue (black screen in between playback) or frame skips (Apple TV freezing).
Apple recommends HDMI cables that have the Compatible Dolby Vision mark as they have been tested with Apple TV 4K and a wide range of TVs.

A very good one is the Belkin Ultra High Speed HDMI Cable.
3. Disable “Match Content” Settings
The “Match” content settings on Apple TV include the “Match Dynamic Range” and “Match Frame Rate ” options.
If either of these settings is turned on, Apple TV will attempt to automatically determine which determine ranges or frame rates are supported by your TV, and switch it automatically.
This means that the Apple TV will go to SDR mode when you’re watching content made in SDR and switch the TV back automatically into HDR mode when watching HDR content.
However, this sometimes causes the TV to show a blank screen or flicker while switching between the formats, and even worse during playback even when not switching between contents.
Therefore, you need to turn off these features as it is proven to help stop the flickering screen issue.
Personally, this was what worked for me.
Here’s how to do that:
- Go to Settings > Video and Audio
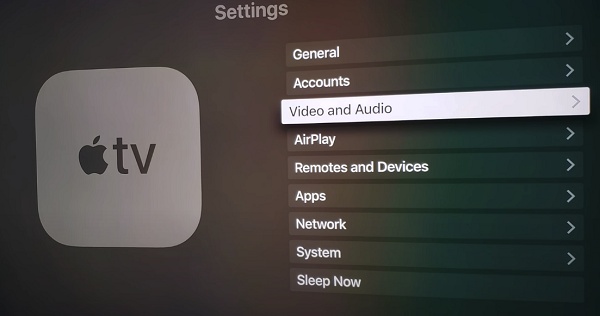
- Select “Match Content”
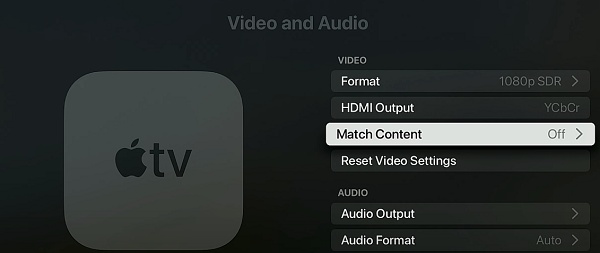
- Turn OFF both “Match Dynamic Range” and “Match Frame Rate” options
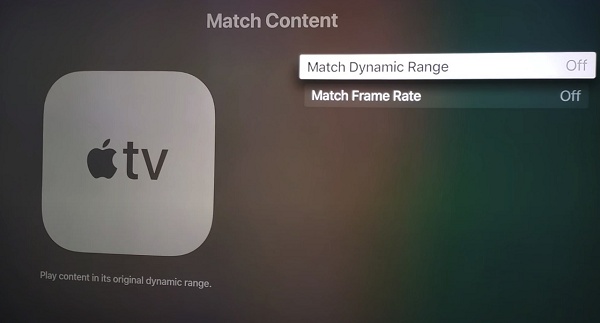
You may need to restart the TV from by menu for the change to be effected. Simply go to Settings > System > Restart.
This should fix the flickering black screen issue.
4. Manually Select a Compatible Video Resolution
Another proven way to fix Apple TV flickering screen issue is to go to the video settings, and manually select a video resolution on your Apple TV that is compatible with your smart TV.
The idea is to match the resolution between your smart TV and Apple TV box in order to produce a high-quality steady picture.
Here’s how to do that:
- Go to Settings > Video and Audio > Format
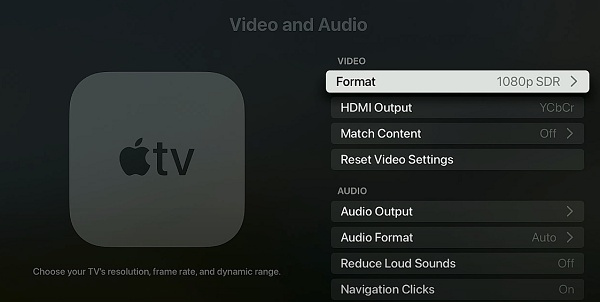
- Now, select a format that is supported by your TV.
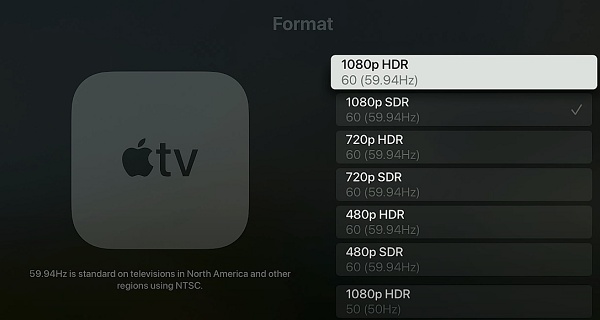
- If you are not sure, keep selecting a lower resolution, until your TV stops flickering.
Also, try switching to some SDR outputs as well to see if the issue only happens with HDR in your own case.
While some people (including me) experienced the issue on both SDR and HDR, some only experienced it with HDR and were able to fix it by turning off HDR output.
5. Switch Chroma to 4:2:0
Chroma subsampling provides two main options: 4:2:2 and 4:2:0.
These numbers determine the horizontal and vertical sampling relative to the first number.
The first number in both cases indicates the sample size, while the following two numbers represent chroma numbers.
In a 4:2:2 signal, the two chroma components are sampled at half the horizontal sample rate of luma, resulting in a reduction of horizontal chroma resolution by half.
This reduces the bandwidth of an uncompressed video signal by half.
On the other hand, 4:2:0 only samples colors from half of the pixels in the first row and completely ignores the second row of the sample.
Put simply: 4:2:0 provides a high-quality picture that is compatible with most TVs and HDMI cables. On the other hand, 4:4:4 provides higher quality images, but requires high-speed HDMI cable.
Therefore, if you currently have the 4:4:4 option enabled, but the HDMI cable is not compatible with this option, it can cause the flickering black screen issue.
What you need to do is to simply switch to the 4:2:0, until you get a higher quality HDMI cable.
Here’s how to do that:
- Go to Settings > Video and Audio > Chroma
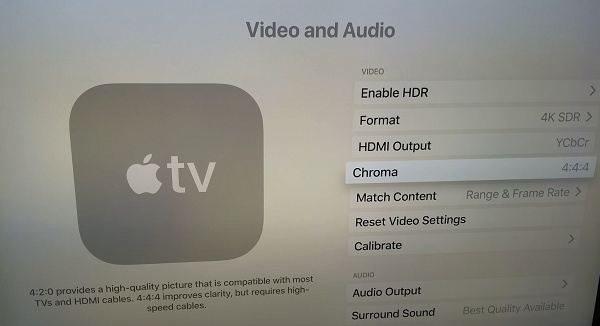
- Select the 4:2:0 option
Now, the flickering black screen on your Apple TV should no longer be an issue.
Otherwise, if you still a flashing screen on your Apple TV, then move to the next step.
6. Update Apple TV tvOS Software
Outdated software on your Apple TV (or even TV) could cause display issues like the flickering screen issue.
Therefore, you need to confirm that the tvOS software on your Apple TV is up-to-date, and if not, you need to update it.
Here’s how to do that quickly:
- To check for an update on your Apple TV, go to Settings > System > Software Updates
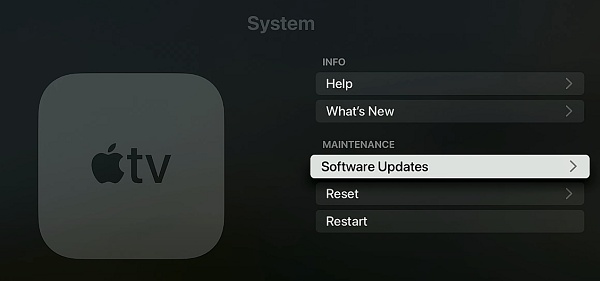
- Select Update Software
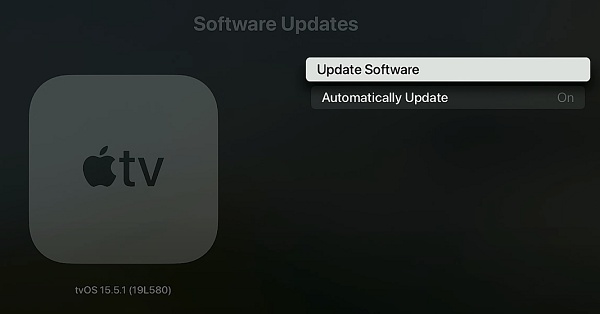
- If an update is available, follow the onscreen instructions to install it.
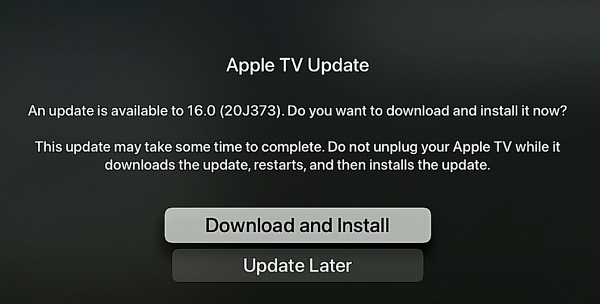
For your TV, check the settings as well or refer to the manufacturer’s instructions on how to check for and install software updates.
The exact procedure for your TV will vary depending on the brand, whether it’s Sony BRAVIA TV, Samsung tizenOS TV, LD OLED TV, TCL Roku TV e.t.c.
Once both the Apple TV and TV’s software are updated, check if the flickering black screen issue is resolved.
If your Apple TV is still flickering on and off, try the next fix.
7. Reset to Factory Settings
If you’ve tried all the fixed explained above, but your Apple TV screen is still flickering, then you need to reset it to factory settings.
You should know that all your settings and information will be erased when you reset your Apple TV to factory settings, and you will need to set it up all over again.
Here’s how to reset your Apple TV to factory settings:
- Go to Settings”
- Scroll down and select “System”, then “Reset”
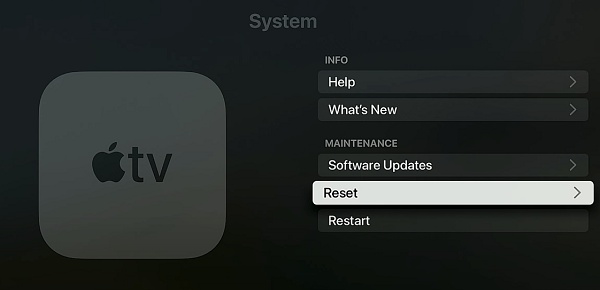
- On the reset screen, select either “Reset” or “Reset and Update”. While the former will only reset your Apple TV, the latter option will update your Apple TV to the latest firmware and then reset it.
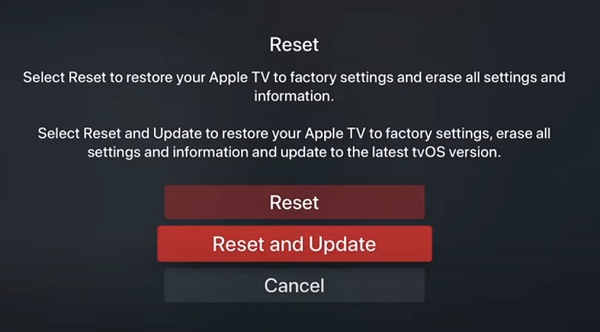
- Wait for the reset to be completed. Then, go ahead and set up your Apple TV.
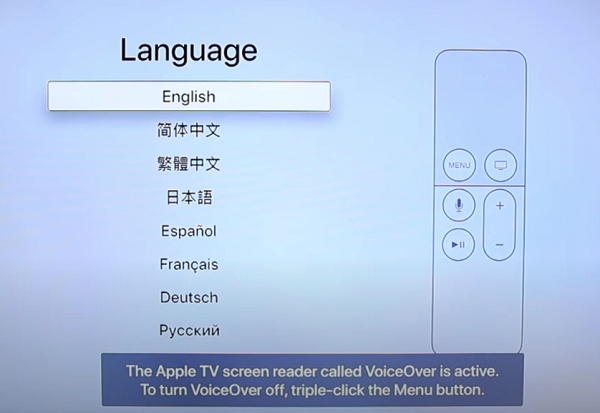
Once the setup is done, the flickering black screen should be gone.
8. Contact Apple Support
If you have tried all the fixes in this guide and you still have an Apple TV with flickering black screen, then you should trying contacting Apple support.
In addition to the fixes discussed on this page, Apple’s support team may have access to additional troubleshooting techniques or specialized solutions that can address the issue.
If your TV is still under warranty or you have an active AppleCare+, contacting customer support can help you explore warranty-related options for repair.
Here are the contact details for Apple TV customer support:
- Website: Visit the official Apple TV support website.
- Phone: To speak directly with an Apple TV customer support representative, you can call their support via 1‑800‑APLCAR.
If you do, make sure to provide detailed information about your issue, Apple TV model, and contact details so that they can assist you efficiently.
9. Upgrade Apple TV Box
From what I’ve seen, a lot of users have reported that upgrading to a recent Apple TV 4K box (2021 and above) fixed the issue for them.
So, if you have an older Apple TV box, you may consider upgrading it, and you shouldn’t have any flickering screen issue on your new box.
Frequently Asked Questions (FAQs)
Below are some FAQs related to Apple TV flickering black screen, and answers.
Why do I have a flickering black screen on my Apple TV 4K box?
A flickering or flashing black screen on Apple TV can be caused by software glitches, low quality HDMI cable, unsupported HDMI port, loose HDMI cable-port connection, dynamic frame rate and frame rate issues, incompatible video resolution, incompatible Chroma subsampling or an outdated tvOS firmware.
How do I fix Apple TV or Apple TV+ app flickering black screen issue?
If you have a flickering black screen on Apple TV or Apple TV+ app, you should try resetting the app on the TV using. To do that, open the Apple TV app or Apple TV+ app, go to Settings and choose the Reset option.
What Do Chroma 4:2:0 and 4:2:2 Mean on Apple TV?
These numbers determine the horizontal and vertical sampling relative to the first number. The first number in both cases indicates the sample size, while the following two numbers represent chroma numbers. 4:2:0 only samples colors from half of the pixels in the first row and completely ignores the second row of the sample. However, in Chroma 4:2:2, the two chroma components are sampled at half the horizontal sample rate of luma, resulting in a reduction of horizontal chroma resolution by half. This reduces the bandwidth of an uncompressed video signal by half, but provides an higher quality image. This also means that it requires a high-speed HDMI cable.
If you found this guide helpful, let me know which of the methods worked for you in the comment section below.
