The Element Roku TV dark screen is one of the most common screen problems associated with this TV brand.
One minute, the TV looks good. Another minute, the screen starts to get darker across the whole screen or on some parts of the screen (top, bottom, left or right side).
The screen may also flicker with black shades or tints, and may eventually become completely black while sound still works if nothing is done.
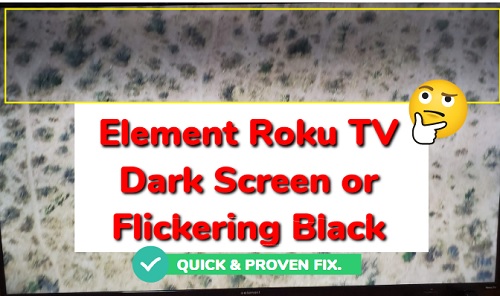
The good news, is that there are some quick and proven ways to fix it, all of which have been shown in this troubleshooting guide.
If that sounds like what you’ve been looking for, then let’s dive right in!
Element Roku TV Screen Dark / Flickering Black
Follow the step-by-step troubleshooting guide below to fix Element Roku TV dark screen or flickering black screen issue.
1. Power Cycle the TV
If your Element Roku TV is dark or has other related screen problems, the first thing you want to do is to simply power cycle the TV.
In fact, this is one of the most effective, yet simply way to fix the issue.
Here’s how to do that:
- While your Element TV is on, turn it off by unplugging it directly from the power outlet

- Locate the power button at the back or bottom of the TV
- Press and hold the Power button for 60 seconds while it is still unplugged from the power source. This will help release any residual power from the TV capacitors.

- Plug the power cord back in, making sure it’s firmly connected to both the TV and the power source.
- Finally, press the Power button on your TV to turn it back on
Now, you should no longer have a dark screen or flickering dark screen on your Element Roku TV – whether the issue started after a power surge, power outage or even out of nowhere!
However, if the issue persists or comes back after some time, move on to the next fix.
2. Switch Picture Mode
Element Roku TVs have various picture modes such as Low Power, Normal, Vivid, Sports and Movie.
Each of these pictures modes has a default settings for various aspects of your TV display settings like color, temperature, brightness, sharpness and other aspects, which affects what the picture on your TV looks like.
A misconfigured picture settings on your Element Roku TV can cause it to have a dark screen, flickering black screen, dark tints on the screen or other Element TV screen problems.
To get rid of these picture issues, you simply need to change the picture mode.
From what I’ve seen, switching to the “Movie” mode is one of the most effective ways to fix the issue.
Here’s how to do that:
- To change picture mode, you need to first play a movie or TV show
- From the movie screen, press the * button on your Element Roku TV remote
- Click on “Picture Settings”
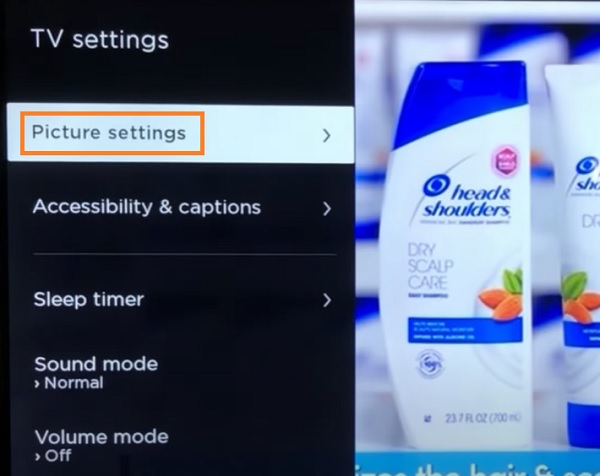
- Select “Picture Mode”
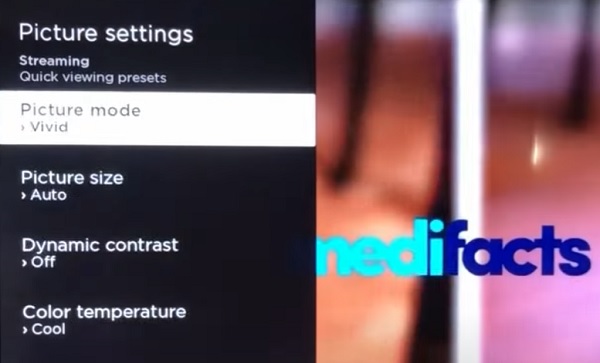
- Use the right and left navigation buttons on the D-Pad to switch to “Movie” mode
If that improves the dark picture, good!
Otherwise, you need to adjust the brightness settings.
3. Adjust TV Brightness
Unlike picture modes mentioned earlier, brightness settings will adjust how dark the darkest part of the images on your TV screen are.
To adjust the brightness settings on your Element Roku TV, you need to go to the picture settings again as shown earlier.
- Press the * button on your Roku remote while playing a movie or show
- Go to Picture Settings > TV Brightness. Switch it to “Bright” or “Brighter”
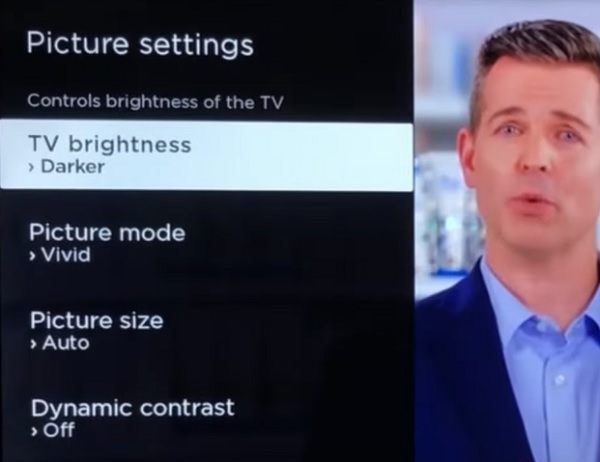
You may also find this by going to the normal Settings menu (not from play screen) > TV Picture Settings > TV Brightness
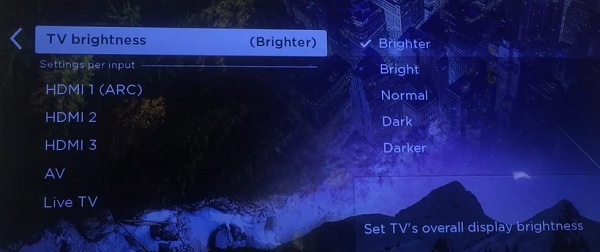
This should help you get rid of the issue where your Element Roku TV screen is darker than normal.
If that doesn’t fix the dark screen on your Element Roku TV, you can manually adjust the brightness level.
Here’s how to do that:
- Go back to the play screen on your
- Now, go back to Picture Settings > Fine tune picture/Advanced Picture Settings
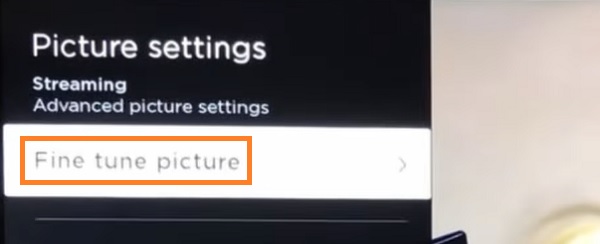
- On the “Brightness” option, manually adjust the level until you find one that removes the dark spots
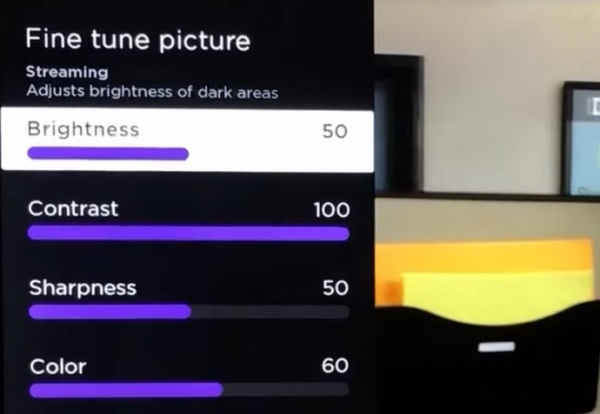
If you want to adjust the brightness on your Element TV without remote, you could use a universal remote (if you already have one). You may also use the Element TV remote app.
4. Clear TV Cache Using Key Combination
One of the most effective ways to fix an Element TV with dark screen or flickering black screen is to clear the TV cache.
To do this, you need to press a combination of keys on your Element Roku TV remote.
Here’s what you need to do:
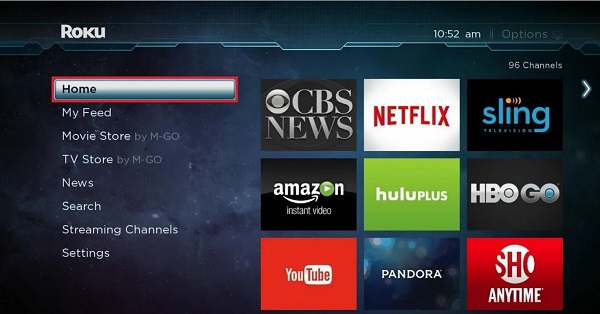
- While on the home screen, press the ‘Home’ button on your TV remote 5 times
- Press the ‘Up arrow’ ⬆️ button on your remote once
- Press the ‘Rewind’ ⏪ button twice
- Finally, press the ‘Fast forward’⏩ button twice

After a few seconds, your Element TV will shut down and boot up again. This whole process should take 1-2 minutes to be completed.
Once the TV is back on, the screen should no longer have dark spots, tints or shades. If you have a flickering black screen, this should also fix it.
NOTE: If this does not fix the issue for you on the first try, make sure to try it 2 more times. From what I’ve seen, while some users who had the same issue were able to fix it using this key combination on first try, others reported that they had to do it up to 3 before it was finally fixed.
So, before you move to the next step, make sure you try this 3 times. Then, if the issue persists, move on to the next fix.
5. Turn Off Dynamic Contrast
Dynamic contrast is a feature that automatically adjusts the backlight level on your TV to achieve the optimum contrasts and prevent excessive differences between the light and dark areas of the screen.
This can sometimes cause a local dimming effect, making some parts of the screen to be darker than normal.
Therefore, if this feature is enabled on your Roku TV, turning it off is a proven way to fix the dark screen issue.
Here’s how to do that:
- While watching a movie or show, click on the * button on your Roku TV remote
- Click on Picture Settings
- Select “Dynamic Contrast”, and turn it off.
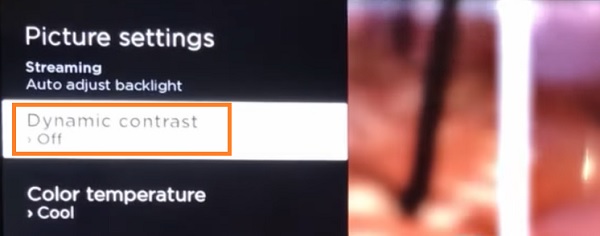
- If you can’t it under picture settings, go to Advanced Picture Settings > Local contrast and dynamic contract
Now, you should no longer have the dark screen problem on your Element TV. Otherwise, you need to reset the picture settings.
6. Reset Picture Settings
In some cases, the picture settings on your Roku TV might have been tampered with, causing the pictures to be darker than normal in some areas or even show black flickers.
In such cases, resetting the picture settings will fix the issue for you.
- To reset Roku picture settings, go to Settings > System > Advanced System Settings
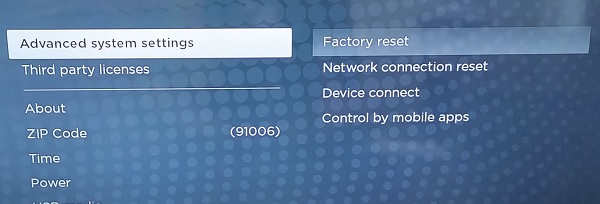
- Select “Factory Reset”, then “Reset TV audio/picture settings”
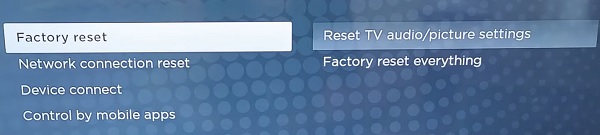
- Finally, press the Play/Pause button three times to reset Roku TV picture settings to the factory default.
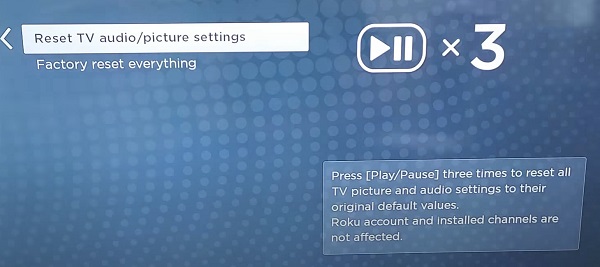
Once the picture settings has been reset, your Roku picture should now fit your screen.
This method is also effective for fixing other screen problems like having a zoomed in screen (picture larger than normal) or green screen on Element Roku TV.
7. Switch to Open HDR or Disable HDR Mode
HDR mode can sometimes cause your Element TV to be darker than normal, especially when watching contents.
By switching to open HDR or disabling this feature, you can get rid of the dark screen issue.
To do this, you need to press a combination of keys in sequence on your Element Roku TV remote which will take you to a secret menu where you can disable it.
Here’s how to do that:
- First, make sure your Roku TV is on the home screen
- Now, press the Home button 5 times
- Press the Rewind button
- Press the Play/Pause button
- Press the Fast forward button
- Press the Play/Pause button again
- Finally, press the Rewind button again. This will open the secret menu.
- Now, select “Change HDR Mode”, then click on “Open HDR”
- If that doesn’t fix the issue, go back and select “Disable HDR”.
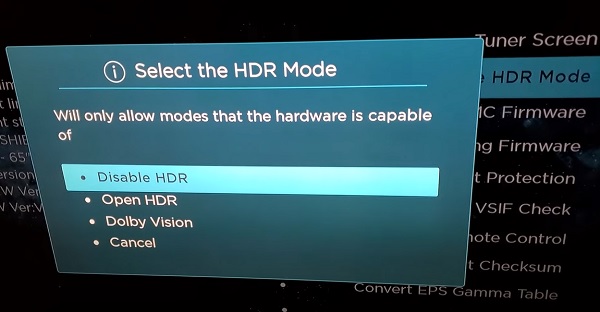
That should fix the screen problem on your Element TV. Otherwise, try updating the system software.
8. Update System Software
If your Element Roku TV still has a dim screen (across the screen or in certain parts only), then you need to update Roku OS software on your TV.
This will help to remove and fix software glitches that could be causing the screen issue.
The easier method of doing this is via the settings menu. However, you may also use the manual method if the first method of update fails or becomes stuck.
Method 1: System Software Update from Settings Menu
To check and update your Roku software:
- Click on the Home button on your Roku TV remote
- Select Settings > System > System Update
- Click on Check Now to manually check for any update
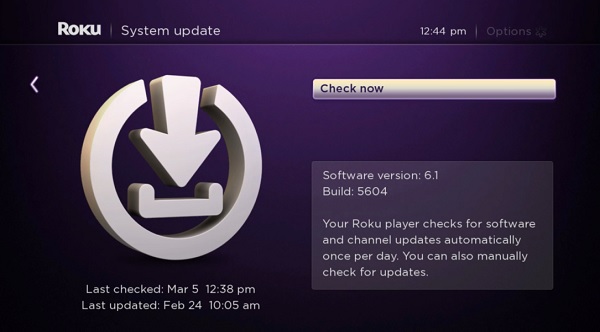
If there is any available software update, your Roku device will download it, install it automatically and then reboot once completed.
This will also automatically update the apps and channels on your Roku TV to the most recent available versions.
To use this method, your Roku TV needs to be connected to the internet.
Otherwise, try the manual update method.
Method 2: Manual System Software Update
Here’s how to update your Roku TV system software manually:
Step 1: Download the Latest Roku OS Software
- Open a web browser on your computer and visit tvupdate.roku.com.
- Choose Element under the TV brand
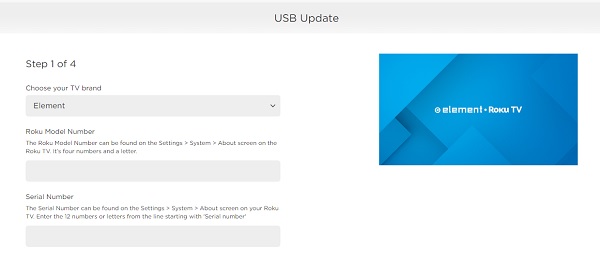
- Enter your Roku Model Number and Serial Number. To find these, go to Settings > System > About on your Roku TV. The model appears as 4 numbers followed by a letter (e.g. 6104X), and the serial number is a combination of 12 numbers and/or letters. Then, click on ‘Next’.
- Click on ‘Download Software’ to get the installer file on your computer (it will be named ‘update.roku‘)
Step 2: Format the USB Drive
Like I mentioned earlier, if your USB drive is already formatted as FAT32, FAT16 or MS-DOS (FAT).
So, if you don’t want to format your USB drive, go ahead and jump to the next step.
If a format is required, you can copy your files to another location, come back to this step and proceed onwards from here.
On windows:
- Plug the USB flash drive into your computer.
- Open the File Explorer and go to ‘This PC’.
- Right-click the USB flash drive and select ‘Format’.
- If the flash drive capacity is more than 2GB, select FAT32. If it is less than 2GB, select FAT16.
- Then, select ‘Start’
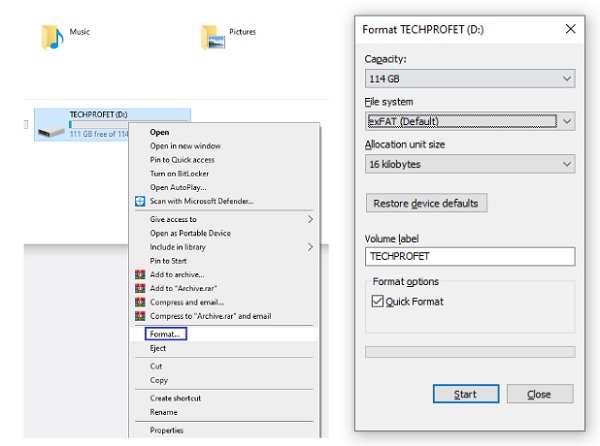
On Mac:
- Plug the USB flash drive into your computer.
- Open Finder and search for ‘Disk Utility’
- Select the USB flash drive from the left panel.
- Click on the Erase tab on the right panel.
- Select MS-DOS (FAT) from the drop-down menu.
- Click the Erase button and click Erase button again when prompted to format your drive.
Step 3: Copy the Downloaded Software File to USB drive
- Now, locate the update.roku file on your computer (should be in the Downloads folder by default unless you changed the storage location)
- Insert the USB flash drive and copy the update.roku file to the flash drive (do not put it in a subfolder)
- Eject the flash drive and remove it from the port of your computer
Step 4: Insert USB Drive Into Roku TV & Update
- Insert the flash drive into the USB port on your Element Roku TV
NOTE: If you see the message “Update file could not be opened. Please try again”, the format of the USB flash drive is likely not recognized. In that case, you need to format it. To do that, go back to step 2 above (if you skipped it earlier and proceed from there).
- Press the Home button on Roku remote on your Roku TV remote, and select Settings > System > System update > I can’t connect.
Your Roku TV validates the file on the USB flash drive and displays a 12-digit code on the TV screen. If you see the message “Contents of the update file are invalid”, your Roku TV is already running the latest software version.
- Go back to your computer and enter the code and click on next.
- After you enter the code correctly, a new 6-digit code appears on your computer screen
- Return to your Element TV and enter the 6-digit code using your Roku TV remote. The software update begins immediately, and your Element Roku TV restarts once the software update is complete.
- After your Roku TV restarts, you can remove the USB flash drive.
9. Troubleshoot External Devices
At this point, you need to troubleshoot external devices that may be connected to your Element Roku TV.
Whether it’s another streaming device, Xbox, PlayStation console or devices, you need to check troubleshoot them.
In some cases, an external device can actually be the source of the screen issue you have on your Element TV.
Here’s what you need to do:
- If you have switch your Element TV input to an HDMI input where the external device is plugged, then switch back to a different TV input to see if the issue is there as well
- Unplug all external devices that are connected directly to your DMI port or via an HDMI cable. If you longer have a dark screen on your Element TV, then you know that one of the external devices is responsible for the issue
- You can plug the external devices one at a time until you find the one responsible for the screen issue
- Once you locate the device causing the issue, go ahead and troubleshoot it by using the similar fixes that have been suggested for Element TV in this guide – restart the device, change or reset the picture settings, check the HDR settings, update the system software or reset it to factory settings.
If the issue is not caused by an external device, then you need to reset your Element Roku TV to factory settings.
10. Factory Reset Element Roku TV
If you’ve tried everything so far and you still have a dark or flickering black screen on your Element Roku TV, then you need to reset the TV to factory settings.
Here’s how to do that:
- Click on Home button on Roku remote
- Scroll and select Settings
- Select System > Advanced system settings > Factory reset
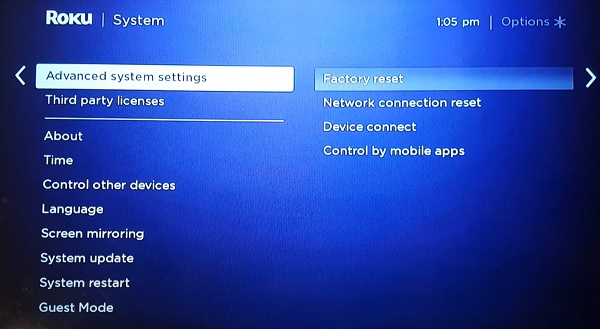
- Enter the code displayed on the TV and click on ‘OK’
Alternatively, you can reset your Roku TV without remote by using the physical reset button on the TV. Here’s how to do that:
- First, locate the physical reset button on your Roku TV. You will need a pin or any tiny object to push the button.

- Once you locate the reset button, press and hold the button firmly for 10 – 20 seconds while your device is powered on. When it shuts down, keep holding down the reset button until it powers on again and shows the Roku TV logo. Then, you can release the button.
- When the factory reset is complete, the TV will reboot twice and finally turn on.
Once everything has been done, your Element Roku TV screen issue should be fixed.
11. Replace Faulty Backlight strips
At this point, if you still have a very dark screen on your Element Roku TV, then you most likely have faulty backlight strips which need to be replaced.
You can perform a quick flashlight test to see if the issue is with the backlight.
- First, make sure your TV is on
- Point a flashlight to your Element TV screen around the dark parts of the screen
- If your TV backlight is working well, all you should see is the reflection of the flashlight.
- However, if you can see the images on the screen while pointing the flashlight on the dark parts, then your TV backlight is defective.
The backlight can be fixed by replacing the LED strips on the screen. It’s a quite a tricky process, and I will advise you get it fixed by an expert.
However, if you want to fix it yourself, the video below is a full breakdown guide to help you fix it.
12. Contact Element TV Support
If you still have issues with the screen, you can contact Element Roku support for assistance.
First, you should check the warranty of your TV. If it’s still under warranty, you may be eligible for a free repair or replacement.
Also, make sure you have your TV’s model number and serial number in hand.
To contact Element Roku support, you can visit their website and navigate to the support section to send a mail.
Alternatively, you can call their customer service number at (888) 842-3577.
With their help, you should be able to resolve the Element Roku TV dark screen issue in no time.
