Are you experiencing the frustrating ws-118720-9 error (“something went wrong”) on your PS5 console? If so, don’t worry – you’re not alone.
This error code is known to cause a variety of issues, from network problems to preventing you from playing or downloading multiplayer data packs.
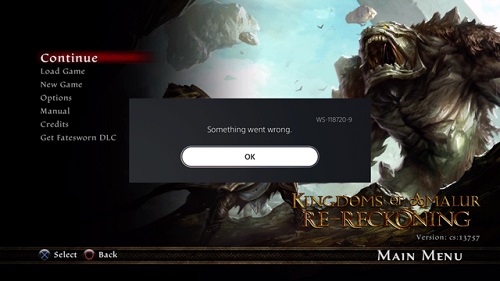
The good news is that there are some proven ways to fix this issue once and for all.
In this troubleshooting guide, I’ll walk you through the most common causes of thePS5 ws-118720-9 error, and provide step-by-step instructions on how to resolve it.
So let’s get started!
PS5 ws-118720-9 Error “Something Went Wrong” (FIXED)
If you are seeing the ws-118720-9 error (“something went wrong”) on your PS5, follow the step-by-step troubleshooting guide below to fix it.
1. Restart Your PS5
Restarting your PS5 is often the first thing you need to do when it comes to resolving some issues on your console, including this particular error code.
This simple fix can help clear out any temporary glitches or bugs that might be causing the error.
Here are the steps to restart your PS5:
- Press and hold the PS button on your controller to bring up the Control Center/Quick Menu.

- Select the “Power” icon from the Control Center/Quick menu.
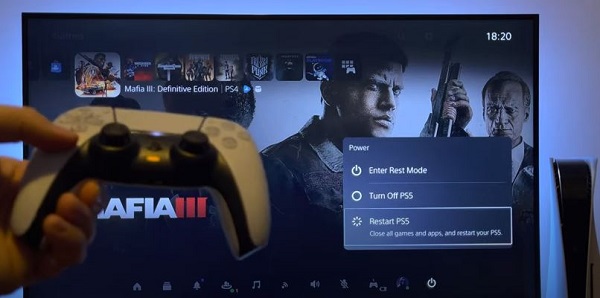
- Choose “Restart PS5” from the power options.
- Wait for your console to fully shut down and restart. This may take a few minutes.
- Once your PS5 has fully restarted, try again to see if the “ws-118720-9” error is still an issue.
In many cases, a simple restart can be enough to get your PS5 back up and running smoothly again. However, if that doesn’t resolve the issue, move to the next step.
2. Sign Out of Your PSN Account
A login error or a problem with your account settings can also trigger the PS5 ws-118720-9 error.
Therefore, signing out and signing back into your PS5 account can refresh your account settings and help fix any login errors that might be causing the issue.
Here are the steps to sign out and sign back into your PS5 account:
- On the PS5 home screen, select the gear icon on the top right to access the Settings menu.
- In the Settings menu, scroll down to Users and Accounts and select it.
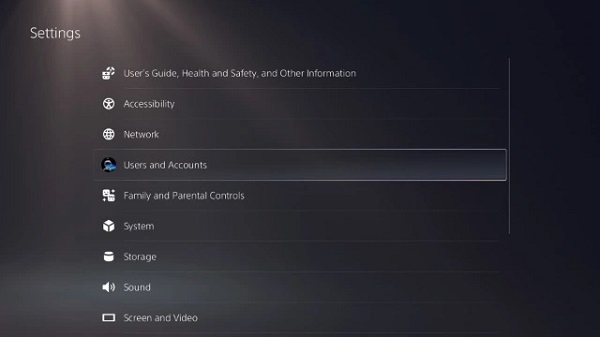
- Select Other > Sign Out to log your account out of the PlayStation.
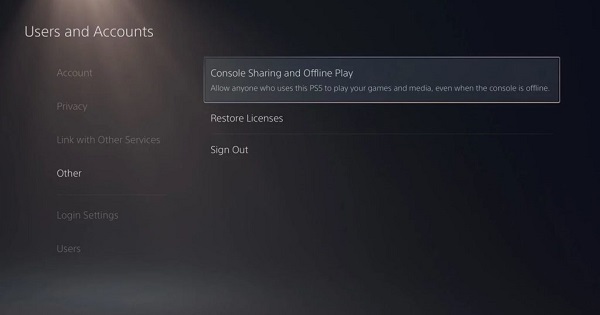
- Once you have signed out of your account, wait for about 10 minutes and go to Account > Sign In.
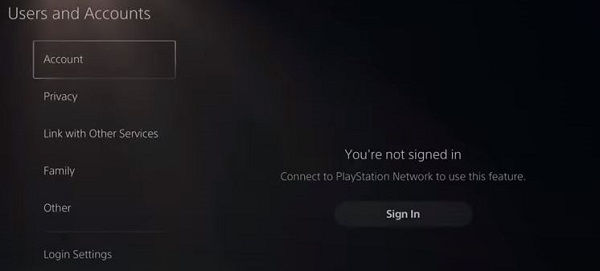
- Enter your login credentials, including your email or username and password.
- Once you have successfully logged into your account, try to access the game packs again to see if the PS5 ws-118720-9 error has been resolved.
By signing out and signing back into your PS5 account, you can refresh your account settings and fix any login errors that might be causing the issue.
3. Download Game Packs from “Manage Game Content”
If you are encountering this error while trying to install game packs, then downloading the packs from “Manage Game Content” can help resolve the issue.
Sometimes, games that support direct updates of packs can cause this error when trying to download or install them, like Modern Warfare.
By downloading the packs from the PS5 menu, you can avoid this error and ensure that the game is updated and working properly.
Here is how to download game packs from the PS5 menu or the “Manage Game Content” section:
- Close the game that you are trying to download the packs for.
- Hover over the game icon on the PS5 dashboard, and press the “Option” button on your DualSense controller.
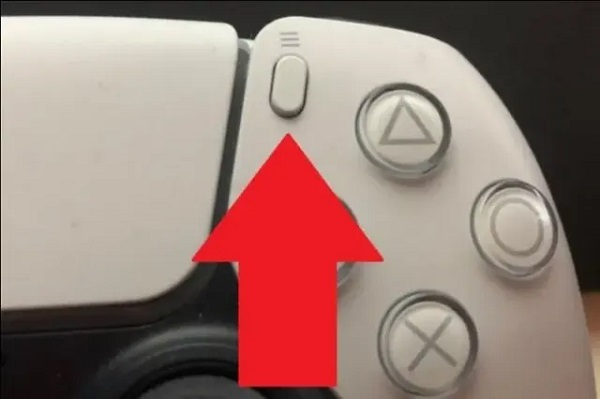
- Select “Manage Game Content” from the options menu that appears.
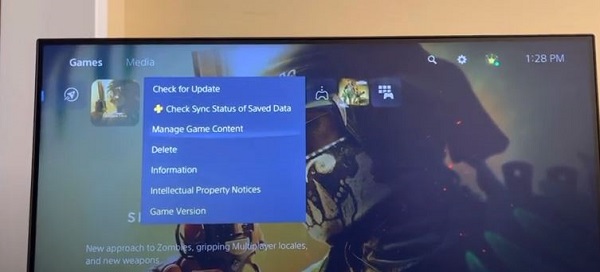
- You will now see a list of all the packs and DLCs available for the game. Select the pack you want and press the “Install” icon next to it.
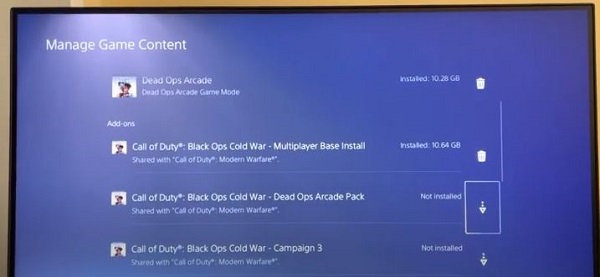
- Wait for the download or installation to complete. This may take some time depending on the size of the pack.
- Once the download or installation is complete, start the game again and see if the ws-118720-9 error still shows.
If this step does not resolve the issue, then move to the next step.
4. Delete and Redownload the Game Packs
If the previous step of downloading the game packs from “manage game content” did not resolve the error, then deleting and redownloading the packs should be your next course of action.
Sometimes, the game pack files can become corrupted or incomplete, causing the error to occur.
By deleting the packs and redownloading them, you can ensure that the files are complete and free of errors.
Follow the steps below to delete and re-download the game packs:
- Go to the PS5 dashboard and hover over the game that is causing the “ws-118720-9” error.
- Press the options button on your DualSense controller and select “Manage Game Content” from the options menu.
- Choose the “Delete” icon next to any game pack/add-on that you wish to remove from your console.
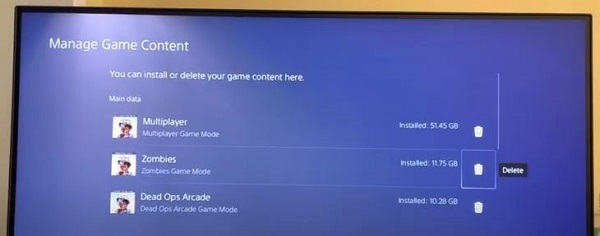
- Once the game pack is deleted, follow the steps outlined in the previous fix again to redownload the pack.
After downloading the pack, go back and see if the “Something Went Wrong (ws-118720-9)” error still comes up.
5. Turn Off Your Connection After the Download
This step might sound a little odd, but it has been reported by some gamers to help resolve the error.
The idea behind this is that sometimes the game pack files might not be properly installed due to a weak internet connection or other network issues.
By turning off the connection, you can prevent any potential network interruptions that might affect the game pack installation.
Here are the steps to turn off your connection after the download is complete:
- Navigate to the PS5 home screen and select “Settings” from the top right corner of the screen.

- Select “Network.“
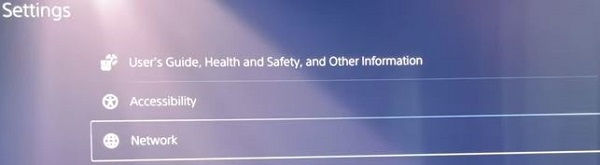
- Choose option 2: Settings and toggle the “Connect to the Internet” switch to “Off” to turn off your Internet connection.
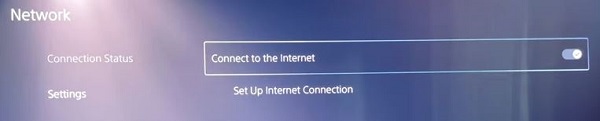
- Go back to the game and check if the “ws-118720-9” error comes up again.
- Once you’re done playing, go back to the network settings and turn the “Connect to the Internet” switch back to “On” to reconnect your PS5 to the Internet.
6. Change PS5 DNS Settings
Sometimes, the error code can be caused by DNS server issues, which can prevent your console from accessing the necessary files to run the game or download updates.
Changing your DNS server to Google DNS can help resolve this issue. It will also improve your internet speed.
- Go to your PS5’s Network settings and open the “Set Up Internet Connection” menu from option 2: Settings.

- Now click on the Wi-Fi network that you are connected to. and select Advanced Settings.
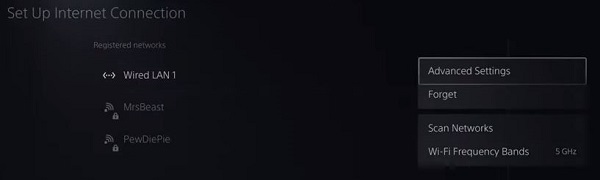
- Choose the Wi-Fi option and select “Custom”.
- For the IP Address setting, choose “Automatic”.
- For the DHCP Host Name setting, select “Do Not Specify”.
- For the DNS Settings, choose Manual and input the following values:
- Primary DNS – 8.8.8.8
- Secondary DNS – 8.8.4.4
- Finally, set the MTU Settings value to 1456 and choose “Do Not Specify” for the Proxy Server.
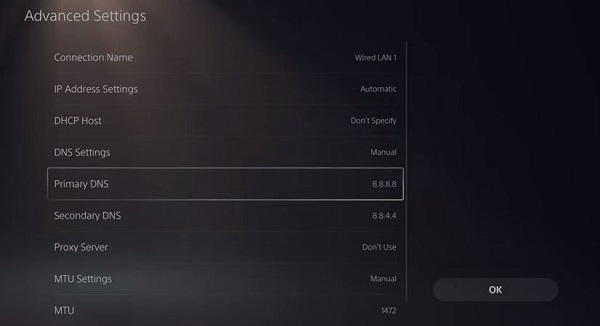
After you’ve made these changes, save your settings and try launching your game or downloading updates again to see if the error has been resolved.
7. Check your Internet Connection
The next troubleshooting step in this blog post is to check your internet connection. Sometimes the error “ws-118720-9” can occur due to poor internet connectivity or a weak Wi-Fi signal.
This can cause interruptions during the download process, leading to an error message.
To check your internet connection on the PS5, go to Settings > Network > Connection Status. This will show you the strength and stability of your WiFi.
Alternatively, you can use a speed testing website to get an idea of your internet connection.
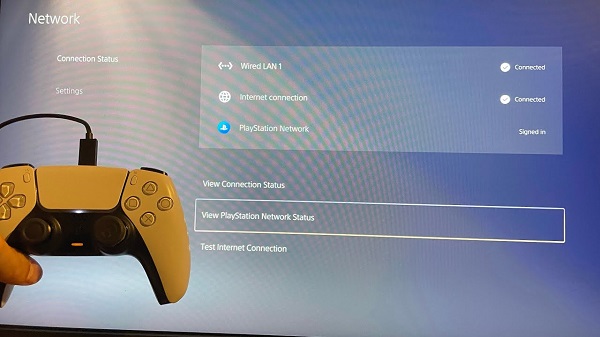
If you are experiencing poor connectivity, try moving your PS5 closer to your router or resetting your router. You can also try using a wired connection instead of Wi-Fi, which can provide a more stable and reliable internet connection.
You can also try resetting your internet connection by turning off your modem or router for a few minutes and then turning it back on. This can help to clear any connection issues and improve the speed and stability of your internet connection.
8. Update Your PS5 System Software
The latest updates usually come with bug fixes and performance improvements that can help resolve the issue.
If you’re experiencing the ws-118720-9 error on your PS5, updating your system software might just be the solution you need.
There are two ways to do it – directly from the settings menu or manually using a USB flash drive.
Method 1: Update Using Internet
To update your PS5, follow these steps:
- Make sure your PS5 is connected to the internet either via Wi-Fi or an Ethernet cable.
- Go to Settings > System
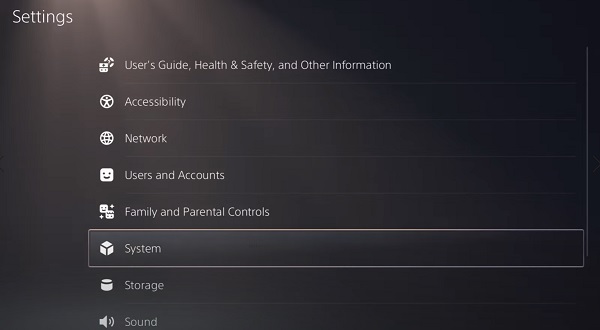
- Select System Software > System Software Update and Settings
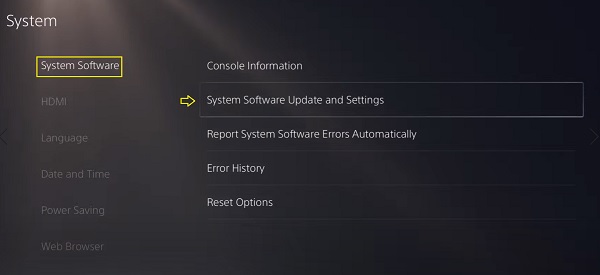
- Click on ‘Update Using Internet’
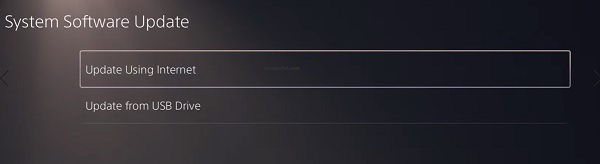
- On the next page, click on ‘Update’ button
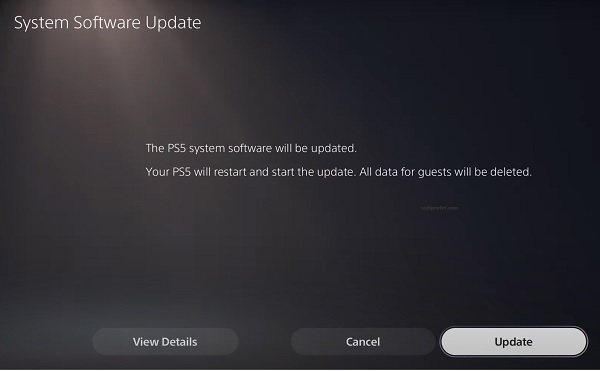
- Wait for the update to be installed (don’t turn off your console during this process)
- Once done, your PlayStation 5 console will restart
Method 2: Manual Update Using USB Flash Drive
Updating your PS5 through USB is an alternative way to ensure you have the latest software version.
This method can be particularly useful if your PS5 cannot connect to the internet or if you’re experiencing issues with the automatic update.
Here are the steps to update your PS5 using a USB drive:
- On your computer, visit the official PlayStation website and download the latest PS5 system software update file.
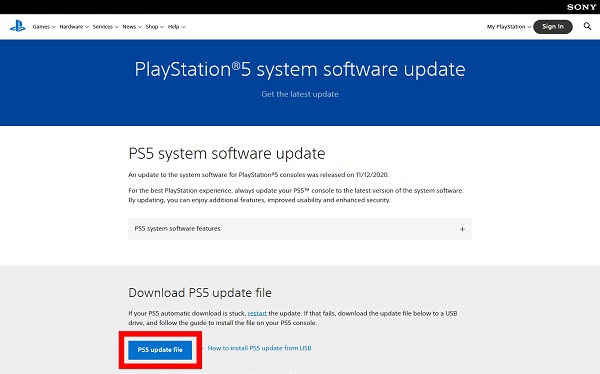
- Format your USB drive in exFAT or FAT32 file and create a new folder on it and name it “PS5” in all capital letters. Open the PS5 folder and create a new folder named “UPDATE” in all capital letters.
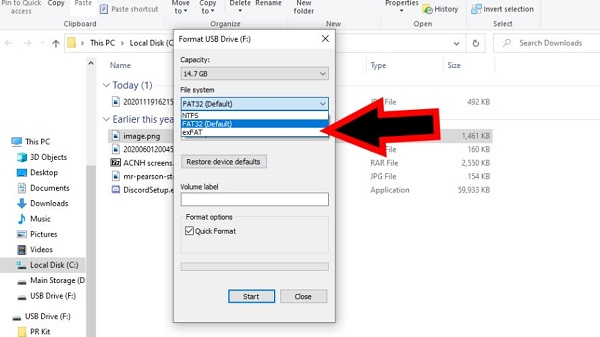
- Copy the downloaded update file (PS5UPDATE.PUP) into the UPDATE folder.
- Safely eject the USB drive from your computer and plug it into your PS5’s USB port.
- Turn on your PS5 and press and hold the power button until you hear a second beep. This should open the Safe Mode.

- In Safe Mode, select “Update System Software” and then select “Update from USB Drive.“
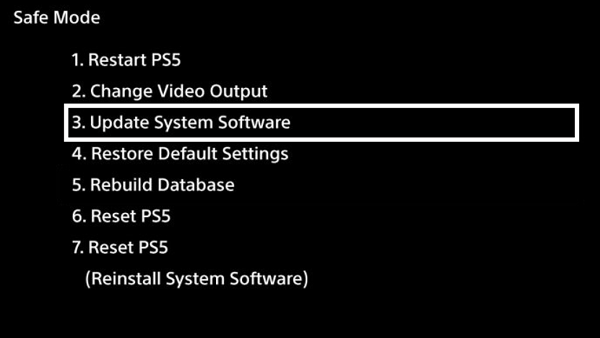
Note: It is important to note that when entering safe mode on your PS5, you will need a wired connected controller. A wireless controller will not work in safe mode.
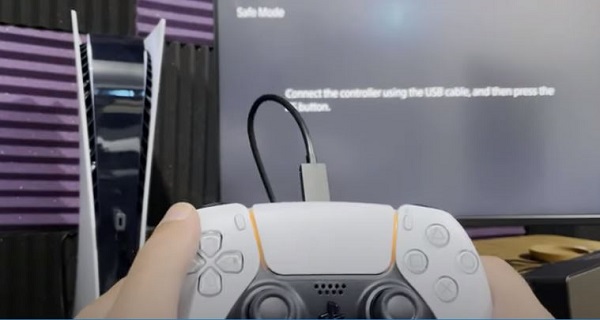
- Your PS5 will detect the update file on the USB drive. Follow the on-screen instructions to start the update process. Once the update is complete, your PS5 will restart automatically.
That’s it! Your PS5 should now be updated with the latest software version.
9. Check PSN Servers
Sometimes, the error “ws-118720-9” can occur if the PlayStation Network (PSN) servers are down or undergoing maintenance. This can prevent your PS5 from downloading the required game packs or connecting to online servers, leading to the error.
To check if the PSN servers are down or not, you can visit the official PlayStation Network status page.
This page provides real-time information on the status of the PSN servers and any known issues. If you find that the servers are down or undergoing maintenance, you might need to wait until the servers are back online before you can download the game packs or play the game.
Here are the steps to check the PSN server status:
- Open a web browser on your computer or smartphone and go to the official PlayStation Network status page.
- Select your region and you will see a list of services offered by the PSN, including PlayStation Store, Gaming and Social, and PlayStation Now.
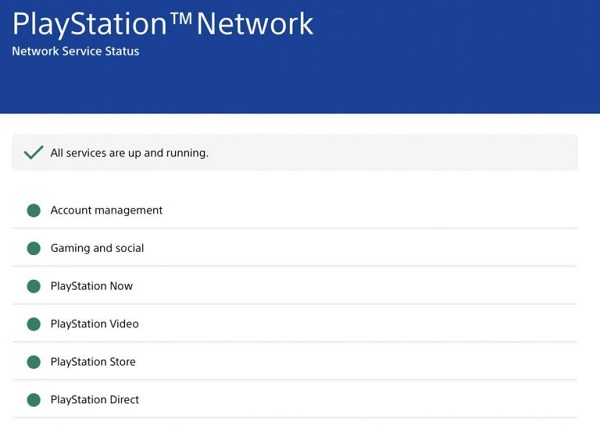
- Check the status of the services that you need, such as Gaming and Social, to see if they are running normally or if there are any issues.
- If the status is “Healthy” or “All services are up and running,” then the PSN servers are working fine, and the issue might lie elsewhere.
- If the status is “Degraded Performance” or “Under Maintenance,” then the servers are down or undergoing maintenance. You might need to wait until they are back online.
Note: These servers can only be repaired by the SONY officials, so you’ll have to wait for them to take their due action.
10. Factory Reset PS5
Resetting your PS5 is a drastic step that you should only take if the other troubleshooting steps have not resolved the issue.
Resetting your PS5 will erase all your data and restore your console to its factory settings.
Before performing a factory reset, make sure to back up any important data and settings to an external storage device or the cloud.
First, here’s how to backup your console data:
- To do that, go to Settings > Saved Data and Game/App Settings
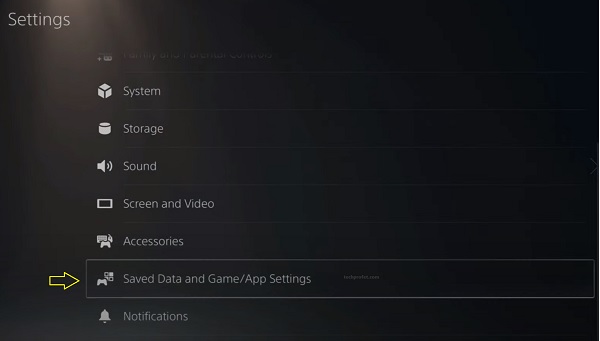
- Select Saved Data (PS5) > Console Storage, then Upload to Cloud Storage.
- Once done, repeat the same procedure for PS4 Saved Data.
Once the data backup/upload is complete, you can go ahead and reset your console.
Once you’ve backed up your data, follow these steps to perform a factory reset:
- Go to Settings in the PS5 home menu.
- Select System > System Software.
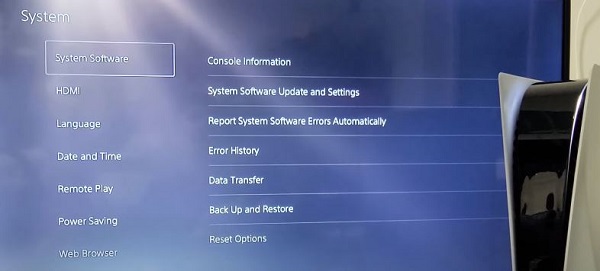
- Choose “Reset Options”
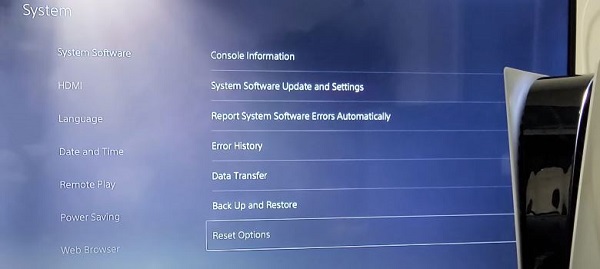
- Select “Reset Your Console”
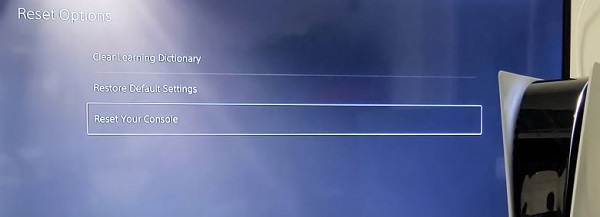
- Follow the on-screen instructions to complete the reset process.
After the factory reset, you’ll need to set up your PS5 again and re-download all your games and apps. This can be time-consuming, so make sure to only perform a factory reset as a last resort.
Performing a factory reset is a drastic step, but it can sometimes be necessary to fix issues like the ws-118720-9 error.
Just remember to back up your data before proceeding and only use this step as a last resort.
11. Contact PlayStation Support
If none of the previous fixes have worked for you, the final option is to contact PlayStation support for further help.
You can visit the PlayStation support website for further assistance.
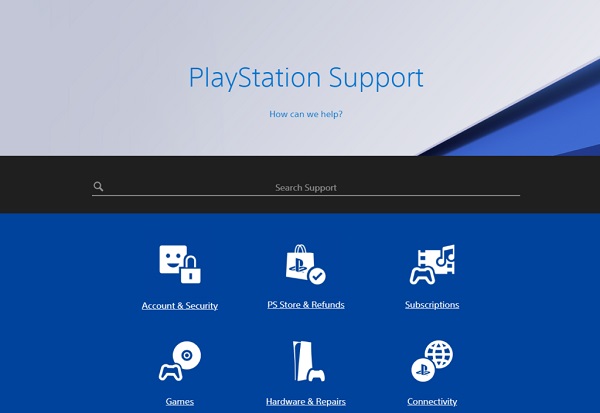
Before contacting support, it’s always a good idea to have your PS5’s serial number and all the information about the error at hand. This will speed up the process and help them better understand your situation.
The PS5 ws-118720-9 error code can be very frustrating. By following the procedures in this troubleshooting guide, you should be able to fix the issue once and for all.
If you found this guide helpful, let me know which of these methods fixed the issue for you in the comment section.
