If you are experiencing the Vizio TV blue tint on screen issue, then you are not alone. Whether your TV has a blue tint with sound or with no audio signal at all, this guide will cover everything you need to know.
You may notice the blue tint on your Vizio TV on the entire screen, on some parts of the TV screen, at the edges of the screen, and may even come in form of blue tints or lines.

First, I will quickly explain why your Vizio TV screen is blue. Then, I will show you some quick and proven ways to fix it.
Why is Vizio TV Screen Blue?
The blue screen on Vizio TV screen is a display issue caused by a few things like hardware connections, picture mode settings/configuration, overdriven and discolored LED light strips, connected external devices and software glitches/bugs.
From what I’ve seen, the issue is mostly caused by misconfigured picture settings or overdriven LED light strips.
The light strips in all LED TVs have a yellow phosphor in the chip which makes them appear white. When the phosphor is bleached (either by heat or prolonged use), the LED strips turn blue and hence, you start to notice blue tint on the screen.

The chances of this happening is also increased when the TV is frequently used at very high brightness level. When this happens, the only way to fix it is to replace the LED light strips.
In the next part, I will show you 7 proven ways to fix a Vizio TV with blue screen (including a proven picture calibration settings to fix it).
Without any further ado, let’s dive right in!
Vizio TV Blue Screen Fix
Below are 7 proven ways to fix a Vizio TV with blue screen on screen:
1. Power Cycle Your TV
If you are seeing a blue tint on your Vizio SmartCast TV screen, you can fix it by simply power cycling it. A power cycle is also known as a soft reset, and it basically clears built up corrupt cache files on your TV among other things.
To power cycle your Vizio TV, you can either use the soft power cycle option via the menu on the TV, or you can use the native method of power cycling all electronics devices.
Now, let’s start with performing a soft power cycle from the menu.
- Click on the menu button on your Vizio remote controller.
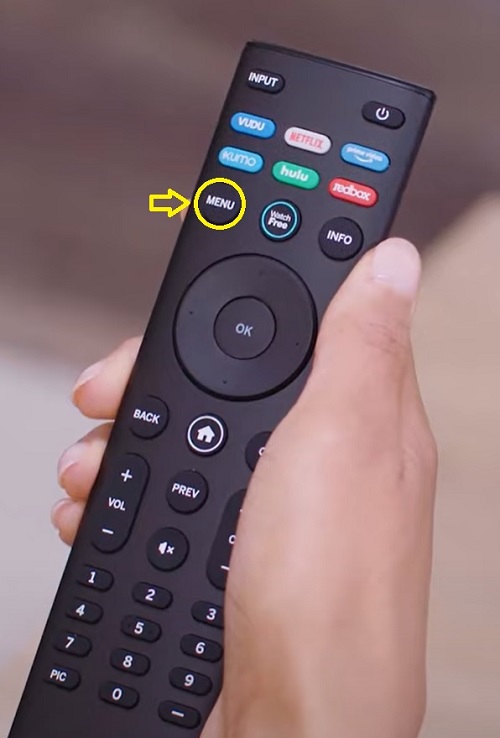
- Go to System > Reset & Admin > Soft Power Cycle
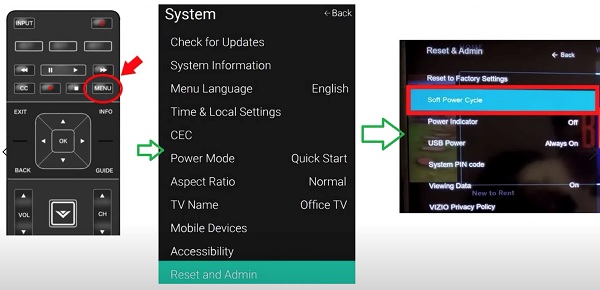
If that doesn’t work or your remote doesn’t have the menu button, you need to power cycle your TV directly from the power source.
To do this:
- First, turn off the TV.
- Next, unplug it from the power outlet and wait for 60 seconds

- While unplugged, press the power button on the TV for 30 seconds

- Finally, plug in the TV and turn it back on.
The blue screen should be fixed and you should have a clear screen on your Vizio TV.
If this doesn’t fix it for you, then it’s not caused by a software glitch. In that case, you need to take it to the next step.
2. Check HDMI Connection
I mentioned earlier that hardware connection is another reason why Vizio TVs may show a blue tint on screen. Therefore, you need to check the HDMI connection and ensure everything is working fine.
To do this properly, use the 3-step troubleshooting process below:
A. Disconnect & Reconnect HDMI Cable
The first thing you want to do is to reconnect and disconnect the HDMI cable from your Vizio TV and any video device that is attached to your TV. Also, make sure it is tightly secured in the HDMI port. If that doesn’t fix the issue for you, then move to the next step.

B. Switch HDMI Port
The next thing you need to do is to switch the HDMI port if reconnecting the HDMI cable did not fix the issue. If the HDMI port you have the HDMI cable plugged into is faulty, then you need to switch it to another one.
Also, remember to switch the input source to that of the new HDMI port.

C. Replace the HDMI Cable
A faulty HDMI cable can cause your Vizio TV to show blue tint/lines. If that’s the case, you need to try a different HDMI cable.
You should also know that not all HDMI cables are created equally, and the best ones are the certified premium ones.

If the HDMI connection (cable and/or port) is responsible for the blue screen on your Vizio TV, then this 3-step troubleshooting process should fix it for you. Otherwise, then you need to check the picture settings next.
3. Adjust Vizio TV Picture Mode/Settings
Vizio TVs have various picture modes, all of which have a default settings for various aspects of your TV display settings like color temperature, backlight, motion interpolator, sharpness, gamma and others.
You also have the option to adjust these individual settings manually.
Like I mentioned earlier, the Vizio TV blue screen of death can be caused by an incorrect picture settings on the TV.
To get rid of it, you simply need to change the picture mode or manually recalibrate the picture settings.
There are 3 ways to go about this:
- Switch the picture mode (that way, the default picture settings for that mode is applied to your Vizio TV)
- Reset the picture mode
- Manually adjust the picture settings to a desired calibration (I will give you the complete calibration settings to fix the Vizio TV blue screen of death soon).
A. Switch Picture Mode on Vizio TV
For the first method, you need to change the picture mode. Here’s how to do that.
- Press the Menu button on your Vizio remote
- Select ‘Picture’
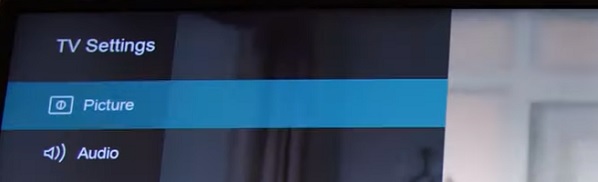
- Select ‘Picture Mode’
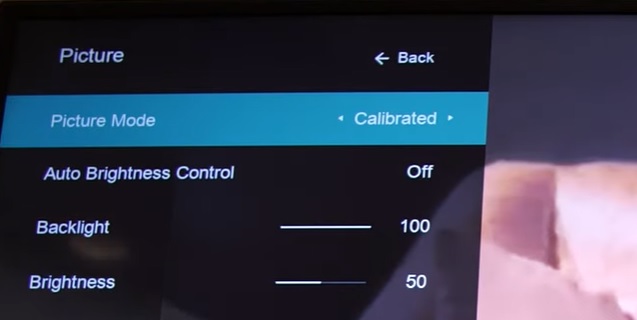
- Select the ‘calibrated’ mode on your Vizio TV. If that doesn’t fix the issue for you, toggle between other picture modes like Standard mode, Calibrated mode, Calibrated Dark Mode, Vivid Mode, Game Mode and Computer Mode.
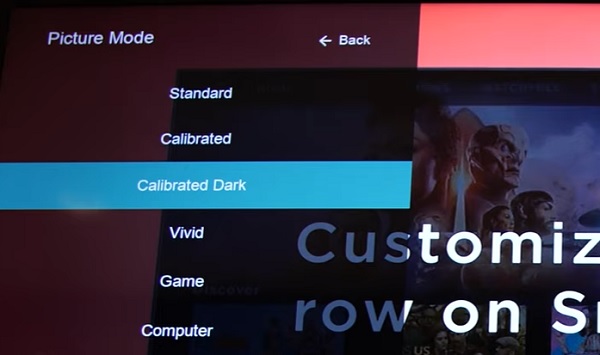
If that fixes the issue for you, great! Otherwise, go ahead and reset the picture mode to the default.
B. Reset Picture Mode on Vizio TV
To reset Vizio TV picture mode, press the Menu button on the remote and select ‘Picture’. Next, highlight ‘More’ and press the right arrow button on the remote. Finally, select ‘Reset Picture Mode’ and press the OK button. The TV will display a message asking you to confirm or cancel it, click on ‘Reset’.
Once done, the blue screen display issue should be fixed. Otherwise, there’s one more proven way to fix it under the picture settings.
C. Manually Calibrate Picture Settings to Fix Blue Screen
Another proven way to fix the blue screen of death on Vizio TVs is to actually manually calibrate the displays settings.
- To do this, click on the menu or settings button on the remote and select ‘Picture’.
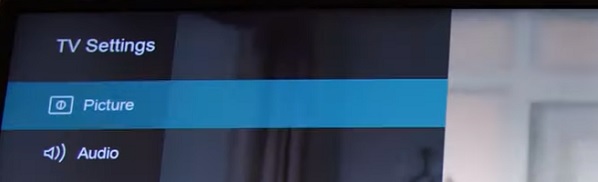
- Then, use the following settings:
Backlit: 70
Brightness: 46
Contrast: 50
Color: 70
Tint: -1
Sharpness: 35
- Next, go to Settings > Picture > More Picture.
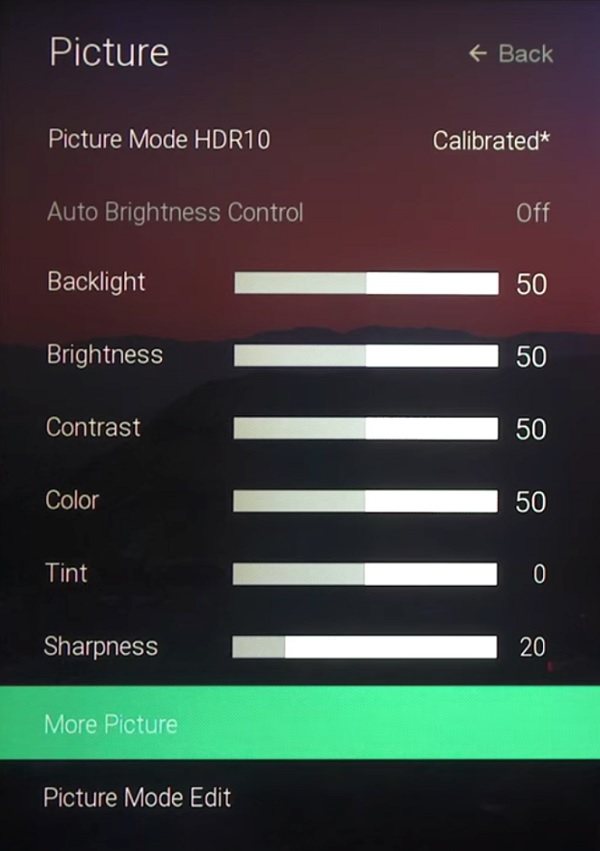
- Then, use the following settings:
Color Temperature: Normal
Black Detail: High
Active Full Array: On
Clear Action: Off
Reduce Noise: (Enter this menu) Both settings set to High
Game Low Latency: Off
FilmMode: On
Color Space: Auto
Gamma: 2.1
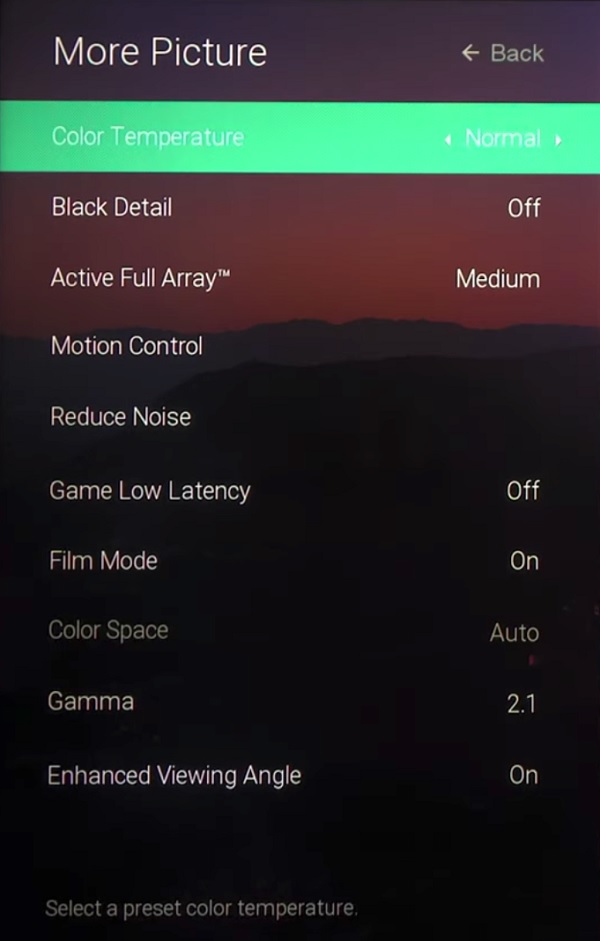
- Finally, go to Settings > Picture > Color Calibration > Color Tuner.
- Then, use the calibration below:
Hue: No Changes 0 on all colors.
Saturation: Red 10, Green 10, Blue 10, Cyan 10, Magenta 0, & Yellow 10.
Brightness: Red 10, Green 10, Blue 10, Cyan 10, Magenta 0, & Yellow 15.
Offset: Red 10, Green -15, & Blue -50.
Gain: No changes 0 on all colors.
Once done, the blue tint on your Vizio TV screen should be gone and your display should be as good (or even better) than it was before the calibration.
Alternatively, leave every color setting at 0 and toggle the blue offset setting down to -100. This will reduce the blue color and compensate for the reduced yellow color which will help bring the screen color back to normal. In addition, set backlight, color and contrast to something around 50. Finally, set tint and sharpness to 0.
4. Update Vizio TV System Software
If your Vizio TV screen is still blue, then you need to update the TV software. This will fix and remove any software glitch or bug that could be causing the issue.
Here’s how to update your Vizio SmartCast TV software:
- Click on the Menu button on your Vizio TV remote
- Under TV settings, scroll down to ‘System’, select it.
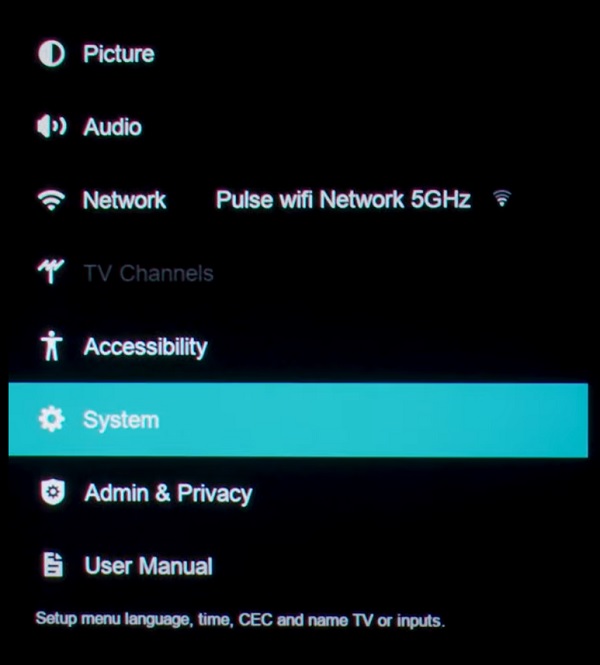
- On the system settings menu, click on ‘Check for Updates’
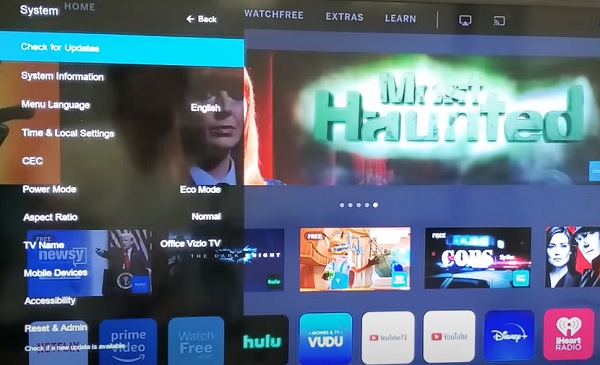
- You will see a prompt asking if you want to check for update. Highlight ‘Yes’ and click enter button.
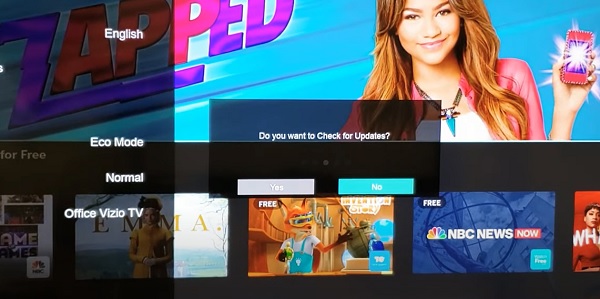
- If there is an available software, your TV will proceed to download and install it (as long as it is connected to the internet)
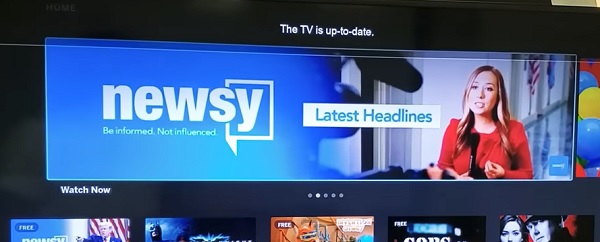
If there is any available update, allow it to be download and your TV will restart afterwards. Once done, your Vizio SmartCast TV screen should be working fine now.
5. Try to Isolate the Cause of the Issue
The next thing you need to do is to try to isolate the cause of the issue. Here, you want to be sure if the blue tint is coming from the TV, or if it’s caused by an external device.
Furthermore, if it’s coming from the TV (which is most likely the case), whether it’s general or only when you are streaming certain contents.
First, disconnect all external devices that are attached to your Vizio TV and notice if the issue still persists or not. If it’s fixed, then you need to find the device that is responsible for the issue.
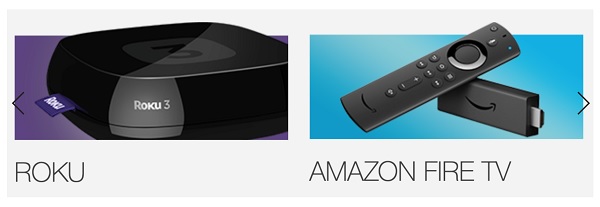
Otherwise, if it still happens, try switching channels/apps and see if it still happens. Also, does it only happen when streaming app(s) or it also happens when you go back to the home screen.
Normally, the issue should be the same across the TV even when watching your cable box, blu-ray player or maybe even using it with gaming consoles, as well as when you are on the menu page.
However, if you see the blue screen on your Vizio TV when watching a specific app/channel but you can’t see it in other places like menu or home screen, then you need to troubleshoot the app/external device.
6. Reset TV to Factory Settings
At this point, the next thing you can do if your Vizio TV still has a blue tint is reset your Vizio SmartCast TV to the default factory settings.
If there has been a misconfiguration in settings anywhere that you don’t know about causing the blue screen/tint on your Vizio TV, a factory reset will do the trick.
The only caveat is that all your settings and configurations will also be removed. You will need to setup your TV again afresh just like a new one from language settings to connecting to your network again.
I will show you two methods to reset your Vizio TV to factory reset. First method, you use the remote. If for some reason you can’t use the first method, you can simply use the second method even without your TV remote!
Now, here’s how to reset your SmartCast TV to factory defaults with the remote:
- Press the ‘Menu button’ on your TV, select ‘Admin & Privacy’
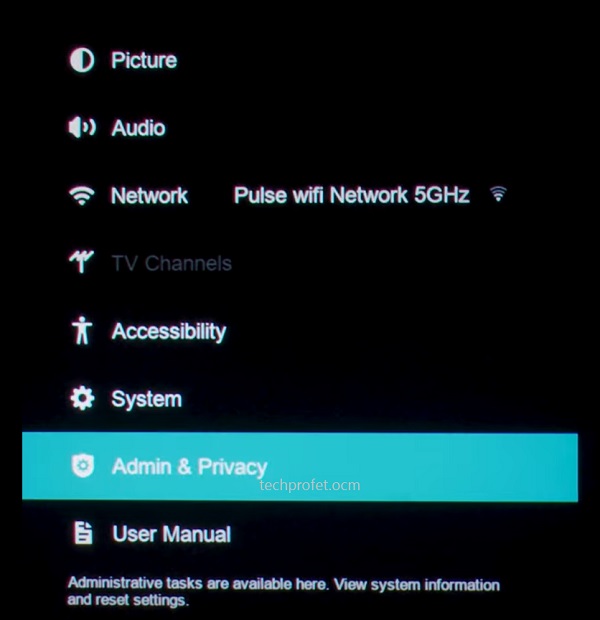
- Then, select ‘Reset TV to Factory Settings’ or ‘Clear Memory’
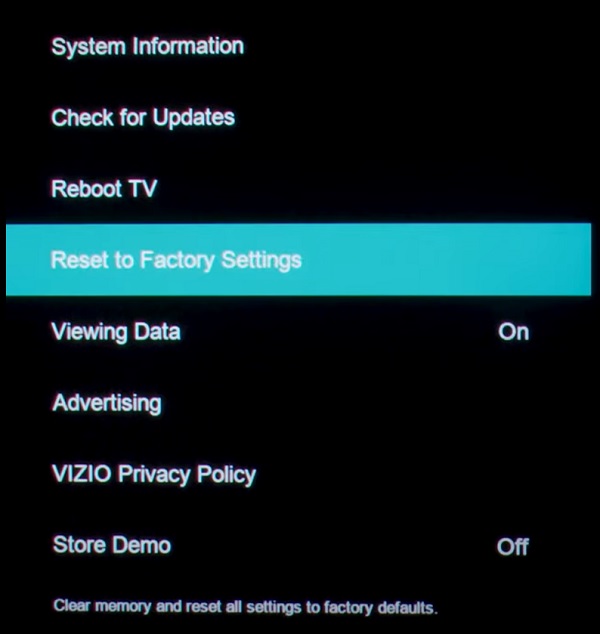
NOTE: On some older Vizio TV models, you will find this under the ‘System’ settings and not under ‘Admin & Privacy’.
- You will get a prompt asking you to confirm the reset, click on ‘Reset’ to confirm it
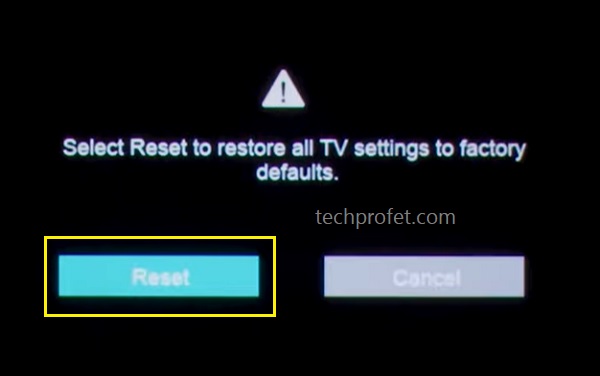
Reset Vizio TV to Factory Settings without Remote
Alternatively, you can reset it without your TV remote by following the steps below:
- Look for the buttons on your Vizio smart TV (could be behind your TV or at the lower edge depending on the model of your TV)
- While your TV is on, press and hold the Volume down + Input/Source buttons simultaneously until you get a memory/factory reset prompt on your TV.
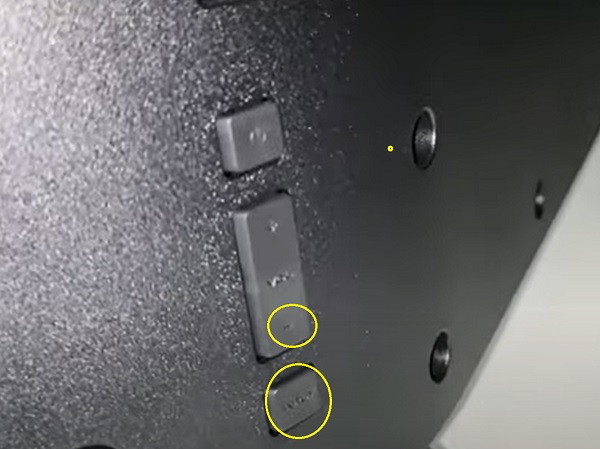
- Once you see the prompt, press and hold the INPUT button alone for 10 seconds (you will see another prompt on your TV showing that it is being reset/memory is being cleared if done right)

Once your TV has been reset, the TV will restart and the blue screen on your Vizio TV should no longer be there.
7. Replace LED Strips
I mentioned earlier that some of the light strips in LED TVs can become discolored due to heat or prolonged use (especially when used at high brightness levels). In that case, the only way to fix it is to replace all the LED strips/entire backlight panel.
In case you are wondering, the issue will be fixed if you simply replace only the LED strips that have been discolored. However, the question is, “how long will it take before all other old strips become discolored as well?” My guess is, not long.
Hence, the best option is to simply replace all of them at once.
Depending on the size and model of your Vizio TV, it should cost between $70 – $200 to get replacement strips.

If you are not very familiar with the process of replacing the strip and not confident in doing it by yourself, you can simply get it fixed by a professional service technician. This is also proven to fix other display distortions such as the green screen of death and half dark screen.
The video below will show you the whole process of replacement LED strip on our Vizio TV which will help fix the blue screen issue:
Contact Vizio TV Support
At this point, your Vizio TV screen should no longer have a blue screen if you followed this guide diligently. Otherwise, you can also contact Vizio support for help regarding the issue. You can find the contact details below.
Chat & SMS:
For SMS support text 205-301-3729. For Chat, click here.
Monday-Friday 8am-8pm CST
Saturday-Sunday 9am-8pm CST
Phone:
For phone support dial (844) 254-8087
Monday-Friday 8am-11pm CST
Saturday-Sunday 9am-8pm CST
If you still have active warranty on your TV, you may also be able to get it fixed at no cost!
Bottom Line
Vizio TVs can show a number of display distortions. One of the most common ones is the blue screen issue which can be noticed as solid colors/lines/tints on some parts or the whole of the screen.
Whether you have a Vizio TV blue screen with sound or there is no audio signal as well, whether you notice blue lines on screen or just tints, you can fix the issue by doing the following:
- Power cycle your Vizio TV
- Check HDMI connection
- Adjust the picture settings/switch picture mode on your Vizio TV
- Update the system software
- Try to isolate the issue to a specific app or external device
- Reset TV to factory default settings
- Replace the LED light strips
If you found this troubleshooting guide helpful, let me know which of these methods fixed the Vizio TV blue screen issue for you in the comment section below.

This article was extremely helpful. I’ve owned a Vizio E70-F3 for about 4 years and we always liked the picture on Vivid. Alas, started getting the blue tint problem a while back and 100% sure it’s the yellow crumbling off the LEDs. I used the calibration settings provided here but tweaked the brightness a little higher and while not perfect, it has a very good picture now. Just wanted to say thank you for a great article.
That’s good to hear. 🙂