If you have an Onn Roku TV with black screen or flickering black screen, then you are not alone. This is quite a common issue, and as scary as it can be at first, you can fix it by following the tips I will be sharing with you in this guide.
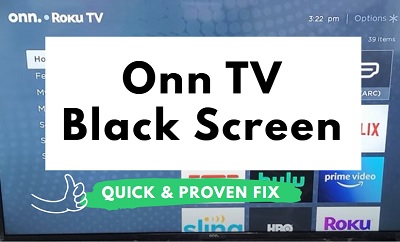
For some users, they have a black screen (i.e no picture) and also can’t hear any sound on their Roku TV. For other users, they have a Onn Roku TV screen goes black but sound still works. You may also see a quick flash on the screen which then turns black.
Whichever category you may fall into, this guide will cover everything you need to know in order to fix the issue quickly in 2024.
Without any further ado, let’s dive right in!
Onn TV Black Screen Fix
To fix Onn Roku TV with black screen, you need to power cycle the TV. To do that, unplug your TV from the wall outlet while it is turned on. While turned off, press the power button on the TV for 30 seconds. Finally, plug the TV back in and the black screen issue will be fixed.
There are also some other proven fixes which I will show you in this guide.
1. Power Cycle Your Roku TV
One of the most effective fixes for Onn Roku TV black screen issue is a power cycle or soft reset (by the way, a soft reset does not touch any of your saved settings or installed apps/channels). If you also noticed a flickering black screen on your Onn Roku TV, this is also effective in fixing that.
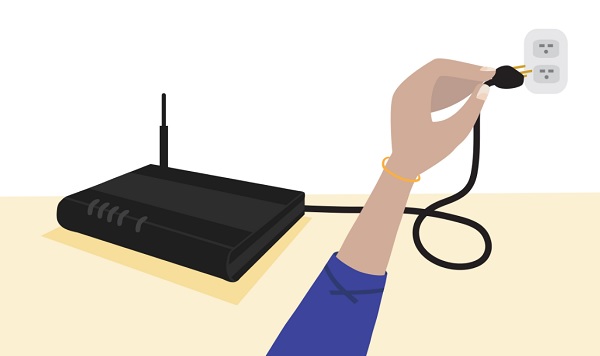
That said, here’s how to power cycle your Onn Roku device to fix the black screen issue:
- Unplug your Onn Roku TV from the power outlet while it is still turned on
- Press and hold down the power button on your TV for 30 seconds
- After that, plug it back in and turn it on
- Now, your Roku device should have picture and the black screen issue should be fixed.
If that worked for you, good. Otherwise, move on to the next step.
2. Clear Roku TV Cache
Another way to fix a black screen on your Onn Roku TV is to clear the cache and allow the device to restart itself. This also applies if you have black screen with sound, a flickering black screen or dim picture on your Onn TV.
By pressing a sequence of keys on your Onn TV remote controller, you can clear the cache and reboot it which has proven very effective in fixing this issue.
That said, here’s how to do clear your Roku TV cache:
- First, make sure you Onn Roku TV is turned on
- Now, press the ‘Home’ button on your TV remote 5 times
- Next, press the ‘Up arrow’ ⬆️ button on your remote once
- After that, press the ‘Rewind’ ⏪ button twice
- Then, press the ‘Fast forward’⏩ button. twice
Make sure you press the keys in sequence for the process to work.

The device will freeze for a few seconds and then restart automatically. Once it comes back on, the black screen issue should be fixed. Otherwise, try a few more times before moving to the next step. Some users had to repeat this process a number of times before the black screen got fixed.
3. Check Power Outlet & Cable
A faulty power outlet is another reason why you may be seeing a black screen on your Onn Roku TV. The power outlet may be faulty and not delivering enough power to your Roku device.
Therefore, try plugging in your Onn Roku TV into another power outlet that you are sure is definitely working. You can of course check that by plugging in another device into the power outlet to check if it works.
In addition, you need to check the power cable in case it’s faulty. It is one thing to have a working functional outlet, it is another thing for the power cable to actually be working.

If you have another power cable, you can switch it to your Roku TV and try to turn it on. If that fixes the issue, then the power cable is responsible for the black screen on your Onn Roku TV. In addition, make sure the cable is plugged in securely for proper connection.
4. Check HDMI Cable & Port
If you connected your Onn smart TV to your Roku device via HDMI cable, then you need to check both the HDMI cable and HDMI port. There are 2 possible scenarios that could cause your Onn TV to show a black screen when connected via HDMI:
- Your HDMI cable is faulty
- Your HDMI cable is working, but plugged into the wrong HDMI port
You can begin by switching your current HDMI cable into a different HDMI port, while making sure that the selected input source on your Onn TV correlates with the port you have the cable plugged into.

If that doesn’t work, then you need to try a different working HDMI cable. Also, ensure that the cable is securely plugged into the port for proper connection. If the issue is coming from the HDMI, switching the HDMI cable or port will fix that.
5. Replace Batteries in Remote & Reset It
If you have been using the batteries for quite some time, they are probably weak. In that case, when your Onn Roku TV is plugged in, it will stay in standby mode and won’t actually turn on when you press the power button on the remote.

In that case, you can try using the power button on your TV instead or just simply change the batteries in the remote controller.
While the batteries are being changed, you also need to reset the remote controller.
Here’s how to reset your Onn Roku TV remote:
- Remove the batteries in the remote
- With the batteries still removed, press power button for 30 seconds on your remote controller
NOTE: One or more of the keys on your remote may also be stuck. Hence, before you put the batteries back in the steps highlighted above, you can press every button on your remote controller a few times to make any stuck keys set back to their normal place.
- Put batteries back in (preferably new ones)
- Finally, use the power button to turn on your TV
With that, your Onn Roku TV should turn on and start working.
6. Perform a Hard Reset
If your Onn Roku TV still has a black screen, then you need to perform a hard reset (i.e factory reset). There are two ways to do this:
- The first method which can only be done on settings dashboard applies only to those who can see a picture on their Onn Roku TV, but only shows a black screen only when they try to stream or open an app or if your screen is really dim but you can manage to see it
- The second method applies to you if you can’t even see any picture at all in the first place, and hence can’t access the settings dashboard. Also, if your Onn Roku TV has a black screen with sound, you can also use this method.
Now, here’s the first method to perform a hard reset on your Onn Roku TV:
- Click on Home button on Onn Roku TV remote
- Scroll and select Settings
- Select System > Advanced system settings > Factory reset
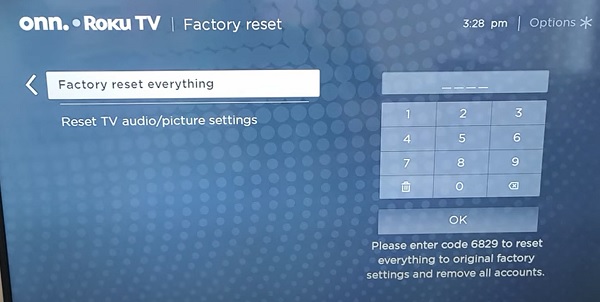
- Finally, enter the code displayed on the button right corner and click on OK.
On the other hand, if you don’t have picture at all, you can use the physical reset button on the TV.
Here’s how to reset Onn Roku TV with black screen:
- First, locate the physical reset button on your Onn Roku TV (at the back or side of the TV, usually close to the HDMI port). You will need a pin or any tiny object to push the button.
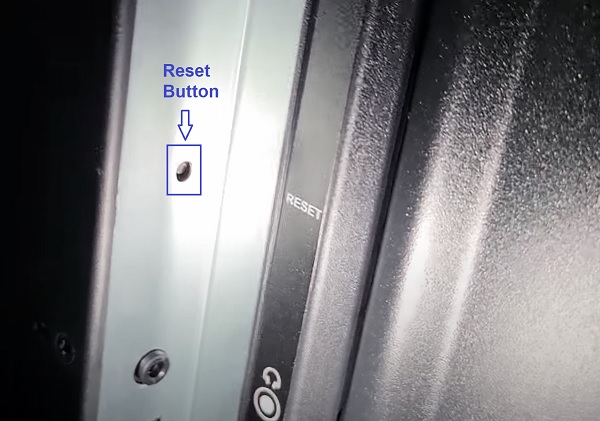
- Once you locate the reset button, press and hold the button firmly for about 10 seconds while your device is powered on. When it shuts down, keep holding down the reset button until it powers on and shows the Onn Roku TV logo again. Then, you can release the button
- When the factory reset is complete, the TV will reboot twice and finally turn on
Now, your Roku device will restart like a brand new one. Go ahead with the setup, activation and configuration. Once done, the black screen issue should be fixed.
7. Check for Faulty Backlight
Your Onn Roku TV could be on, but if the backlight is defective, you will not see any picture at all on the screen. You will basically just have a black screen on your TV.
So, how do you check if the issue is with your TV backlight?
- First, make sure your TV is plugged into the power outlet
- Next, point a flashlight to your TV screen (you can also move it around the screen).
- If your TV backlight is working well, all you should see is the reflection of the flashlight.
- However, if you can see dull images on the screen while pointing the flashlight, then your TV backlight is defective.
In order words, your Onn Roku TV is on, but the backlight needed to show images is faulty.
The backlight can be fixed by replacing the LED strips on the screen. It’s a quite a tricky process, and I will advise you get it fixed by an expert. Considering the cost of fixing this, your best option might be to get a new TV.
While a faulty backlight is one of the most common reasons why your Onn Roku TV might have a black screen with sound, there are other potential causes and ways to fix it appropriately in such cases. Now, let’s look at some ways to fix a Onn Roku TV black screen with sound.
Onn Roku TV Black Screen With Sound
If your Onn Roku TV screen is on with sound, but the screen is dark totally or only when you try to play a show or movie, then you most likely have a faulty backlight strip. You can check if the backlight is faulty by pointing a flashlight to the TV screen. If you can see dull images, then the backlight is defective.
However, if your backlight is not defective as shown by the quick flashlight test, there are some other ways you can fix the black screen issue then. You can also perform a reset if the screen is completely black as I will show soon.
First, let me mention that the tips I discussed in the previous section still apply here too and can help you fix the issue. Therefore, make sure you try those first if you haven’t. If none of them work for you, then proceed with the ones below:
-
Reset Picture Settings
If the picture settings on your Onn Roku TV is messed up, it can cause your Onn Roku TV picture to be dark/dim. In that case, resetting the picture settings will restore the settings and fix the brightness.
You can simply turn off the lights in the room to make the screen less dark so you can see the screen a bit better, at least enough to reset picture settings.
To reset Onn Roku TV picture settings, go to Settings > System > Advanced System Settings > Factory Reset > Reset TV audio/picture settings. Finally, press the Play/Pause button three times to reset Roku TV audio settings to the factory default. Once done, picture should be restored.
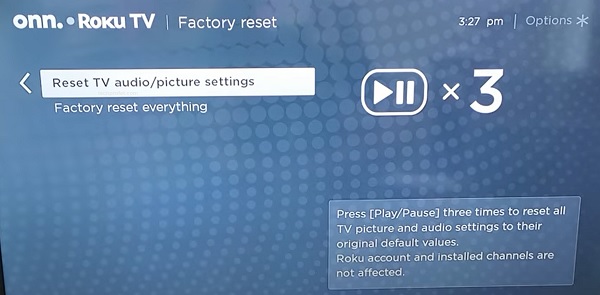
You will get a popup confirming that all the picture settings have been restored to the default settings. If that fixes the dark screen issue on your Onn Roku TV, great. Otherwise, move to the next tip.
-
Check Your Internet Connection
If your Onn Roku TV screen goes black only when you try to stream on it, then you may have a slow internet connection.
First things first: You need to check the status and signal strength of your internet connection on your Onn TV.
- To do that, go to Settings > Network > About, and see if it’s showing ‘Connected’ or not.
- On the same page, you will find the signal strength, is it showing ‘Poor’, ‘Good’ or ‘Excellent’?
If the network is not connected or the signal strength is poor, this might be the reason why your Roku device is lagging when streaming.
- Finally, click on Check Connection.
You Roku device will start checking your Wireless/Wired connection and Internet connection.
Once the check is complete, you should see a prompt showing ‘Connection check was successful‘.
If the connection check was not successful, check your network router and setup the connection. Otherwise, if it was successful, there are still other things you need to check to fix your network issue. These include:
- Restarting your network router
- Switching to another network router, especially a dual band router with 5.0 GHz frequency
- Switching to hardwired ethernet connection instead of Wi-Fi
If the issue is coming from your network connection, any of these aforementioned tips will help you fix it successfully.
-
Check for Software Update
Nothing much to say here. If your Onn Roku TV software is outdated, then you need to update it to the latest version.
Here’s how to check and update your Roku software:
- Click on the Home button on your Roku device remote
- Select Settings > System > System Update
- Click on Check Now to manually check for any update
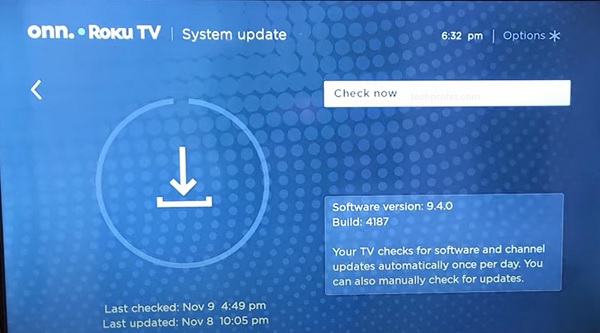
If there is any available software update, your Roku device will download it, install it automatically and then reboot once completed.
NOTE: Your Roku device should be connected to the internet for you to use this method. Otherwise, try the manual update method.
-
Re-install the Channel Affected
If your Onn Roku TV black screen issue only happens when you try to stream specific channel(s) like Netflix, Hulu, Sling, Amazon Prime, Disney Plus or YouTube, then you need to delete the channel and re-install it.
This is a three-step process: First, you remove the app that causes your Onn Roku TV screen to go dark. Next, you restart your Roku device to clear the cache. Finally, you add the channel to your device again from the Roku channel store.
Now, here’s how to go about it:
- On the Home Screen, click on ‘Streaming Channels’
- With your remote controller, hover on the channel on you wish to remove
- Press the * (star) button on the remote to bring up the options menu
- Select ‘Remove channel’ and then, click on ‘Remove’ to delete the channel
- Finally, restart the Roku device.
Once the Roku device has booted up again, you can now proceed to add the channel back from the Roku channel store by following the procedures below:
- Press ‘Home button’ on your Onn Roku TV remote
- Select Streaming Channels to open the Channel Store
If it’s a popular/featured/new channel, you may find it at the top of the Roku channel store under featured, new and popular categories. Otherwise, click on ‘Search Channel’
- Once you find the channel, hover on it and click on ‘OK button’ to view the details
- If it’s a free channel, click on ‘Add Channel’.
Once done, try to open the channel again and the issue should be fixed.
-
Reset to Factory Settings
If your Onn Roku TV has a really dark screen, but you can manage to see it, then you can reset it to factory settings to restore the brightness (if the backlight is not faulty).
Now, here’s how to reset your Onn Roku TV with dark screen:
- Click on Home button on Roku remote
- Scroll and select Settings
- Select System > Advanced system settings > Factory reset
- Enter the code displayed on the TV and click on ‘OK’
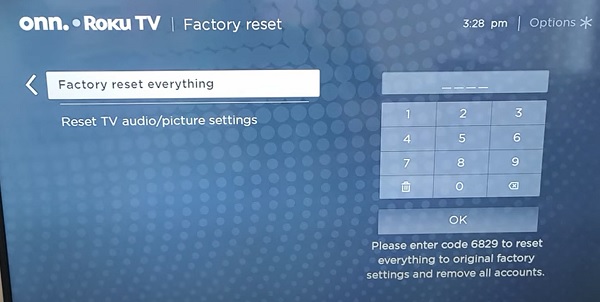
Once done, the picture brightness should be restored and you should be good to go again.
-
Contact Onn Roku Support
If you have followed all the tips stated above, your Onn Roku TV black screen issue should be fixed by now.
However, if the issue still persists, the only thing you can do is to contact Onn Roku for support. The official help line is 1-844-334-235.
Bottom Line
If you have a Onn Roku TV with black screen or a flickering black screen with or without sound, then there a number of ways to fix it. These proven fixes which have been discussed more in detail in this troubleshooting guide are highlighted below:
- Power cycle the device
- Check the power outlet and cable
- Check the HDMI cable, port and input source
- Clear Onn Roku TV cache
- Reset the Onn Roku TV to factory settings
- Check for defective backlight
- Check your internet connection
- Update the software to the latest version
- Re-install the channel that causes the Roku TV to go black
FAQS
Why is my Onn TV screen black?
On Roku TV screen can go black due to software glitch, backlight issue, unresponsive remote controller, faulty HDMI cable, faulty power outlet or power cable. In addition, if you have the sleep timer feature on, it can cause the TV to turn off on its own.
How can I reset a Onn TV with black screen?
To reset a Onn TV with black screen, click on Home button on Onn Roku TV remote. Scroll and select Settings > System > Advanced system settings > Factory reset and click on 'Factory reset everything'.
How can I fix Onn Roku TV with black screen?
To fix a Onn Roku TV with black screen, unplug the TV from the wall outlet while it is turned on. While turned off, press the power button on the TV for 30 seconds. Finally, plug the TV back in and the black screen issue will be fixed. Once done, you should also disable the sleep timer feature on your Onn TV. To do that, press the Home button on the TV remote, select Settings > System > Time > Sleep timer and turn it off.
Does Onn TV have a warranty?
Onn Roku TVs have a warranty of one year, which is handled by Element Electronics Company.
If you found this guide helpful, kindly use the comment section below. Also, let me know which of these methods worked for you in fixing the black screen on your Onn Roku TV.

Most likely if the screen is going black randomly with the sound still working it is a bad capacitor on the main board causing the issue. Easy fix to solder a new capacitor in place. Seems to be an issue with alot of the Onn roku tv’s. The same capacitor likes to pop on all the ones I’ve worked on. Always seems to go out right after warranty is up also.
Yeah, that sounds shady but it’s not the first time I will hear of such issue (not necessarily with Onn TVs alone). I mean issues coming up just right after warranty expires.