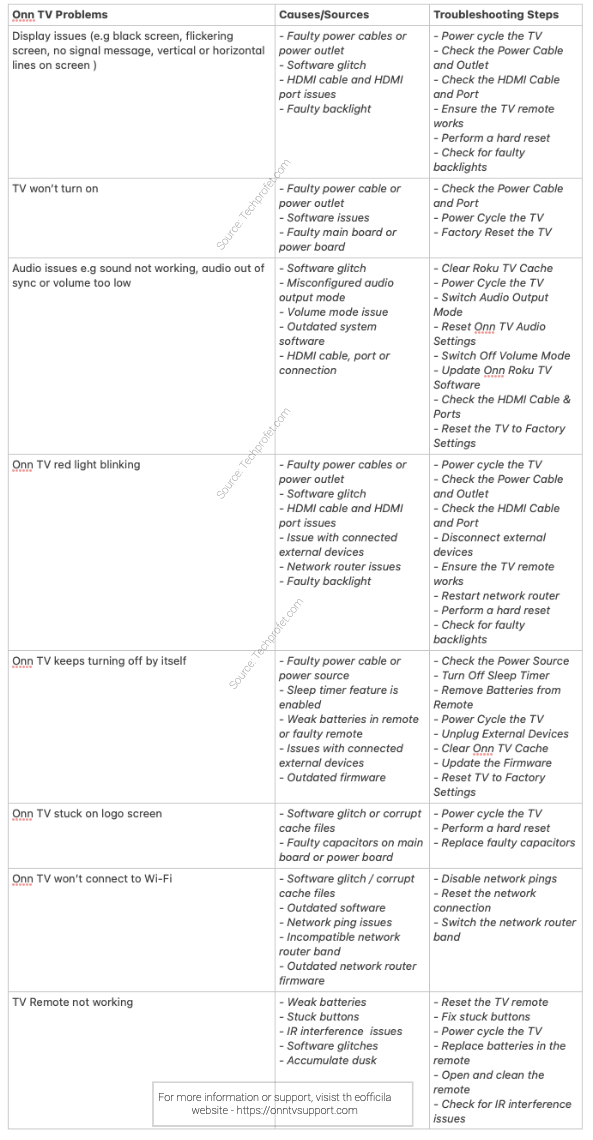Onn TVs are some of the best budget-friendly smart TVs with surprisingly good quality. However, if you own an Onn TV set, you may have experiences some problems with it.
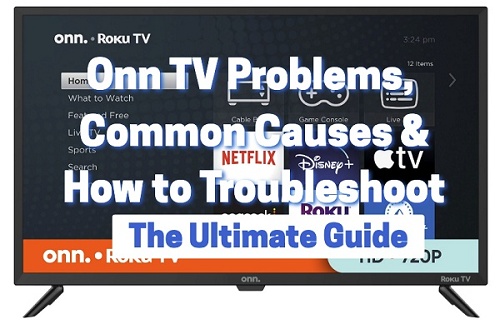
From the black screen issue, audio drop outs or complete loss of sound, blinking red light issue, connectivity problems, issues with the remote to being stuck on logo screen, Onn TV problems can be very frustrating.
However, a lot of these problems can be resolved by follow simple troubleshooting steps.
In this guide, I am going to discuss some of the most common Onn TV problems (and why each of them happens).
More importantly, I will show you a step-by-step troubleshooting guide to fix each problem without breaking a sweat.
If that sounds like what you are looking for, let’s dive right in!
Onn TV Problems and Troubleshooting Steps
Below are some common Onn TV problems and how to fix them.
Problem 1. Onn TV Black Screen
This is one of the most common Onn TV problems reported by users.
With this issue, the TV actually turns on (the LED light is on), but the screen is totally black.
In some cases, you may hear sounds coming from the TV. In other cases, the sound may not work as well.
Causes or sources of the black screen issue include faulty power cables or power outlet, software glitch, HDMI cable and HDMI port issues and faulty backlight.
It may even be caused by issues with the remote.
When that’s the case, your TV will remain in standby mode (led light on with no picture). Then, when you try to turn it on with the power button on the remote, the screen remains black because no input is actually being recorded from the remote.
So, what are the troubleshooting steps for Onn TV black screen problem?
Here’s a complete troubleshooting guide for Onn TV black screen issue.
While the guide above is more detailed and explains all the steps in more details, some of the fixes are also highlighted below.
Fix #1. Power cycle your TV
Here’s how to power cycle your TV (also known as a soft reset).
- Unplug your TV from the power outlet
- Leave it unplugged for 30 seconds
- Press and hold down the power button on the TV for 30 seconds. This will help to dissipate the left over charges.
- After that, plug the TV back in and turn it on.
Fix #2. Check the Power Cable and Outlet
A faulty power outlet or power cable can cause a black screen, as the TV may not be getting enough power to show pictures.
Therefore, unplug the TV fro the power outlet and plug it into another working outlet.
Also, inspect the power cable for any fault (physical damage). If there’s any type of damage along the length of the cable, you need to replace it with a good cable.
Fix #3. Check the HDMI Cable and Port
If you have a faulty HDMI cable, faulty HDMI port or you have selected an input source that is different from that which the
You can begin by switching your current HDMI cable into a different HDMI port, while making sure that the selected input source on your Onn TV matches with the port you have the cable plugged into.
If you don’t know the input source that your TV is currently set to, keep plugging it into different HDMI ports until you have picture on your TV.
Next, try using a different HDMI cable.
Also, ensure that the cable is securely plugged into the port for proper connection.
If your Onn TV says no signal, has horizontal or vertical lines on the screen, the HDMI connection is also very likely to be the source of the issue.
Fix #4. Ensure the TV remote works
Like I mentioned earlier, your TV may show a black screen because it is in standby mode and the remote doesn’t actually work when you try to turn the TV on with it.
Here are some quick things to try:
- Replace the batteries in the remote
- Reset your TV remote and fix stuck buttons. To do this, remove the batteries and press every button on the remote multiple times. Then, put the batteries back in
- Ensure there are no interfering objects
- Open and clean the remote
Here’s a complete guide on how to fix Onn TV remote quickly.
Fix #5. Perform a hard reset
Since you can’t see anything on the screen, the only way to reset it is to use the physical reset button on the TV.
Here’s how to reset Onn TV with black screen:
- First, locate the physical reset button on your Onn Roku TV (at the back or side of the TV, usually close to the HDMI port). You will need a pin or any tiny object to push the button.
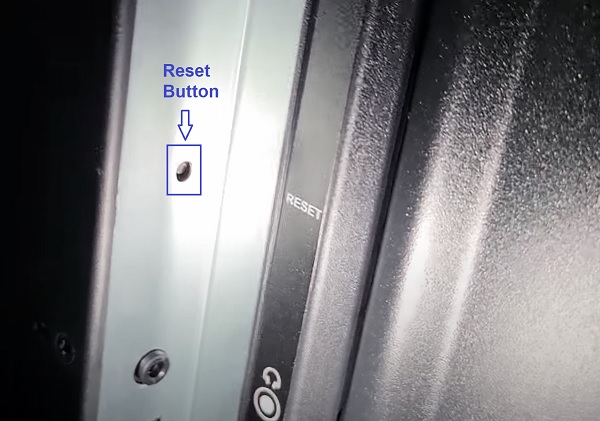
- Once you locate the reset button, press and hold the button firmly for about 10 seconds while your device is powered on. When it shuts down, keep holding down the reset button until it powers on and shows the Onn Roku TV logo again. Then, you can release the button
- When the factory reset is complete, the TV will reboot twice and finally turn on. You will need to setup your TV again.
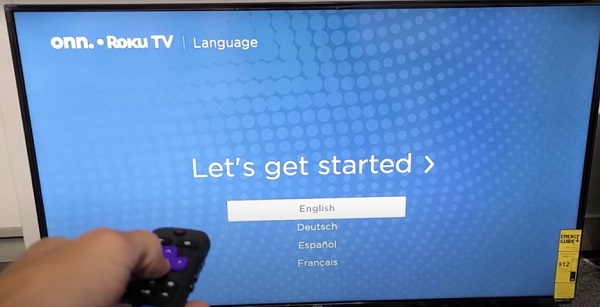
Fix #6. Check for faulty backlights
Faulty backlights are also a common cause of black screen issue (and display distortion issues) on Onn TV.
Here’s how to check if the backlight is faulty:
- First, make sure your TV is plugged into the power outlet
- Next, point a flashlight to your TV screen (you can also move it around the screen).
- If your TV backlight is working well, all you should see is the reflection of the flashlight.
- However, if you can see dull images on the screen while pointing the flashlight, then your TV backlight is defective.
In order words, your Onn Roku TV is on, but the backlight needed to show images is faulty.
The backlight can be fixed by replacing the LED strips on the screen.
Problem 2. Onn TV Won’t Turn On
If your Onn TV won’t turn on at all, it could be an issue with the power source (cable and port), power board or main board.
It may also be due to backlight issues.
Below are some of the quick ways to fix the issue (more detailed in the troubleshooting guide linked below).
Fix #1. Check the Power Cable and Port
The first thing you need to do is to check the power cable. Inspect it and ensure there’s no damage.
Also, plug the TV into a different power port.
Fix #2. Power Cycle the TV
Here’s how to do that:
- Unplug the TV from the power source
- Leave it unplugged for 30 seconds. While unplugged, press and hold the power button for 30 seconds
- Plug the TV back in and turn it on
Fix #3. Factory Reset the TV
For this problem, the only way to reset the TV is to use the reset button on the TV.
Here’s how to factory reset Onn TV that won’t turn on:
- Look for the reset button on the back of your TV. It’s usually a small button that you’ll need to press with a paperclip or a pin.
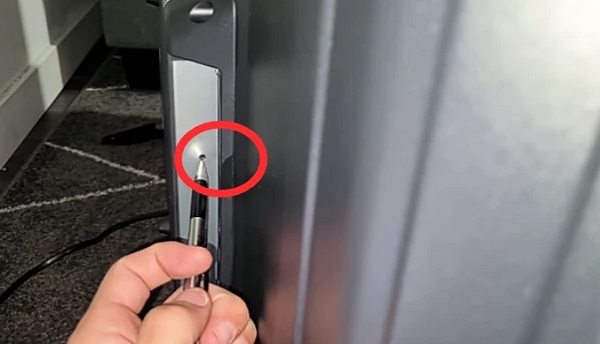
- Use a pen, paperclip or a pin to press the reset button and hold it down for about 15-20 seconds.
- Release the button and wait for your TV to reset. It may take a few minutes for the reset process to complete.
For a more detailed, step-by-step troubleshooting process for this Onn TV problem, check the guide below:
Problem 3. Onn TV Sound Not Working / Audio Out of Sync / Volume Too Low
If your Onn TV does not have sound at all, audio is out of sync with video, or the volume is too low, there are a couple of things that may be responsible.
These audio issues may be caused by a software glitch or corrupt cache file, audio settings (such as audio output mode and volume mode), outdated system software, HDMI connection issues, issues with sound bar or external speakers.
Fix #1. Clear Roku TV Cache
- First, go to the Home dashboard
- Press the ‘Home’ button on your TV remote 5 times
- Press the ‘Up arrow’ ⬆️ button on your remote once
- Press the ‘Rewind’ ⏪ button twice
- Finally, press the ‘Fast forward’⏩ button twice

Fix #2. Power Cycle the TV
Unplugging your TV from the power outlet for 30 seconds and plugging it back in is also effective in fixing audio problems on Onn TV.
As a matter of fact, it is very effective in fixing a lot of TV problems and is often by first go-to when troubleshooting issues.
Fix #3. Switch Audio Output Mode
Here’s how to do that:
- Go to Settings > Audio
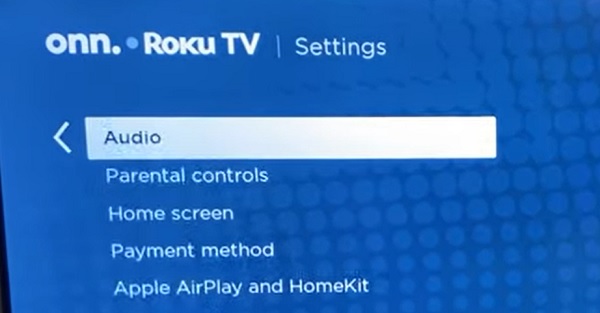
- Go to Audio Output, and switch it from ‘Auto detect’ to ‘PCM-Stereo’
Fix #4. Reset Onn TV Audio Settings
To reset Onn Roku TV audio settings and sound issues:
- Go to Settings > System > Advanced System Settings > Factory Reset > Reset TV audio/picture settings.
- Finally, press the Play/Pause button three times to reset Onn TV audio settings to the factory default.
Fix #5. Switch Off Volume Mode
Here’s how to that:
- Click on the star (*) button on your Onn TV remote control.
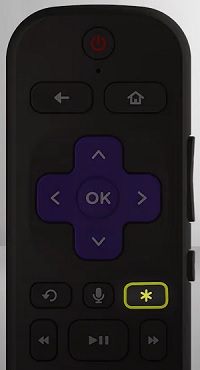
- Select ‘Sound Settings’
NOTE: On some channels, the star (*) button serves a different purpose and will not take you to the audio menu shown below. In such case, you can switch to The Roku Channel and follow the procedure from there.
- Navigate to ‘Volume Mode’ and switch it “Off”
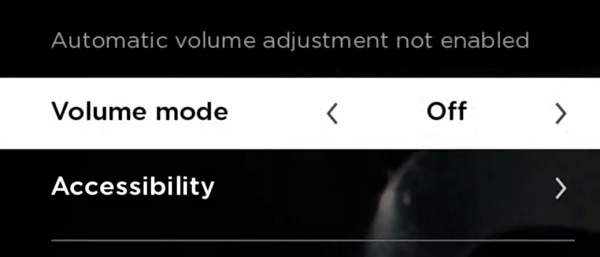
Fix #6. Update Your Onn Roku TV Software
To check and update your Onn TV software:
- Click on the Home button on your Roku device remote
- Select Settings > System > System Update
- Click on Check Now to manually check for any update
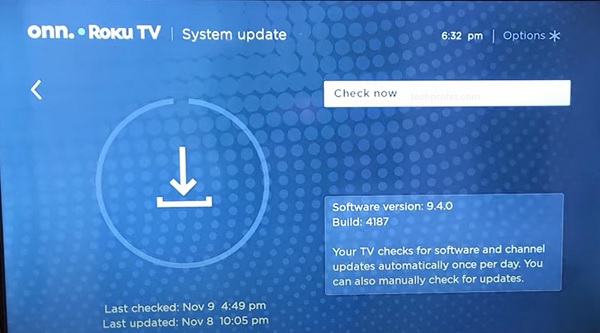
If there is any available software update, your Roku device will download it, install it automatically and then reboot once completed.
Your Roku device should be connected to the internet for you to use this method.
Otherwise, try the manual update method.
Fix #7. Check the HDMI Cable & Ports
Go ahead and check the HDMI cable, and make sure it is plugged properly.

In addition, you can also switch the HDMI port in case the currently used one is faulty.
Also, try using a different HDMI cable too.
Fix #8. Reset the TV to Factory Settings
If you’ve tried all the methods above but you still have sound problems on your Onn TV, then you may need to reset it to factory settings.
Here’s how to do that:
- Click on Home button on Onn remote
- Scroll and select Settings
- Select System > Advanced system settings > Factory reset
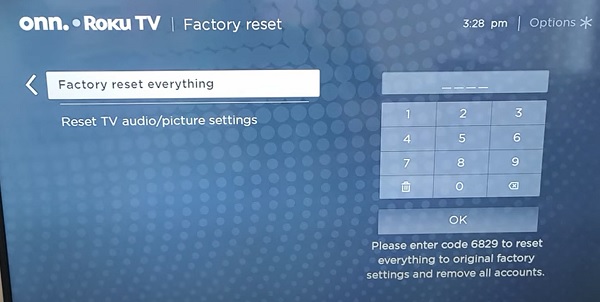
- Enter the code displayed on the TV and click on ‘OK’
Once done, the problem with Onn TV sound should now be resolved.
Problem 4. Onn TV Red Light Blinking
If you are seeing a blinking red light on your Onn TV, then it’s quite similar to the black screen issue discussed earlier (first problem discussed in this guide).
However, it may also be due to network router issues or connected external devices.
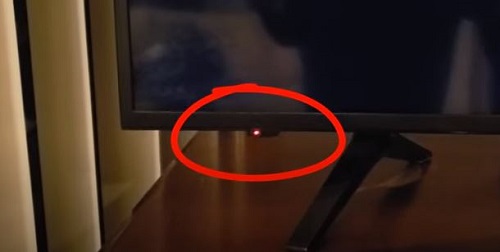
There’s no need to worry, as I also have a complete troubleshooting guide for that as well.
Fix
Problem 5. Onn TV Keeps Turning Off By Itself
If your Onn TV turns off by itself out of nowhere, it may be due to issues with the power source, a faulty remote, faulty HDMI cable/port, overheating, connected external devices, enabled sleep timer, corrupt cache files/software glitch or outdated system software.
Fix #1. Check the Power Source
- The first thing you need to do is check and ensure that the power cable is plugged in tightly and securely into the power outlet.
- Also, inspect the cable for a visible signs of damage. If the cable is damaged/faulty, then you need to replace it with another cable.
- Next, plug the cable into a different power outlet
- Finally, plug the TV directly into a power outlet as the issue may be caused by a faulty breaker, power bar or surge protector.
Fix #2. Turn Off Sleep Timer
- To do that, go to Settings > System > Time > Sleep timer, and set it to “Off”.
Fix #3. Remove Batteries from Remote
The remote may be firing random signals to the TV, causing it to turn off.
This may be caused by weak batteries in the remote or stuck buttons on the remote.
So, go ahead and remove the batteries to see if the TV stops turning off by itself.
If you see a stuck button, try gently pressing it a few times to see if it pops back up. If that doesn’t work, you may need to clean it, use a pointy tool to release the stuck button(s), or maybe replace it in the worst-case scenario.
If the issue stops after the batteries in the remote are remove, go ahead and replace the batteries with new ones.
Fix #4. Power Cycle the TV
You may also stop your Onn TV from turning off by itself by actually power cycling it.
This works by fixing some software glitches or removing corrupt cache files that may be causing the TV to turn off by itself.
To power cycle your Onn TV, unplug it from the power outlet for 30 seconds. While unplugged, press and hold the power button on the TV for 30 seconds. Then, release the power button, plug the TV back in and turn it on.
Fix #5. Unplug External Devices
CEC-compatible external devices connected to your Onn TV may cause your TV to turn off by itself.
To troubleshoot this, you simply need to unplug all external devices that are connected to your TV and check if the issue stops or not.
If it stops, plug the devices one after the other until you locate the one responsible for the issue.
Fix #6. Clear Onn TV Cache
Here’s how to clear the cache and soft reset your Roku TV:
- First, go to the Home screen on your Onn Roku TV
- Now, press the ‘Home’ button on your TV remote 5 times
- Press the ‘Up arrow’ ⬆️ button on your remote once
- Press the ‘Rewind’ ⏪ button twice
- Finally, press the ‘Fast forward’⏩ button twice

Fix #7. Update the Firmware
To check and update your Onn TV firmware:
- Click on the Home button on your Roku device remote
- Select Settings > System > System Update
- Click on Check Now to manually check for any update
Fix #8. Reset TV to Factory Settings
If the Onn TV problem persists, then try resetting it to factory settings.
Here’s how to do that:
- Click on Home button on Onn remote
- Scroll and select Settings
- Select System > Advanced system settings > Factory reset
- Enter the code displayed on the TV and click on ‘OK’
Now, the Onn TV problem should be fixed.
Problem 6. Onn TV Stuck on Logo Screen
Another problem with Onn TV arises when the TV is stuck on the logo screen when you are trying to start it.
There are 3 ways to fix this issue, all of which have been explained from A-Z in this troubleshooting guide.
Fix #1. Power cycle your TV
Again, soft reset to the rescue.
The first thing you need to do is to perform a soft reset.
I have explained how to do that many times already in this troubleshooting guide.
I also explained it (as well as the 2 other troubleshooting steps in the guide I linked to above), so go ahead and check it out.
Fix #2. Perform a hard reset
If the soft reset does not fix the issue, the next thing is to reset it using the reset button on the TV, which again, has been explained in this guide as well as the linked troubleshooting guide for the issue
Fix #3. Replace faulty capacitors
Another reason why Onn TV remain stuck on logo is having faulty capacitors on the TV panel, usually on the main board.
What you simply need to do is replace the faulty capacitors with capacitors with same rating and the TV will fire up after that.
If a capacitor is faulty, some of the signs you might see include:
- The capacitor is bulging at the top
- The capacitor is leaking
- Corrosive layer on one or both legs of the capacitor

I have explained everything you need to know about this process in this troubleshooting guide, which covers:
- What to do before you open up the TV
- How to locate a faulty capacitor
- How to remove a faulty capacitor
- How to get the right replacement capacitor
- How to replace a faulty capacitor
Finally, I also show you what to do if you can’t replace it by yourself or it doesn’t work for you.
So, go ahead and check it out.
Once done, the Onn TV problem should be fixed.
Problem 7. Onn TV Won’t Connect to Wi-Fi
Whether the Wi-Fi connectivity issue starts suddenly, when you switch to a different network router, after resetting your TV or even straight out-of-the-box, there are a number of ways to fix it.
The issue itself may be coming from your Onn TV or router.
First 3 things to do in order to fix the issue:
- Power cycle the TV
- Restart the network router
- Update the Onn TV system software
If the issue persists, try some of the proven fixes below.
Some of these fixes are highlighted below (however, the troubleshooting guide is more detailed and contains more fixes).
Fix #1. Disable network pings
To disable the network pings, you need to press a combination of keys on your Onn Roku TV remote which will bring up the secret menu.
- First, make sure your Onn TV is turned on and is on the home screen
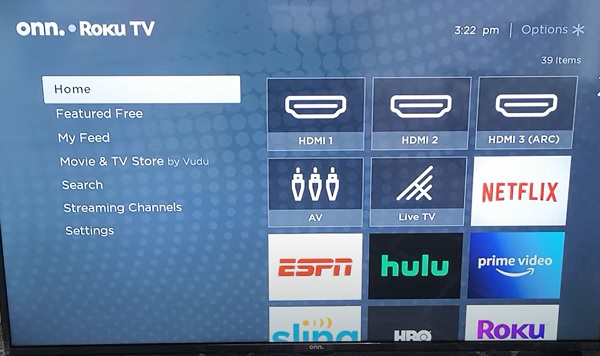
- Using the remote, press the ‘Home’ button 5 times
- Press ‘Fast forward’ button once
- Press the ‘Play’ button once
- Press the ‘Rewind’ button once
- Press the ‘Play’ button once again
- Then, press the ‘Fast forward’ button once again
- Now, your TV should show the platform secret screen, select ‘System Operations Menu’
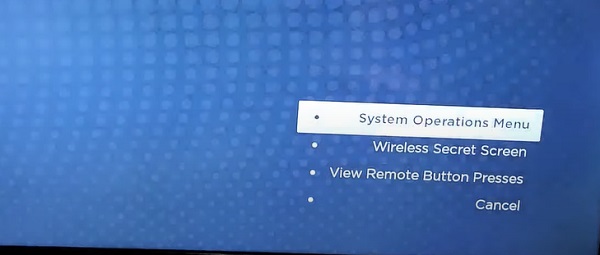
- Click on ‘Network Menu’
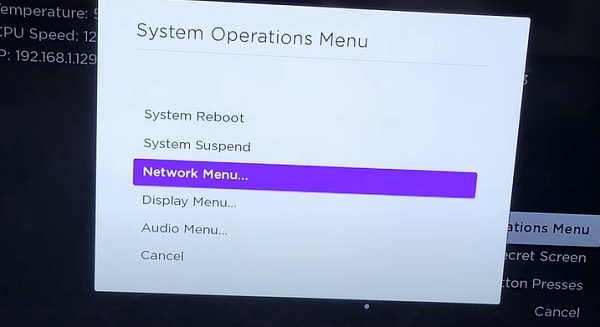
- On the next screen, select ‘Disable network pings’
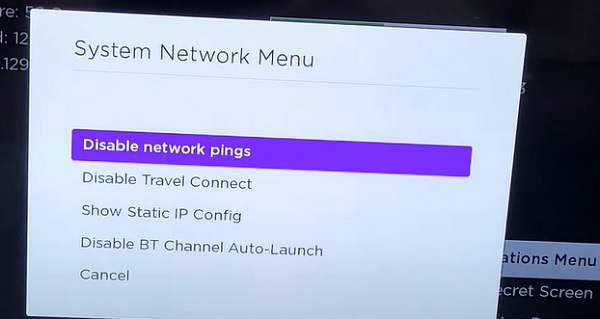
Once it is disabled, it should be showing ‘Enable network ping’, make sure it is left that way (don’t click it again).
- Now, press the ‘Home’ button to return to the home menu.
- Finally, restart your Onn TV.
Once done, go ahead and connect to Wi-Fi again and you should no longer any problem with that.
Fix #2. Reset the network connection
Here’s how to reset your network connection on Onn Roku TV:
- Press the settings (gear icon) on the remote.
- Under settings, select System > Advanced System Settings > Network Connection Reset and press the OK button.
- Your Onn Roku TV should reboot after this.
- Once reboot is done, go ahead and connect to the Wi-Fi network and it should now connect.
Since the network reset will forget all the network(s) you’ve connected to before, you need to set up the network connection again.
To do that, go to Settings > Network > Set up connection > Wireless
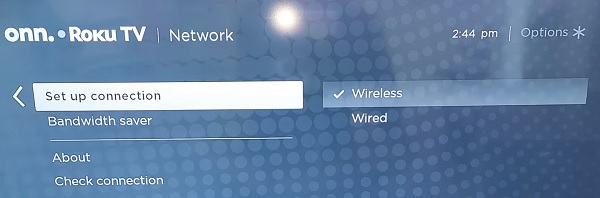
- Select your Wi-Fi network from the list of available networks, enter the correct password and click on “Connect”
The Wi-Fi connectivity issue on your Onn TV should now be fixed.
Fix #3. Switch the network router band
The network connectivity problem on Onn TV may also be caused by the selected network band of your router.
According to Roku, some Roku devices are only capable of connecting with the wireless b/g/n networks on the 2.4 GHz spectrum.
All you need to do is to change the router settings for the 2.4 GHz band from g/n to b/g/n.
If you don’t know how to do this, you can reach out to your router provider to help you with it.
If the network connectivity problem persists on your Onn TV, go ahead and check the troubleshooting guide I linked to earlier, where I go into more details and share more proven fixes to this problem.
Problem 8. Onn TV Remote Not Working
If your Onn TV remote is not working, a number of things could be responsible ranging from issues with the remote itself to lack of response from the TV.
All of these issues have been discussed and tackled in the troubleshooting guide below.
Fix
The table below summarizes some of the most common Onn TV problems, causes and troubleshooting steps.
Onn TV Problems |
Causes/Sources |
Troubleshooting Steps |
| Display issues (e.g black screen, flickering screen, no signal message, vertical or horizontal lines on screen ) |
|
|
| TV won’t turn on |
|
|
| Audio issues e.g sound not working, audio out of sync or volume too low |
|
|
| Onn TV red light blinking |
|
|
| Onn TV keeps turning off by itself |
|
|
| Onn TV stuck on logo screen |
|
|
| Onn TV won’t connect to Wi-Fi |
|
|
| TV Remote not working |
|
|
You can check and download out the image format of the summary below:
Whether it’s screen/display issues, audio issues, connectivity problems or other issues, this guide has discussed the causes and troubleshooting steps for Onn TV problems.
By taking the right troubleshooting steps suited to each issue, you should be able to fix any of the issues in no time.
However, if you still need further help or have complaints, feel free to reach out to Onn TV customer service support team for further assistance.
- First, you can visit Onn’s support website.
- For immediate assistance and personalized support, you can contact Onn’s Customer Service at 1-844-334-235 (9am – 9pm EST daily)
- You may also send them a mail via [email protected]
When contacting the support, be prepared to provide specific details about your TV model, the issue you’re facing, and the troubleshooting steps you’ve already taken.
This will help them assess your situation and provide relevant guidance.
If your Onn TV is still under warranty, it’s important to mention this when contacting support.
Finally, to prevent Onn TV problems in the future, ensure your TV is placed in a well-ventilated location to prevent overheating, make sure to check regularly for firmware updates and handle your TV safely.
If you found this guide helpful, let me know which of the Onn TV problems you had and which of the methods helped you fix the issue in the comment section below.