Why won’t my Onn Roku TV connect to WiFi and how can I fix it so it connects to the internet? If you’ve been asking any or both of these questions, then you are on the right page. In this guide, I am going to provide the answers to your questions.
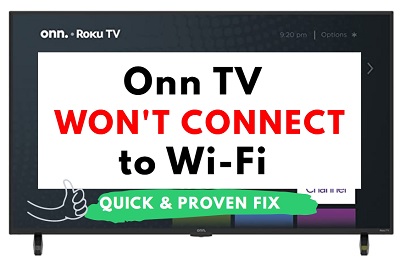
There are two common scenarios:
- First scenario: Your Onn Roku TV disconnected from your WiFi network after a restart or while streaming, and it won’t connect back even when it shows an excellent network connection. Even more, other devices probably connect to your network router without any issue.
- Second scenario: You have an old or a new Onn Roku TV, you are trying to connect to a new network or reset network, but it won’t connect. In the case of a new TV, it’s probably not even showing a list of available network to connect to in the first place when you search for and you can’t manually connect either.
It doesn’t matter which of these scenarios (or any other one) you fall into, I will be showing you 12 quick and proven ways to fix Onn Roku TV that won’t connect to WiFi. For most of you reading this, at least one of these methods will work for you.
Without any further ado, let’s dive right in!
First, let’s quickly look at some common causes. Then, we will go over the 12 proven ways to fix it quickly.
Why Won’t My Onn TV Connect to WiFi
Some of the common reasons why Onn TV won’t connect to WiFi include:
- Software bugs or corrupt cache files on TV that needs to be cleared
- Failed network ping test
- Incompatible network band on router
- Outdated Roku OS version on Onn TV
- Network router connection issue
- Failed network connection check
- Outdated router firmware
- Incorrect Wi-Fi network password
Some of these causes are straightforward while others are not. As for the other ones, I won’t go into explaining them now so I don’t waste time.
Rather, as we take a look at each fix in the next section, I will try explain the reason behind each fix and you will understand better.
How to Fix Onn Roku TV Not Connecting to WiFi
Here’s a quick tip to try:
If your Onn Roku TV is not connecting to WiFi, try to reset the network settings. To do that, go to Settings > System > Advanced System Settings > Network Connection Reset, press OK and the TV should restart. Now, try to connect to the WiFi network again and it should work.
Now, if that doesn’t work, let’s take a step-by-step look at the other proven fixes.
1. Power Cycle the TV
You can fix your Onn Roku TV that won’t connect to WiFi by power cycling it. Doing this will help remove corrupt cache files on your TV quickly.
That said, here’s how to do power cycle your Onn Roku TV:
- While your TV is on, unplug it directly from the power outlet
- Leave it unplugged for 30 seconds
- Finally, plug it back in and turn it on
- Your Onn TV should now connect to WiFi

If that fixes the issue and your Onn Roku TV now connects to WiFi, great! Otherwise, move on to the next fix.
2. Restart the Network Router
The next thing you want to do is to power cycle your network router. It doesn’t matter if your network router has an excellent signal and all other devices except your Onn Roku TV connects to it.
Power cycling it can fix network issues like this anyway. When you do this, the network router will send a fresh network IP address for your Onn Roku TV which might just fix the connection issue.
Here’s how to power cycle your network router:
Turn off your network router and unplug it from the power source. Wait for 30 seconds and plug it back into the power source. Next, turn it on and allow up to 2 minutes for the router to be online. Once online, restart your TV and connect it to your WiFi network.
Now, your Onn Roku TV should connect to your WiFi network. If not, try the next method.
3. Clear Onn Roku TV Cache
You can fix an Onn Roku TV that won’t connect to Wi-Fi by clearing the TV cache in using a special key combination on the remote controller, which will only take a few seconds.
In fact, if you had previously connected to Wi-Fi on your Onn TV, it should reconnect immediately the TV reboots. On the other hand, if you had never been able to connect to your WiFi since you bought the TV, you will be able to connect successfully as soon as the TV reboots as well.
If your Onn TV won’t connect to WiFi, press the following key combinations on the remote to fix it and make it connect:
- First, navigate to the Home dashboard
- Press the ‘Home’ button on your TV remote 5 times
- Press the ‘Up arrow’ ⬆️ button on your remote once
- Press the ‘Rewind’ ⏪ button twice
- Finally, press the ‘Fast forward’⏩ button twice

After a few seconds, your TV will shut down and boot up again and your Onn Roku TV should connect to Wi-Fi.
NOTE: If this doesn’t work on the first try, try it 2-3 more times and try to connect to WiFi again on each reboot. While this will fix the issue for most people on first try, a few other users reported that had to try this a couple of times before it finally worked.
Clearing your cache is not the same as resetting your TV in that all your settings and installed channels will still be intact. In other words, you have absolutely nothing to lose at all.
4. Update Roku OS Using Another Network/Phone Hotspot
Another way to fix an Onn Roku TV that won’t connect to WiFi is to simply update the OS. As soon as the software/firmware is updated, your TV should will connect to your home Wi-Fi or network router.
However, since it’s currently not connecting to your home Wi-Fi, you need to use another Wi-Fi network (another router or your phone hotspot).
Once connected to the alternative network, your Onn TV should start updating itself automatically if you are trying to get through the initial setup. On the other hand, if your TV had been setup before, you can update it under the settings (if it doesn’t update automatically itself).
However, if your Onn Roku TV won’t connect to even another WiFi, you can use the manual software update method and connect to your home WiFi after that.
That said, here’s how to update your Onn Roku TV OS software:
- Click on the Home button on your Roku device remote
- Select Settings > System > System Update
- Click on Check Now to manually check for any update
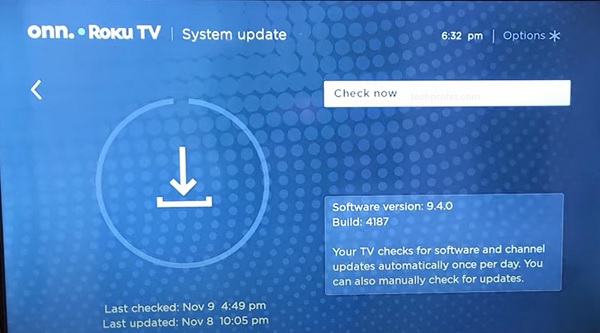
If there is any available software update, your Roku device will download it, install it automatically and then reboot once completed.
Once done, check if your Onn Roku TV now connects to WiFi.
5. Disable Network Ping & Clear Cache Again
Roku TVs have a secret system operations menu where you can do a lot of things that aren’t accessible in normal settings menu.
To fix the network connection issue, you need to access this system operations menu and disable network pings. Once you disable it, you will then clear the cache again using the key combination I showed you in step 3.
Before I show you how to disable network pings, what exactly is it and why does it actually work?
A ping (Packet Internet or Inter-Network Groper) is a basic internet program that allows a user or device to test and verify if a particular destination IP address exists and is reachable.
If your Roku TV pings the W-Fi network and for whatever reason, it is “unreachable”, then your TV might not connect to the WiFi. By disabling this, you are essentially skipping the “check” which is not in any way necessary for the WiFi network to work anyway.
To disable the network pings, you need to press a combination of keys on your Onn Roku TV remote which will bring up the secret menu.
- First, make sure your TV is on and is on the home dashboard
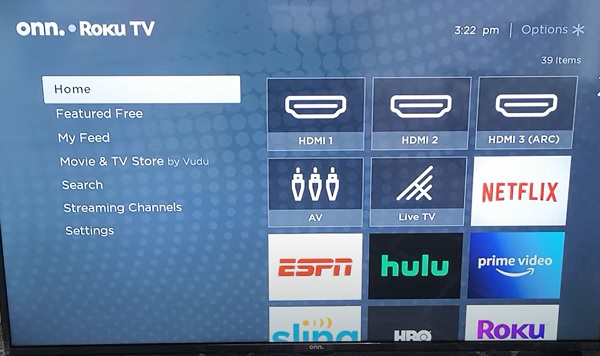
- Using the remote, press the ‘Home’ button 5 times
- Press ‘Fast forward’ button once
- Press the ‘Play’ button once
- Press the ‘Rewind’ button once
- Press the ‘Play’ button once again
- Then, press the ‘Fast forward’ button once again
- Now, your TV should show the platform secret screen, select ‘System Operations Menu’
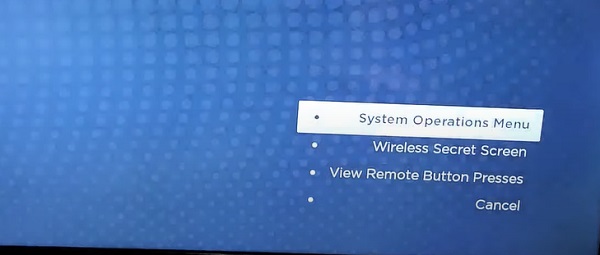
- Click on ‘Network Menu’
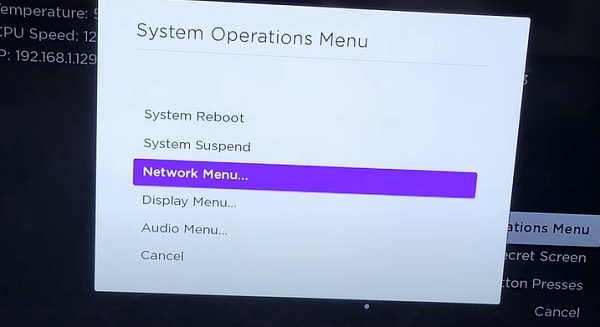
- On the next screen, select ‘Disable network pings’
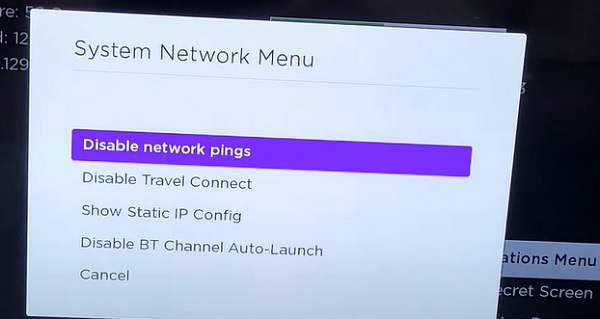
Once it is disabled, it should be showing ‘Enable network ping’, make sure it is left that way (don’t click it again).
- Now, press the ‘Home’ button to return to the home menu.
- Finally, clear your Onn Roku TV cache using the key combination I showed in step 3 earlier. Once it reboots, try to connect to WiFi and you shouldn’t have any problem with that again.
6. Perform a Network Connection Check
The next thing you want to do is to perform a network check, to check the status and signal strength of your network connection.
If the connection check is successful, your Onn TV will most likely connect to your WiFi after the check. Otherwise, I will show you what to do next.
- To do a network check, go to Settings > Network > About, and see if it’s showing ‘Connected’ or not.
- On the same page, you will find the signal strength, is it showing ‘Poor’, ‘Good’ or ‘Excellent’?
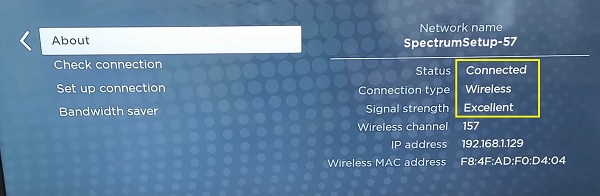
If the network is not connected or the signal strength is poor, this might be the reason why your Onn Roku TV is not connecting to your WiFi.
- Finally, click on Check Connection.
- You Roku device will start checking your Wireless/Wired connection and Internet connection.
- Once the check is complete, you should see a prompt showing ‘Connection check was successful‘
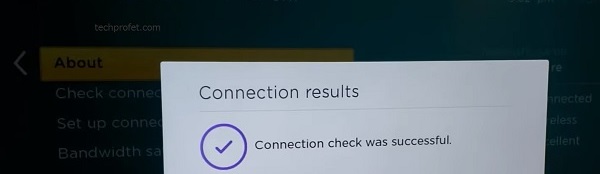
Now, check the WiFi network again and it should be connected automatically. Otherwise, you need to reset the network connection and try it again.
7. Reset the Network Connection
If you have checked the network connection as shown above but your Onn Roku TV is still not connecting to WiFi, then you need to reset the network connection.
In fact, if you contact Roku support, this is one of the first few things you will be instructed to do after power cycling your TV and router as I mentioned earlier.
Here’s how to reset your network connection on Onn Roku TV:
Press the settings (gear icon) on the remote. Under settings, select System > Advanced System Settings > Network Connection Reset and press the OK button. Your Onn Roku TV should reboot after this. Once reboot is done, go ahead and connect to the WiFi network and it should now connect.
Since the network reset will forget all the network(s) you’ve connected to before, you need to update the network connection settings. Here’s how:
- Press Home button on Roku remote
- Scroll and select Settings
- Select Network
- Select Set up connection
- Choose Wireless
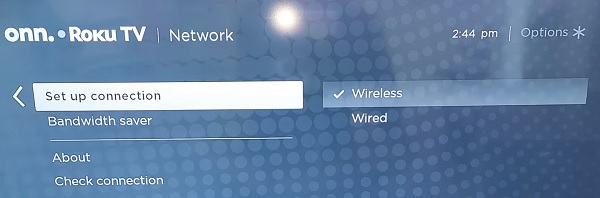
- Select your WiFi network from the list of available networks. If you do not see your network, select Scan again to see all networks.
- Enter your correct network password
- Finally, select Connect
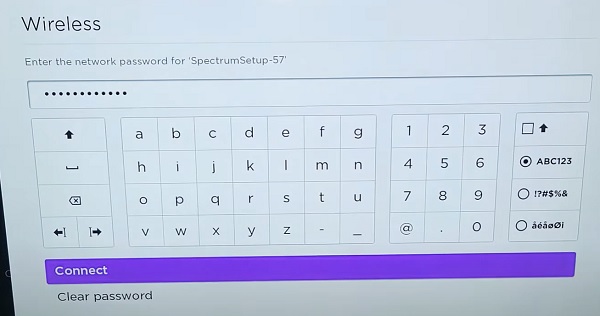
Now, you should be good to go.
8. Update Network Router Firmware
Just like an outdated firmware on your TV can cause you to have network issues, outdated router’s firmware can do the same. Although, this is often neglected, a number of users have reported fixing their Onn TV Wi-Fi connection issue by updating their router’s firmware.

If your Onn Roku TV suddenly won’t connect to the same WiFi network you’ve been using it on for some day after a restart or hours after you had just used it, then it might be a case where the firmware on the router needs to be updated.
That said, you need to also update your network software firmware. To do that, you need to access your router dashboard through the gateway IP. From the dashboard, look around for software/firmware and update it to the latest version. Of course, the location of this will vary depending on your router provider.
This guide can help you update your router firmware if you are using popular providers like Asus, TP Link, Linksys, D-Link, NETGEAR and Belkin.
Once updated, try to connect your Onn Roku TV to your WiFi network again and it should work. Otherwise, restart your router and TV first in case there are some caches files and try it again.
9. Connect with an Ethernet Cable
At this point, if your Onn Roku TV still won’t connect to WiFi, then you should probably consider connecting to the router using an ethernet cable. Moreover, ethernet cables are actually faster than WiFi connections.
You can also connect via ethernet cable even if your Onn Roku TV has no ethernet port (more on this later.)

Here’s how to do this:
- Connect one end of an ethernet cable to your Onn Roku TV and the other to an ethernet port on your WiFi router.
- Press Home button on Roku remote
- Scroll and select Settings
- Select Network
- Select Set up connection
- Choose Wired
- Your Onn TV will automatically connect to your network and you are good to go.
If your Onn Roku TV has no ethernet port, here’s how you can still connect via an ethernet cable:
- If your Roku TV does not come with an ethernet port, you can still use an ethernet cable by using a USB 2.0 ethernet adapter
- Plug the USB-to-ethernet adapter to the USB port on your Roku device, then plug the other end into your ethernet port on your router
- Next, reset your network connection as shown above (this will remove the current Wi-Fi connections)
- Restart your Roku device, and it will automatically be connected to the internet via ethernet
10. Configure/Switch Network Router Band
A lot of popular network router are capable of broadcasting two communication bands, usually 5 GHz and 2.4 GHz. If you are using such dual-band network router, then you have probably enabled the option to broadcast both bands.

According to Roku, some Roku devices are only capable of connecting with the wireless b/g/n networks on the 2.4 GHz spectrum. Although this is most commonly associated with the Roku Premiere and Express streaming devices, the same thing could be responsible for the WiFi connection issue on your Onn Roku TV.
What you need to do is simple, but technical – you need to change the router settings for the 2.4 GHz band from g/n to b/g/n. If you don’t know how to do this, you can reach out to your router provider to help you with it.
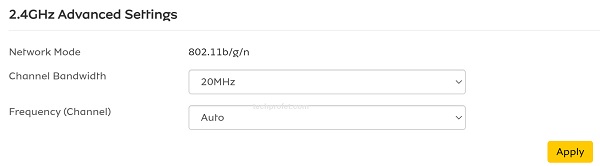
Also, if you have a dual-band router but it only broadcasts the 2.4 GHz band, check your router dashboard and enable it to broadcast the 5.0 GHz band as well. Once enabled, try connecting your Onn Roku TV to the 5.0 GHz band of the same WiFi network router and see if that connects successfully.
Again, if you don’t know how to enable the other network band on your dual-band router, you can reach out to the network provider to help you with that.
11. Perform a Factory Reset
Now, the thing thing you want to do is to actually reset your Onn TV to factory defaults and start all over with the initial configuration.
Here’s how to reset your Onn Roku TV to fix network issues:
- Click on Home button on Roku remote
- Scroll and select Settings
- Select System > Advanced system settings > Factory reset
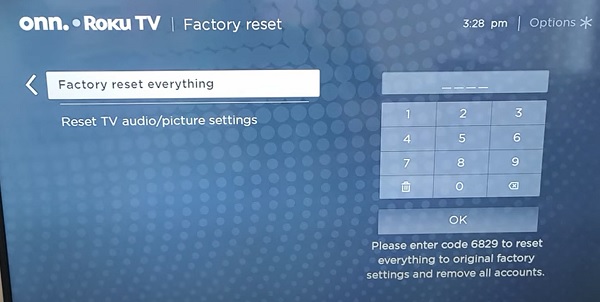
- Enter the code displayed on the TV and click on ‘OK’
Alternatively, you can reset your Onn Roku TV without remote by using the physical reset button on the TV. Here’s how to do that:
- First, locate the physical reset button on your Onn Roku TV. You will need a pin or any tiny object to push the button.
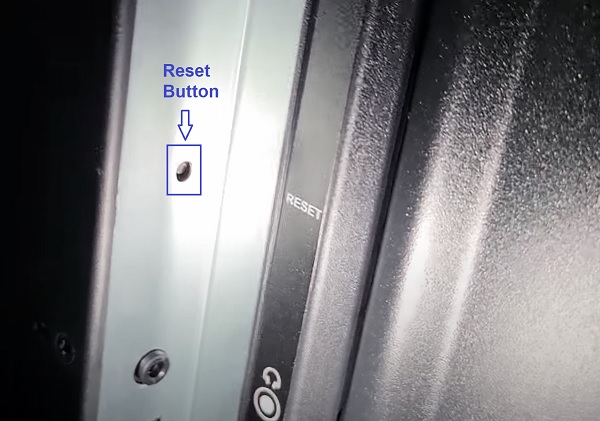
- Once you locate the reset button, press and hold the button firmly for 10 – 20 seconds while your device is powered on. When it shuts down, keep holding down the reset button until it powers on again and shows the Onn Roku TV logo. Then, you can release the button.
- When the factory reset is complete, the TV will reboot twice and finally turn on.
Now, your Roku device will restart like a brand new one. Go ahead with the configuration and it should now connect to WiFi without any itch.
12. Contact Onn Roku Support
The last thing on the list is to contact Onn Roku support team to help you fix the issue.
You can contact Onn Roku support using their official support line – 1-844-334-235.
By following all the methods I have shown in this guide, your Onn Roku TV should now be connecting to WiFi and you shouldn’t have any problem accessing the internet to stream on your TV.
Let me know which of these methods fixed the issue for you in the comment section below.
FAQS
Why wont my Onn Roku TV connect to WiFi?
Onn TV might not connect to WiFi for reasons such as software bugs or corrupt cache files, failed network ping test, incompatible network band on router, outdated Roku OS version on Onn TV, network router connection issue, failed network connection check, outdated router firmware or incorrect Wi-Fi network password
How can I connect Onn Roku TV to WiFi without remote?
To connect your Onn Roku TV to WiFi without remote, try to connect a USB keyboard to the TV or pair a game controller. Once connected, use the connected input device to connect to your WiFi, then download the Roku remote app on your phone and connect it to your TV.
How can I reset a Onn TV that won't connect to WiFi?
To reset a Onn TV that won't connect to WiFi, click on Home button on Onn Roku TV remote. Scroll and select Settings > System > Advanced system settings > Factory reset and click on 'Factory reset everything'.
Does Onn TV have a warranty?
Onn Roku TVs have a warranty of one year, which is handled by Element Electronics Company.
