If your Onn Roku TV has no sound, then you are not alone. In some cases, the sound will not work at all on every channel. In other cases, you get audio that lags, echoes or drops out intermittently.
In fact, some users even reported that the issue only happened on specific channels like Hulu, Netflix and Disney Plus.
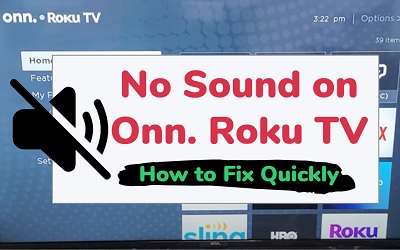
In this guide, I am going to show you some very quick and proven ways to fix Onn Roku TV with no sound in 2024.
Without any further ado, let’s dive right in!
Onn Roku TV Sound Not Working
If your Onn Roku TV sound is not working, follow the step-by-step troubleshooting guide below to fix it.
1. Clear Onn Roku TV Cache
Like I said earlier, the first thing you want to do if sound is not working on your Onn Roku TV is to clear the cache using a special key combination on the remote controller.
NOTE: Clearing your cache is not the same as resetting your TV since all your settings and installed channels will remain untouched.
If your Onn Roku TV sound is not working, press the following key combinations on the remote to restore audio:
- First, go to the Home dashboard
- Press the ‘Home’ button on your TV remote 5 times
- Press the ‘Up arrow’ ⬆️ button on your remote once
- Press the ‘Rewind’ ⏪ button twice
- Finally, press the ‘Fast forward’⏩ button twice

After a few seconds, your TV will shut down and boot up again and your Onn Roku TV sound should be working once again. This whole process should take 1-2 minutes to be completed.
2. Power Cycle Your TV
Another way to fix Onn Roku TV with no sound is to power cycle it. This is also a kind of soft reset that clears your TV cache.
Here’s how to power cycle your Onn Roku TV:
- While the TV is on, unplug it directly from the power outlet
- Leave it unplugged for 30 seconds
- Now, plug the TV back into the power source and turn it on
Once your Roku Onn TV powers back on, the sound should be working without any delay, lag or intermittent cut out.
3. Switch Audio Output Mode
Another common reason why sound goes out on Onn Roku TV is the audio output settings.
By default, Roku TVs are set to auto detect the output mode (whether you are using internal TV speaker or sound bar) and the supported mode. However, this fails sometimes and the sound does not work.
In that case, you need to manually set the audio output to a supported mode.
Here’s how to do that on your Onn Roku TV:
- Go to Settings > Audio
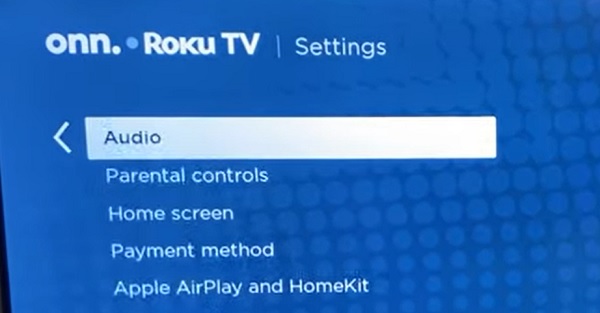
- Go to Audio Output, and switch it from ‘Auto detect’ to ‘PCM-Stereo’
- Now, the sound issue should be fixed on your Onn Roku TV
Otherwise, try switching to Auto passthrough and other audio output options available one after the other. For most people using a sound bar with their Roku TV, PCM-Stereo or Auto passthrough will get sound to work again.
4. Reset Audio/Picture Settings
If the audio settings on your Onn Roku TV is messed up, it can cause several sound issues ranging from intermittent cut out/drops, audio going out of sync with picture on your Onn Roku TV to total lack of audio. In such cases, resetting your audio settings to factory default will fix the issue quickly.
For some that might be wondering, this does not have anything to do with resetting the complete system of your Roku device as you will only be resetting the audio settings.
- To reset Onn Roku TV audio settings and sound issues, go to Settings > System > Advanced System Settings > Factory Reset > Reset TV audio/picture settings.
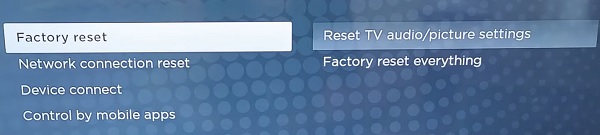
- Finally, press the Play/Pause button three times to reset Roku TV audio settings to the factory default. Once done, sound should be restored.
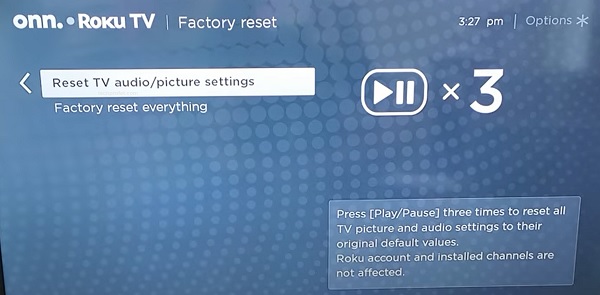
You will get a popup confirming that all the audio settings have been restored to the default settings. If that fixes the sound issue on your Onn Roku TV, great. Otherwise, move to the next tip.
5. Switch Off Volume Mode
I know it sounds ironic that I’m asking you to switch volume mode off when the sound on your Onn Roku TV is not working.
But, trust me, switching volume mode off is another proven way to fix this issue.
Switching off volume mode is not the same as switching off the volume on your Roku TV or muting it.
Volume mode on Roku TVs is a feature to improve sound experience and not necessary for sound to work.
It has options like ‘Automatic Volume Leveling’ which helps you to hear more consistent audio levels across various channels, making it less jarring when a commercial comes on or while switching channels.
It has has the ‘Night Mode’ which helps to reduce the volume level for louder scenes and boost it for quieter ones, letting you watch late-night TV without disturbing others.
However, volume modes are not supported for some audio formats.
When using volume modes, streams with surround sound format such as Dolby Digital, DTS, Dolby Digital Plus, and Dolby ATMOS may be converted to stereo. Therefore, if your Roku device is connected to an audio/video receiver (AVR) or sound bar, you may need to set volume modes to ‘Off’ to hear the surround sound format.
Here’s how to do turn it off:
- Click on the star (*) button on your Roku remote control.
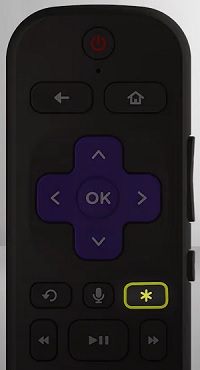
- Select ‘Sound Settings’
NOTE: On some channels, the star (*) button serves a different purpose and will not take you to the audio menu shown below. In such case, you can switch to The Roku Channel and follow the procedure from there.
- Navigate to ‘Volume Mode’ and switch it “Off”
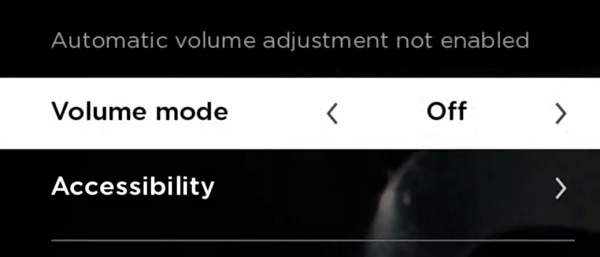
- Once turned off, the audio output will be unmodified and your Onn Roku TV sound should start working.
If your Onn Roku TV audio doesn’t work only on specific channels like Hulu, Netflix and Disney Plus, this will also fix it.
6. Update Your Onn Roku TV Software
If sound is still not working on your Onn Roku TV, then you need to check the Roku OS software version, and download any available update.
To check and update your Roku software:
- Click on the Home button on your Roku device remote
- Select Settings > System > System Update
- Click on Check Now to manually check for any update
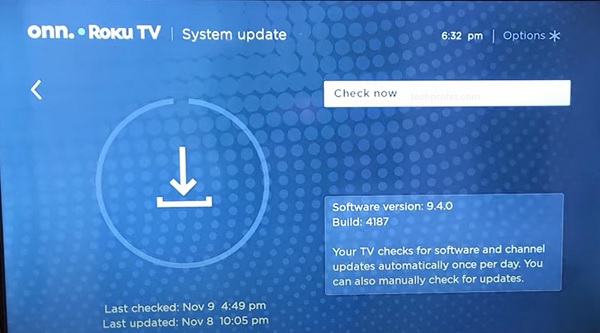
If there is any available software update, your Roku device will download it, install it automatically and then reboot once completed.
Your Roku device should be connected to the internet for you to use this method. Otherwise, try the manual update method.
7. Check HDMI & Internet Connections
Poor internet or HDMI connection can also be responsible for audio issues on your Onn Roku TV.
First, you need to check the status and signal strength of your internet connection on your Roku device.
- To do that, go to Settings > Network > About, and see if it’s showing ‘Connected’ or not.
- On the same page, you will find the signal strength, is it showing ‘Poor’, ‘Good’ or ‘Excellent’?
If the network is not connected or the signal strength is poor, this might be the reason why sound is not working on your Onn Roku TV.
- Finally, click on Check Connection.
You Roku device will start checking your Wireless/Wired connection and Internet connection.
Once the check is complete, you should see a prompt showing ‘Connection check was successful‘
If the connection check was not successful, check your network router and setup the connection again.
Also, if you are using ethernet cable, check that the cable and plugged in properly.
Finally, check the HDMI cable and make sure it is plugged properly.

In addition, you can also switch the HDMI port in case the currently used one is faulty. If possible, try another HDMI cable too.
8. Reset Onn Roku TV to Factory Settings
Another proven way to fix the sound issue is to reset your Onn Roku TV to factory settings. The only reason why I put it lower on the list is because you will be losing all your installed apps and configurations.
By the way, it is a different issue if you have a low volume on your Roku TV instead of no sound at all.
Now, here’s how to reset your Onn Roku TV to fix sound issues:
- Click on Home button on Roku remote
- Scroll and select Settings
- Select System > Advanced system settings > Factory reset
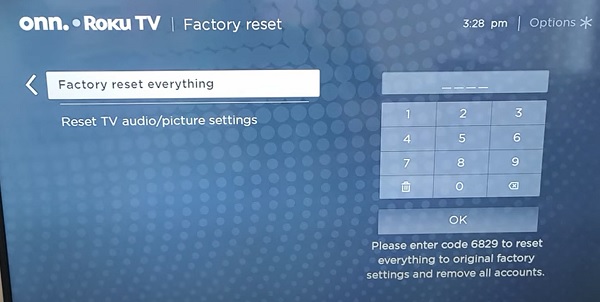
- Enter the code displayed on the TV and click on ‘OK’
Alternatively, you can reset your Onn Roku TV without remote by using the physical reset button on the TV. Here’s how to do that:
- First, locate the physical reset button on your Onn Roku TV. You will need a pin or any tiny object to push the button.
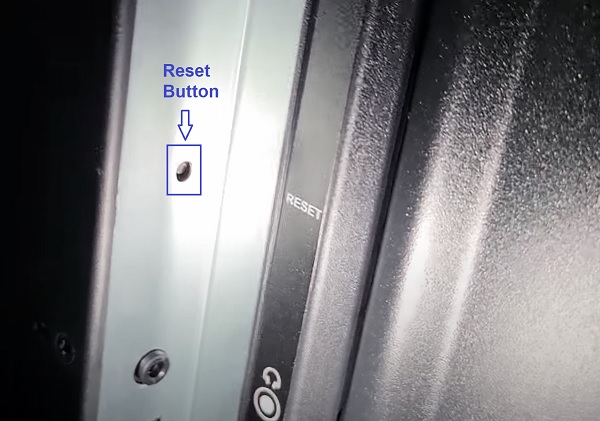
- Once you locate the reset button, press and hold the button firmly for 10 – 20 seconds while your device is powered on. When it shuts down, keep holding down the reset button until it powers on again and shows the Onn Roku TV logo. Then, you can release the button.
- When the factory reset is complete, the TV will reboot twice and finally turn on.
Now, your Roku device will restart like a brand new one. Go ahead with the configuration and the sound will start working again.
9. Switch to Internal Speakers
In some cases, the audio issue on your Onn Roku TV may happen even if you are using the TV internal speakers.
In other cases, setting up a Sound bar, Surround sound system or A/V receiver of any kind wrongly can be the cause of the issue.
In such case, you can disconnect the external sound system and use your TV internal speaker as the sound output source first to check.
- If the audio sync issue is fixed after switching to the internal speakers, then the issue is coming from the external sound system (either it’s faulty or it’s misconfigured). Also, make sure TV speaker is turned on while checking this. You can find that under Settings > Audio > Speakers
- On the other hand, if the issue persists despite switching to the internal system, then the issue is with your Roku device. Otherwise, you can switch back to the sound bar and turn off the internal speaker this time.
- If the issue is specific to your sound bar, then you need to switch the audio output to PCM-Stereo or Auto passthrough as explained earlier. You can find this under Settings > Audio > Audio Output
10. Contact Roku Support
If you have followed all the tips above, your Onn Roku TV sound should now be working without any lag, delay, echo or intermittent drop.
However, if any of the audio issues still persists or you have any other issue with setting it up, you can contact Onn Roku for support. The official contact number is 1-844-334-235.
Bottom Line
If your Onn Roku TV sound is not working, then the most effective way to fix this is to clear the Roku TV cache using a combination of keys on the remote controller.
To do this, you need to navigate to the Home dashboard and press the key combination below:
While on the Home dashboard, press the ‘Home’ button on the remote 5 times. Next, press the ‘Up arrow’ button once, the ‘Rewind button’ twice and ‘Fast forward’ button twice.
The TV will restart and sound should start working on your Onn Roku TV.
If that doesn’t fix the sound issue for you, then try these other proven fixes:
- Power cycle your Onn Roku TV
- Switch audio output to ‘PCM-Stereo’ or ‘Auto passthrough’
- Reset audio settings on your Onn Roku TV
- Switch off volume mode feature
- Update Onn Roku OS software to latest version
- Check HDMI connection and internet strength
- Reset Onn Roku TV to factory settings
- Check if sound works while using the internal speakers or not, and troubleshoot as needed
If you found this guide helpful, don’t forget to drop a comment below. Also, let me know which of the tips fixed the sound issue on your Onn Roku TV for you.
