If Fox Sports is not working on Samsung TV, then worry no more because you are on the right page. In this guide, I am going to show you a step-by-step troubleshooting guide to fix this issue and get Fox Sports app to start working on your Samsung smart TV seamlessly in 2024.
You are probably trying to open your Fox Sports channel on your Samsung smart TV, but it’s not launching and showing a blue or black screen, or you open the app and it crashes back to the Home screen after working for a short while.
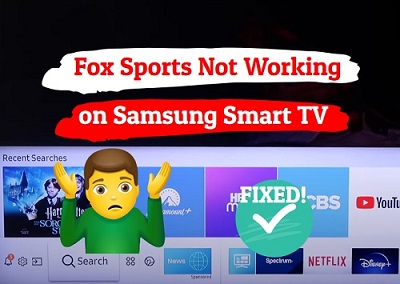
Whatever it is that you are facing exactly, it doesn’t matter because I will show you exactly what you need to do to fix it.
So, if that sounds like what you are looking for, let’s dive right in!
Fox Sports Not Working on Samsung TV
There are so many factors that can cause the Fox Sports app to not work on your Samsung smart TV ranging from device incompatibility to poor internet connection, corrupt app and cache files, outdated app, outdated Samsung TV tizenOS software, or even server issue from Fox Sports!
Now, let’s take a look at a step-by-step process to fix the issue.
1. Check if Your Samsung TV is Compatible
Not all Samsung smart TVs are compatible with Fox Sports app. Before anything, you need to be sure that your smart TV is actually compatible with Fox Sports.
For now, Fox Sports is available on Samsung Smart TV models released between 2017 and now. You can find which year your Samsung TV model falls under here.
If your Samsung tizenOS smart TV is compatible, then you can move to the next step below.
On the other hand, if you are using an older model running Orsay OS, the Fox Sports app is not supported and so you cannot install or stream it directly from your TV.
However, if your TV is not compatible, but you still want to stream Fox Sports on your TV, you can couple a streaming device to your Samsung TV.
These streaming devices include Roku, Amazon Fire TV, Xbox One, PS4, PS5 console, Chromecast and Apple TV.
2. Power Cycle Your Samsung TV
Power cycling can help fix a lot of streaming issues on your smart TV. It can help fix unresponsiveness, black screen, crash, lag while streaming. It also removes corrupt cache files that can cause streaming apps like Fox Sports not to work on your smart TV.
Power cycle is also known as a ‘Soft reset’ (differs from factory/hard reset in that all your settings and configurations remain untouched).
Here’s how to power cycle your Samsung TV and fix this issue with Fox Sports app not loading:
- Unplug your TV from power outlet
- Leave it unplugged for 60 seconds
- Press the power button on your TV for 30 seconds (if your TV does not have a power button, you can skip this step).
- Plug the TV back into the power outlet and it should start working normally now.
If that fixed the issue for you, great! Otherwise, move to the next tip.
3. Check Your Internet Connection
A slow or unstable internet connection can cause Fox Sports app to not work on your Samsung TV. First thing you can do is restart your network router.
To do this, unplug your router, wait for 30 seconds and plug it back in. Once this has been done, connect your Samsung smart TV to your router and try to access Fox Sports again. That should fix any connection lag issue and Fox Sports should start working on your Samsung TV.
There are a couple of other things you can do to fix any potential network issue, you can find some of them below:
- Switch to hardwire connection (i.e ethernet cables)
- Check ethernet cables (in the case of wired connection)
- Check your network or connection speed (from other channels or from another device)
- Switch to a dual-band router and use the 5.0GHz frequency
- Update DNS to Google DNS
How to Update DNS to Google DNS
- Go to Settings with your Samsung TV remote controller.
- From the settings page, click on the General tab
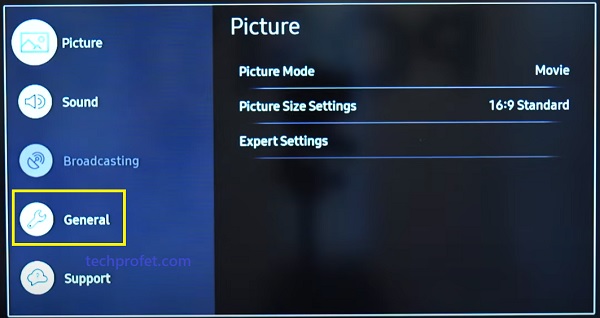
- Click on Network
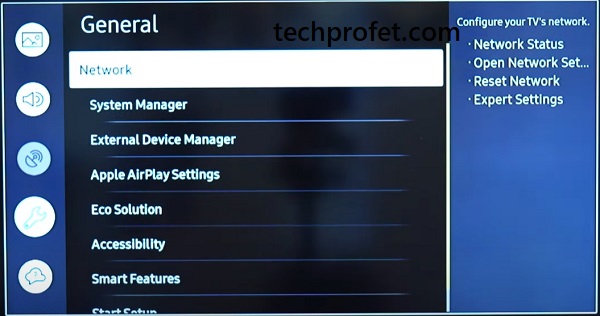
- Next, select Network Status
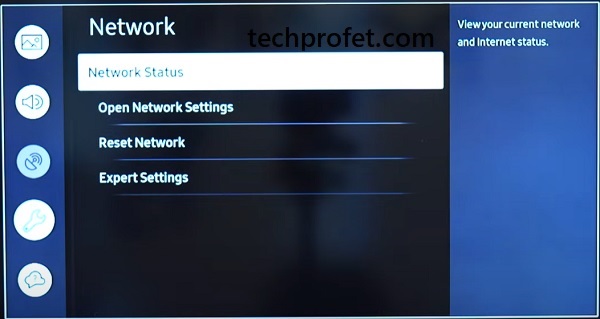
- Under your connected network, click on IP Settings
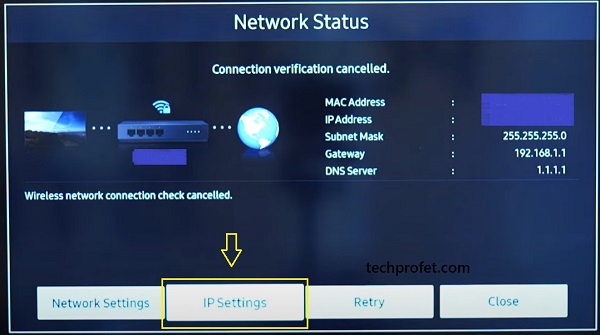
- Select the option to set DNS manually
- Finally, edit the DNS Server and change it to 8.8.8.8
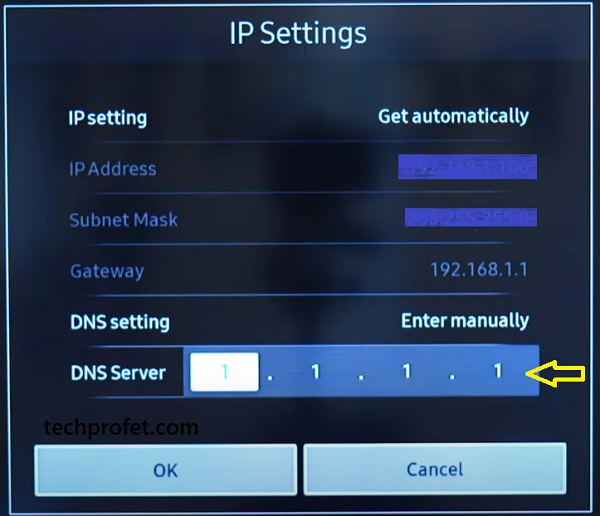
- Finally, click on OK button
Wait for it to be reconnected to the new DNS server and then restart your smart TV.
Now, go back to your Samsung TizenOS TV, open the Fox Sports app and it should be working perfectly well if network is the source of the issue.
4. Update Fox Sports App
Another common reason why Fox Sports app stops working on Samsung smart TV is having an older version of the app installed.
It can cause Fox Sports to show a black screen, crash suddenly or constantly freeze on your Samsung smart TV.
In that case, you need to check if you have installed the latest version, and if not, you need to update and install the most recent version of Fox Sports on your TV.
Here’s how to do that:
- Click on the Home button on your Samsung TV to go back to the Home screen if you are not
- From the home screen, navigate to the bottom menu and click on ‘Apps’
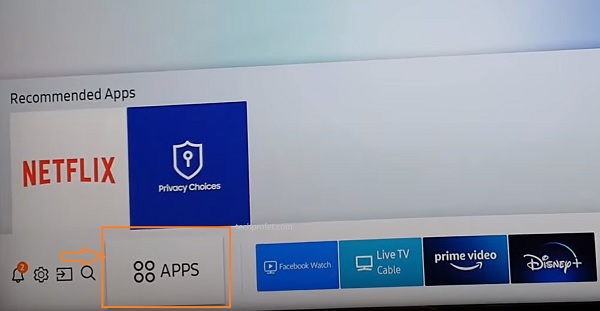
- On the apps screen, navigate and click on Fox Sports app
- On the Fox Sports app description page, you will find ‘Update App’ button if your Fox Sports app is not the latest version. In that case, go ahead and update it. Otherwise, you will find the ‘Open’ button.
On the same page, you will also find details showing the latest version number of the app and installed version number currently installed on your TV just below the Update/Open button. If they match, then you have the latest version installed.
In addition, you can also turn on auto update for apps by clicking on the settings at the top right corner of the apps page (not Fox Sports app page, but ‘All apps’ page)
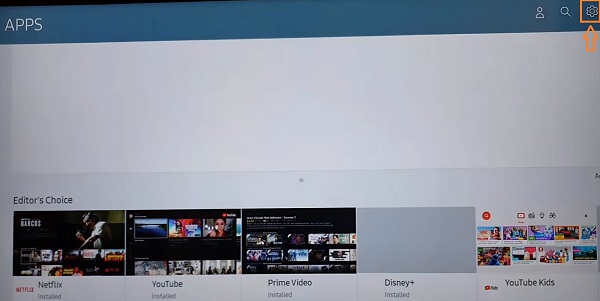
That will ensure that all your apps are up to date.
5. Clear Fox Sports App Cache
Cache files build up and are stored as you use apps installed on your Samsung smart TV. The longer you use them, the larger these cache files become. In some cases, these cache files become corrupt and affect the performance of the apps on your smart TV.
Hence, you need to clear the cache file to get your Fox Sports app to load afresh. In fact, it is recommended that you clear app cache files regularly for optimum performance. Once cleared, Fox Sports app should start working on your Samsung TV again.
Now, let me show you how to clear cache files for apps on your Samsung TV.
- Go to the settings by clicking on the settings button on your remote controller or the settings icon on the home screen

- Click on the ‘Support’ tab

- Select ‘Self Diagnosis’ tab

- Click on ‘TV device manager’
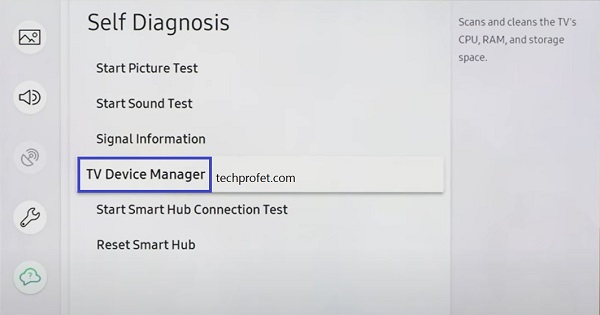
- On the next page, click on ‘Clean Now’ buttons under ‘Memory Boost’ and ‘Clear Running Apps’
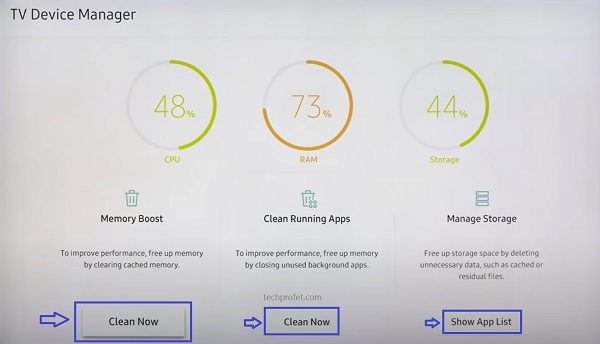
- Once cleaned, click on ‘Show App List’ under ‘Manage storage’
- On the next page, scroll through the app list until you find Fox Sports, click on ‘View details’ under the app.
- Finally, click on ‘Clear Cache’.
On some other Samsung TV models, you can find this page by going to Settings > Support > Device Care > Manage Storage.
NOTE: You can choose to clear the data too. However, that means you will have to sign into the app again with your Fox Sports account details the next time you open it. If you ask me, it’s worth doing as signing in and out of apps too can fix issues like this.
You can do this for as many apps that you experience similar issues with on your smart TV.
Now, go ahead and open the app. Then, sign in (if you cleared data) too and you should be up and running again with Fox Sports on your Samsung TV.
6. Re-install Fox Sports App
In some cases, app files also become corrupt causing apps like Fox Sports and others not to work on smart TVs. In most cases, reinstalling the apps will fix the issue by restarting the app on your Samsung TV.
Most apps that are installed manually on your Samsung smart TV can be removed and installed again. However, Fox Sports is one of the featured pre-installed apps on your smart TV. As a result, you are not allowed to remove it from your Samsung tizen OS smart TV.
What you can do however, is re-install it. Follow the procedures below to re-install Fox Sports app on Samsung TV:
- Click on the Home button on your Samsung TV to go back to the Home screen if you are not
- From the home screen, navigate to the bottom menu and click on ‘Apps’
- Click on the Settings icon at the top right corner of the apps page
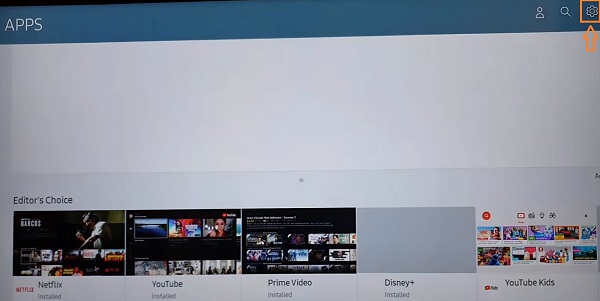
- Scroll until your find Fox Sports app icon, click on ‘Reinstall’ under it.
- Once re-installed, restart your Samsung TV, go to the apps page and open the Fox Sports app.
- Input your Fox Sports account details and configure the app.
- Once done, your Fox Sports app should be working perfectly fine on your Samsung smart TV now.
7. Reset Samsung Smart Hub
If you are experiencing a blue or black screen when you try to open Fox Sports on Samsung TV, it could also be due to an issue with Samsung smart hub. In such case, resetting Samsung smart hub will fix the issue.
Here’s how to reset Samsung smart hub:
- Go to the settings by clicking on the settings button on your remote controller or the settings icon on the home screen

- Click on the ‘Support’ tab

- Select ‘Self Diagnosis’ tab

- Click on ‘Reset Smart Hub‘
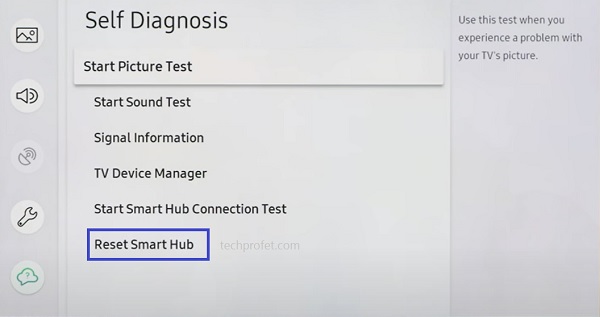
Once the Samsung TV smart hub reset has been completed, restart your Samsung smart TV and open the Fox Sports app again. It should start working now, and you shouldn’t experience any crash, blue or black screen.
8. Update Samsung Smart TV Software
If your Samsung tizen OS software is outdated, you might experience issues like Fox Sports or other apps crashing or showing a black/blue screen when you try to open it.
What you need to do is simple: update the software version to the latest one.
- To update your Samsung TV software, go to “Settings”, click on the “Support” tab and select “Software Update”.
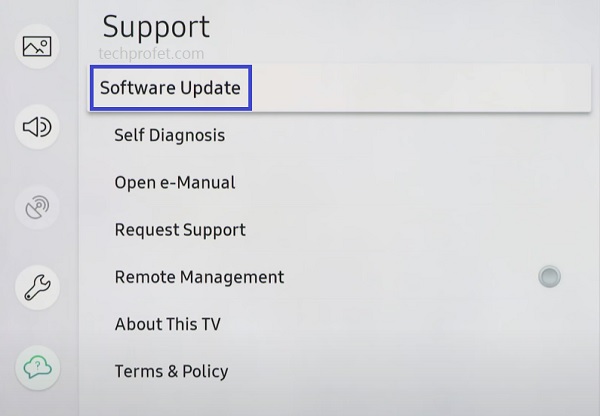
Finally, click on ‘Update Now’.
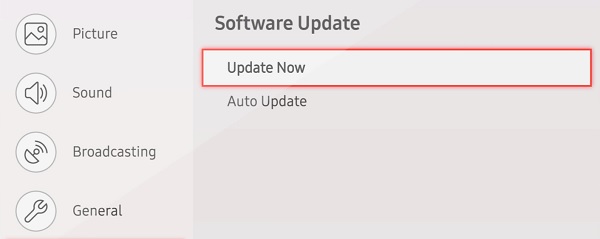
You can also update your Samsung TV manually using a USB drive.
9. Check for Geo-restriction Issues
Fox Sports is an American TV network exclusively for sports lovers. It is available on both cable and online.
However, this channel is not available on the internet outside of the United States.
10. Check If Fox Sports Server Is Down
Although not common, Fox Sports streaming server can be down sometimes. You can quickly check that here on downdetector.
In such instances, the issue is a general one from their servers and is not specific to you or your Samsung smart TV.
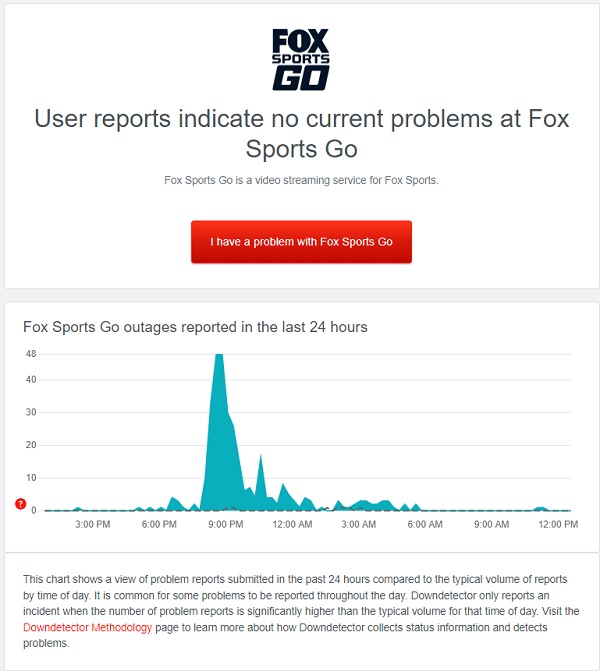
10. Update Date & Time
Have you ever tried to visit a website on your phone or laptop and it does not connect to the internet because of incorrect date and time? Well, it does happen!
One of the reasons why this happened is that an incorrect date and time causes an expired or invalid Public Key Infrastructure (PKI) certificate (a digital certificate used to authenticate users, servers, or devices online) to show. As a result, you fail to get an internet connection.
The same way, it can happen while trying to open apps like Fox Sports on your smart TV.
What you need to do it simple: Set the correct date and time for your time zone, and in addition, set the time and date to automatically update.
- To change the time and date, go to Settings > General > System Manager > Time > Clock
- Make sure the clock mode is set to ‘Auto’. More importantly, make sure the time and date are correct. Otherwise, check your TV internet connection and restart it.
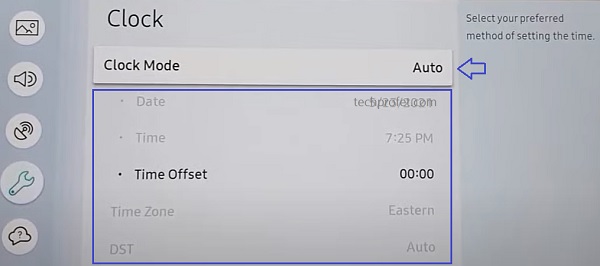
- If it’s still not fixed after ensuring it is connected to the internet, go ahead and choose the manual option and set it yourself.
Once the time and date are corrected and your smart TV is connected to the internet, you shouldn’t have problem with it anymore.
11. Factory Reset Samsung TV
Another way to fix this issue is to actually restore the Samsung tizenOS smart TV to factory settings. Here’s how to do that:
- On Samsung TV models from 2019 to the latest model, navigate to Settings > General > Reset enter the reset PIN and click on Reset again.
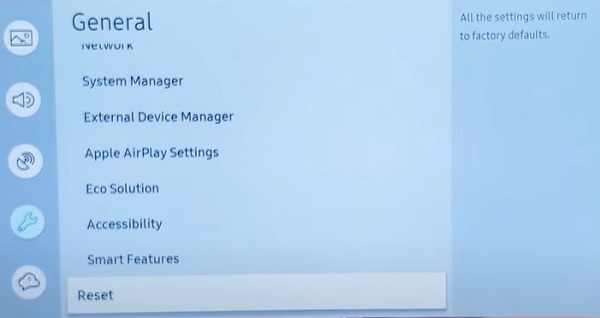
- For Samsung TV models between 2016 and 2018, navigate to Settings > Support > Self Diagnosis > Reset, enter the reset PIN and click on Reset again.
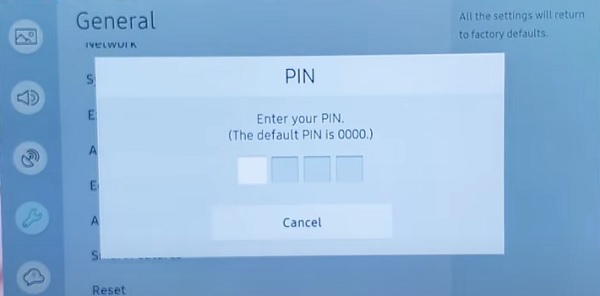
Can’t Remember Samsung TV Reset PIN?
If you changed your Samsung TV reset PIN before and you can’t remember it, or maybe you bought the TV from someone and don’t know the reset PIN, then you need to reset the reset PIN using the remote. Here’s how to do that:
While the TV is turned on, press the following buttons on the remote (in order) as fast as possible:
- On Samsung Smart remote: VOL > Volume Up > Return/Back > Volume Down > Return/Back > Volume Up > Return/Back
- On the standard remote: Mute > Volume Up (+) > Return > Volume Down (-) > RETURN > Volume Up (+) > Return
You can also reset from the service menu.
With the remote control press the following keys in sequence: Info > Menu > Mute > Power, and the service mode screen will appear. Select the ‘Option’ menu and click on ‘Factory Reset’. Now, wait for the TV to restart. If it doesn’t restart then restart it on remote. Once it restarts, proceed with the setup and you are good to go!
13. Contact Fox Sports or Samsung for Support
If you have followed all the tips stated above, your Fox Sports should be working by now.
However, if Fox Sports app is still not launching, crashing or showing a black screen on your Samsung TV after following the troubleshooting tips above, your next move is to contact Fox Sports or Samsung for support.
Bottom Line
If Fox Sports is not working on your Samsung TV, whether it crashes when you try to open it, shows a black or blue screen or doesn’t even open at all, do the following to fix it:
- Check if your Samsung TV is compatible
- Power cycle your Samsung TV
- Check your internet connection
- Update Fox Sports app on your Samsung TV
- Clear Fox Sports app cache files on your TV
- Re-install Fox Sports app
- Reset Samsung smart hub
- Update Samsung smart TV software
- Check if Fox Sports streaming server is down
- Update date and time on your TV
- Reset TV to factory settings
- Contact Fox Sports or Samsung for technical support
Alternatively, you can couple a streaming device, install Fox Sports app on it and plug it into your Samsung TV.
Let know which of these tips worked for you in the comment section.
