If you are having troubles with Netflix on your on LG TV, then worry no more because you are on the right page. In this guide, I am going to show you a step-by-step troubleshooting guide to fix this issue and get Netflix app to start working on your LG smart TV in 2024.
You are probably trying to open your Netflix app on your LG smart TV, but it’s not launching at all, or the app does launch and it crashes or it remains stuck on loading screen.
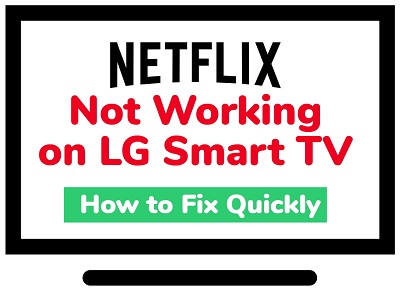
Whatever it is that you are facing exactly, it doesn’t matter because I will show you exactly what you need to do to fix it whether it’s a sound or picture issue.
So, if that sounds like what you are looking for, let’s dive right in!
Netflix Not Working on LG TV
There are so many factors that can cause the Netflix app to not work on your LG smart TV ranging from device incompatibility to poor internet connection, corrupt app and cache files, outdated app, outdated LG TV webOS software, or even server issue from Netflix.
Now, let’s take a look at a step-by-step process to fix the issue.
1. Power Cycle Your LG TV
Power cycling can help fix a lot of streaming issues on your smart TV. It can help fix unresponsiveness, black screen, crash, lagging or frozen screen while streaming.
It also removes corrupt cache files that can cause streaming apps like Netflix not to work on your smart TV.
Power cycle is also known as a ‘Soft reset’ (in case you are wondering, all your settings, installed channels/apps and configurations will remain untouched).
Here’s how to power cycle your LG TV and fix this issue with Netflix app not loading:
- Unplug your TV from power outlet
- Leave it unplugged for 60 seconds
- Press the power button on your TV for 30 seconds (if your TV does not have a power button, you can skip this step).
- Plug the TV back into the power outlet and it should start working normally now.
If that fixed the issue for you, great! Otherwise, move to the next tip.
2. Check Network Connection & Update DNS
A slow or unstable internet connection can cause Netflix app to not work on your LG TV or become stuck on loading scree. First thing you can do is restart your network router.
To do this, unplug your router, wait for 30 seconds and plug it back in. Once this has been done, connect your LG smart TV to your router and try to access Netflix again.
There are a couple of other things you can do to fix any potential network issue, you can find some of them below:
- Switch to hardwire connection (i.e ethernet cables)
- Check ethernet cables (in the case of wired connection)
- Check your network or connection speed (from other channels or from another device)
- Switch to a dual-band router and use the 5.0GHz frequency
- Update DNS to Google DNS
How to Update DNS to Google DNS
- Press the Home/Start button on your LG TV remote to show the launcher bar

- Click the Settings icon at the top right corner
- Click All Settings option at the bottom right corner
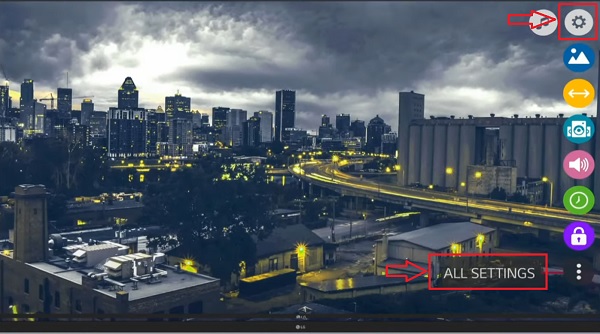
- Click on Network from the left bar options
- Select any of the networks that you are currently connected to (either wireless Wi-Fi network or wired ethernet network). The network must be showing connected to the internet at this point.
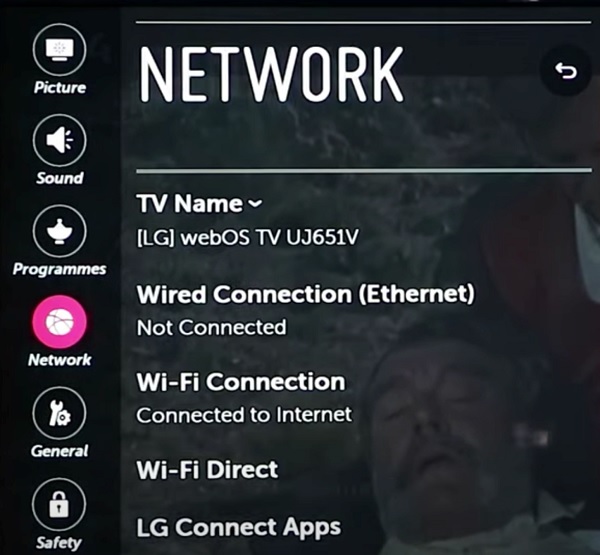
- Now, we will edit the network settings.
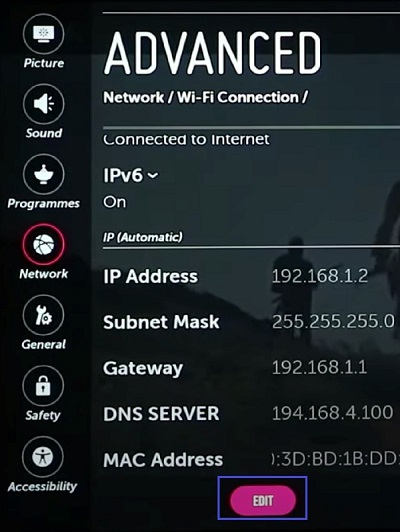
- Uncheck the option that says Set Automatically
- Then, edit the DNS Server and change it to 8.8.8.8
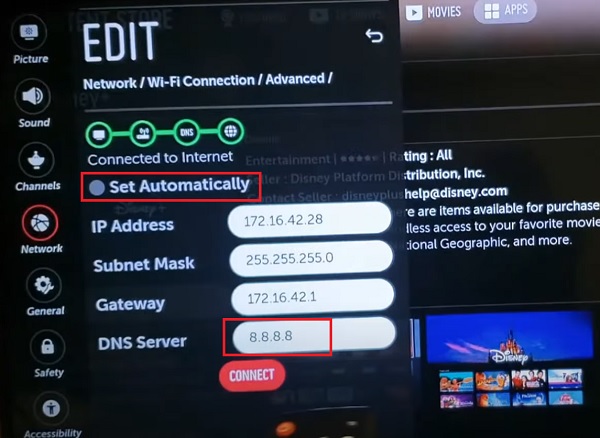
- Click on Connect
Wait for it to be reconnected to the new DNS server and then restart your smart TV.
Now, go back to your LG webOS TV, open the Netflix app and it should be working perfectly well if network is the source of the issue.
3. Update Netflix App
Another common reason why Netflix app stops working on LG smart TV is having an older version of the app installed.
It can cause Netflix to show a black screen, crash suddenly or freeze on your LG smart TV.
In that case, you need to check if you have installed the latest version, and if not, you need to update and install the most recent version of Netflix on your TV.
Here’s how to do update Netflix on your LG TV:
- Press the Home button on your LG smart TV remote controller
- Click on the LG content store
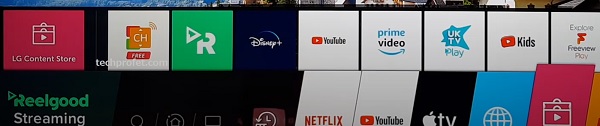
- On the LG content store, click on Apps at the top of the page
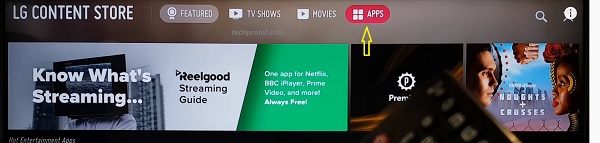
- Select Netflix app
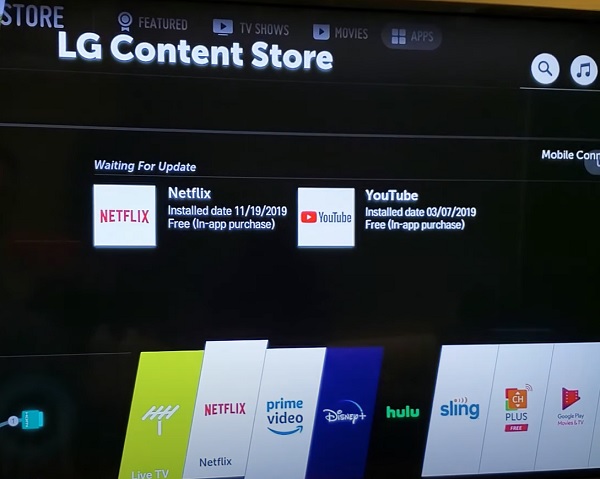
- If an update is available, you’ll see an ‘Update’ button, click on it to update Netflix app on LG TV.
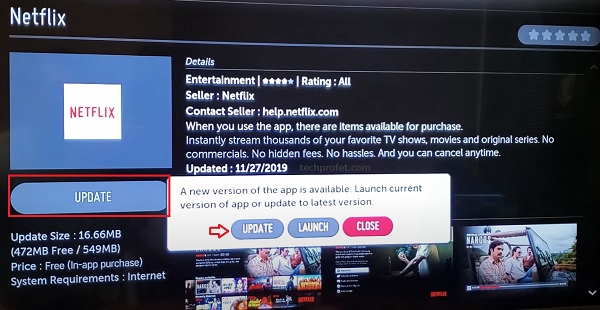
- Otherwise, if the software is already up-to-date, you will see a button to launch the app.
Now, the Netflix app should be working on your LG smart TV.
4. Update LG Smart TV Software
If your LG web OS software is outdated, you might experience issues like Netflix or other apps crashing, showing a black screen when you try to open it, or freezing.
What you need to do is simple: update the software version to the latest one.
To check for software update and install (if any), follow the procedures below:
- Press the Home button on your remote
- Click on the Settings icon from the top right corner, then click on the All Settings icon at the bottom right corner.
- Go to General tab, then scroll down to About This TV section and click on it
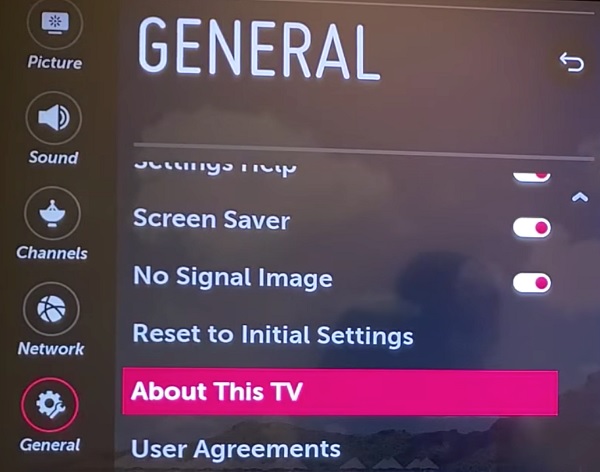
- You will see the current software version of your TV, click on Check for Updates (you can also enable ‘Allow Automatic Updates’)
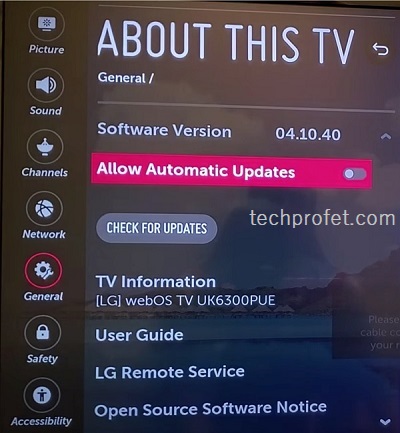
- If there is any update available, proceed to download it and allow it to be install completely.
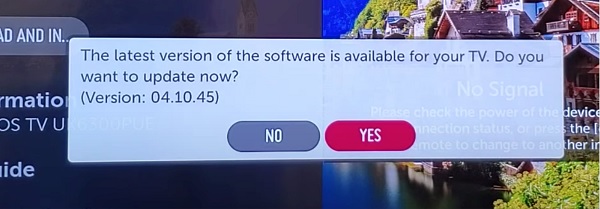
- Once installed, your TV should reboot itself
- Now, open the app and it should start working.
If your LG TV Netflix app is not working after update, then move to the next step.
5. Update Region & Time Settings
If your LG TV Netflix app is not working or you can’t find Netflix on LG content store, it could be due to region settings. In that case, you want to check the region settings to see if it is properly set.
The location might have been set wrongly, or in cases of specific apps, the application might not be available in your region due to streaming rights.
To check your region settings:
- Press the Home/Start button on your LG TV remote to show the launcher bar
- Click the Settings icon at the top right corner
- Click All Settings option at the bottom right corner
- Select on General from the options
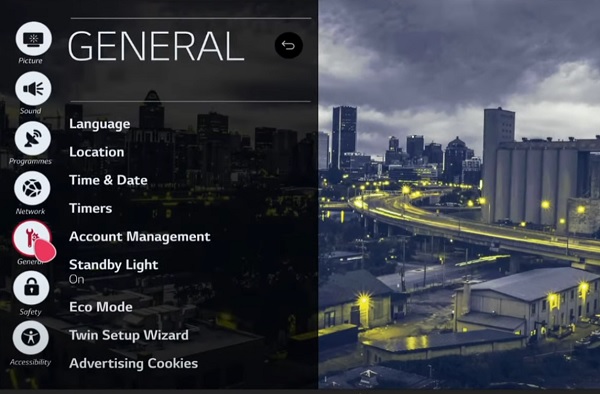
- Select Location
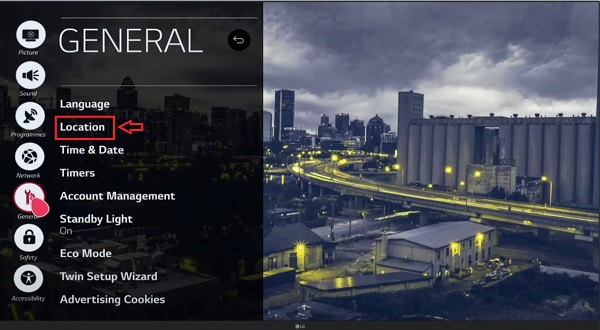
- Enter your zip code and click Enter, your location information will be automatically updated.
You can also change Time & Date to ‘Auto‘ from the General menu option or set it manually.
That said, Netflix is available worldwide. Most LG smart TVs will work wherever Netflix is available, but some older devices will only work in the country where they were purchased.
If you can’t find Netflix on LG content store, go to Settings > General > Location, and change the location to any other country where Netflix is available on. Now, go back to the LG content store and you will be able to install Netflix app.
Once installed, you may change your location again and the app will still remain installed on your LG TV.
6. Remove and Re-install Netflix App
In some cases, app files also become corrupt causing apps like Netflix and others not to work on smart TVs. In most cases, reinstalling the apps will fix the issue.
By doing this, you are essentially resetting Netflix on your LG Smart TV.
First, you need to remove the Netflix app.
Here’s how to do that:
- On the Home menu panel, scroll all the way to the right until you see the edit button (pencil icon). This will switch the app panel to edit mode.
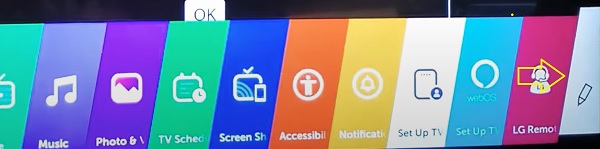
- Scroll to the app you intend to uninstall and navigate to the ‘X’ icon floating on it. Click on it.
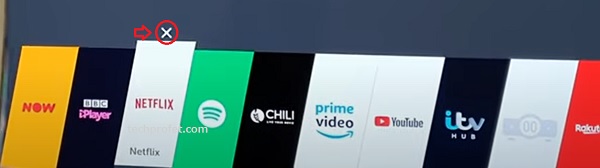
- You will get a prompt asking you if you want to delete the app, click on ‘OK’ to remove the app.
Now, to re-install the app on your LG smart TV:
- From the Home menu, select LG Content Store. Browse to the Search box on the LG Content Store to find a new app, and type in ‘Netflix’.
- Scroll to the apps category, select Netflix and click on Install.
- Once installed, click on Launch.
- Now, log in with your Netflix account credentials and start streaming.
Can’t Find Netflix on LG Content Store?
If the LG TV Netflix app is missing on your LG content store, it’s most likely due to the location settings on your LG TV.
Netflix will only work on some older LG smart TVs devices when the location is set at the country where they were purchased. In such a case, if you have a different location set, you need to change the location.
If you can’t find Netflix on LG content store, go to Settings > General > Location, and change the location to any other country where Netflix is available on. Now, go back to the LG content store and you will be able to install Netflix app.
Once installed, you may change your location again and the app will still remain installed on your LG TV.
7. Turn Off IPv6
IPv6 is the most recent version of the Internet Protocol (IP) for communicating and routing traffic on the internet. However, some apps and networks are still not compatible with this protocol.
What you need to do is simple.
- Go to Settings > All Settings > Network
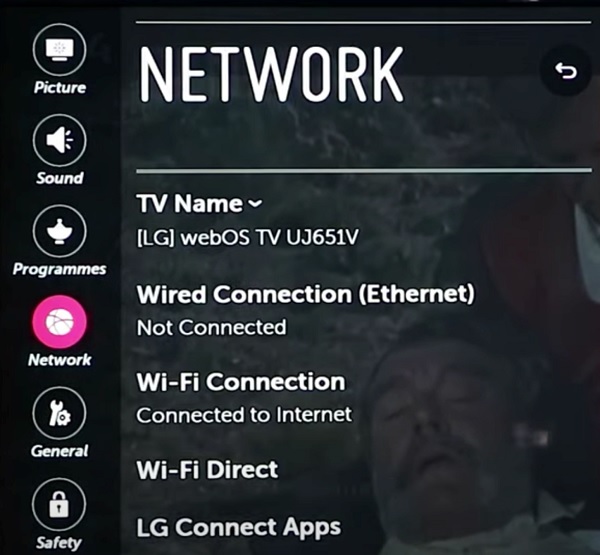
- Select ‘Wi-Fi connection’ and go to ‘Advanced Wi-Fi Settings’
- Toggle off IPv6
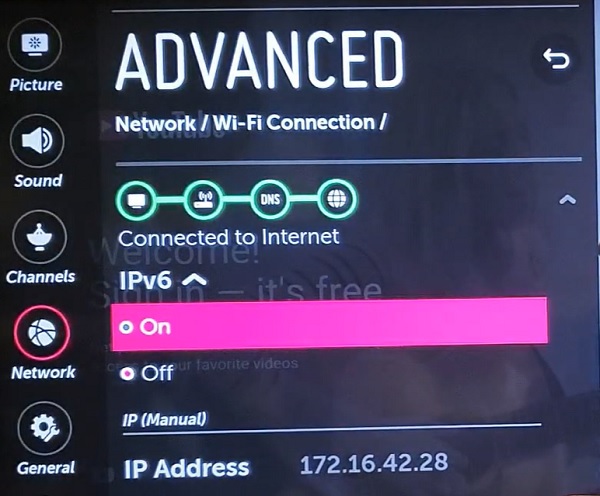
NOTE: If it is already turned off, toggle it on and toggle it back off immediately.
That should fix the issue and Netflix app should start working on your LG smart TV.
8. Consent to LG TV User Agreements
To use most streaming services on your LG smart TV, you need to give your consent to the user agreements. That is, you need to accept the privacy policy and terms of use.
Here’s how to do that:
- Go to Settings > General > User Agreements
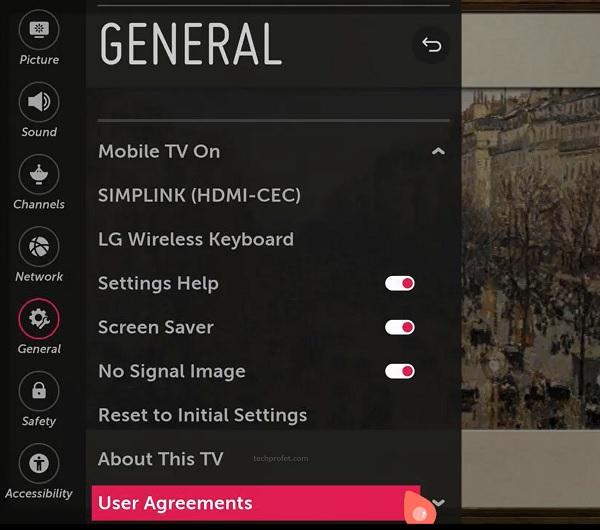
- Tick the boxes for ‘Privacy Policy’ and ‘Terms of Use’. Then, click on Agree
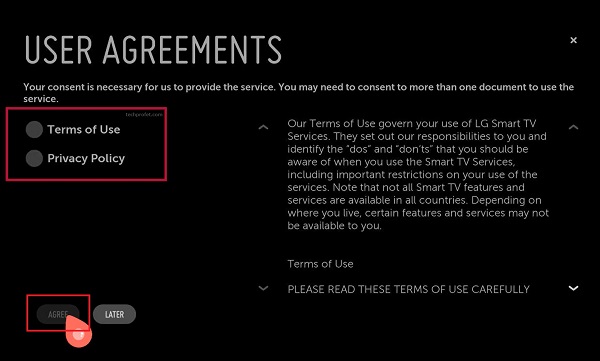
Once done, you should now be able to access Netflix on your LG smart TV.
9. Check If Netflix Server Is Down
At this point, before we continue looking for other potential causes of the issue on your LG smart TV, it’s about time we looked at a potential cause from Netflix.
Although not common, Netflix streaming server can be down sometimes even in 2024. In such instances, the issue is a general one from their servers and is not specific to you or your LG smart TV.
When this happens, you could experience a number of things like Netflix app crashing suddenly, you may be logged out of your account out of nowhere and being unable to log back in or the app might just show a black screen on your LG TV.
There is an online tool you can use to check if Netflix server is down (whether globally or only in certain locations). Click here to check it on down detector.
- You can also check if Netflix app works on other devices like mobile phone, PC or other streaming devices other than you LG TV. If it doesn’t, that’s another proof that it could be a general issue.
- Finally, you can also check if their website (www.netflix.com) is online and working by accessing it from another device (your phone or PC). In addition, try to login to your account on the website and see if you are able to login.
NOTE: The last method is not as definitive as the other ones mentioned earlier since the streaming server could be the one with an issue while their website server is actually still running.
NOTE: It’s better you try to access the website while in incognito mode, after clearing your browser cache or preferably from a device you hadn’t accessed Netflix website from in the past.
This is to ensure that your browser tries to load a fresh page directly from their server and you are not seeing a cached version of the website on your browser in a case where their server is down.
10. Check Your Netflix Subscription
Netflix is a subscription-based streaming service where you can stream classic movies, exclusive original content, and stories from Star Wars, Marvel, National Geographic and more.
That said, you need an active Netflix subscription is required to stream content.
If your subscription has expired and has not been renewed or you do not have an active subscription, then you need to sign up and pay for one on Netflix website.
By the way, I mentioned earlier that I will show you at least 2 alternative methods to watch Netflix on your LG TV if the Netflix app still doesn’t work on your LG smart TV. You can find those methods immediately after the next tip below.
11. Reset TV to Factory Settings
If you have done all of the above and Netflix is still not working on your LG TV, then you should hard reset the TV (i.e restore factory settings).
Resetting your TV will restore the default settings from when you first set it up. Hence, if some settings have been altered on your LG TV, this will fix that.
Now, here’s how to reset your LG TV:
- Go to Settings > All Settings > General
- Scroll down and click Reset to Initial Settings
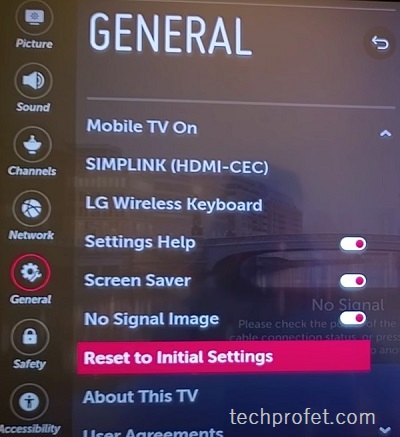
- Confirm to go ahead with the reset.
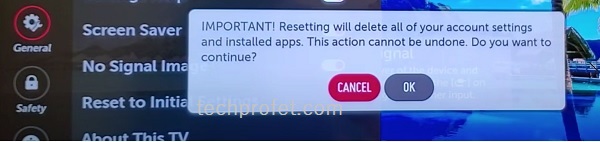
Once the reset has been done, proceed to set up your TV from afresh while selecting all the appropriate options. Now, go back and install the Netflix app from the content store and you should be up and running.
13. Contact Netflix or LG for Support
If you have followed all the tips stated above, your Netflix should be working by now.
However, if Netflix app is still not launching, crashing or showing a black screen on your LG TV after following the troubleshooting tips above, your next move is to contact Netflix or LG for support.
Remember I told you I will show you other alternative methods to stream Netflix on your LG TV? Let’s look at them.
BONUS Tips: Alternative Ways to Use Netflix on LG TV in 2024
A. Couple a Supported Streaming Device
I mentioned earlier that some older LG smart TV models are not compatible with Netflix. In that case, you can simply couple a streaming device that supports Netflix to your LG TV.
These streaming devices include Roku, Amazon Fire TV, Xbox One, PS4, PS5 console, Chromecast and Apple TV.
You may even have any of this streaming devices already in your home. In that case, you are in luck. Otherwise, it’s up to you to decide if it’s worth it anyway.
For Roku, Amazon Fire TV, Chromecast and other supported USB stick streaming devices, you need to plug the streaming device to your LG TV’s HDMI port. Switch your TV source to the HDMI port you’ve plugged into and the streaming device should be running.
Depending on which of the streaming devices you are using, you can simply add Netflix channel on it under the apps/channel section either by using the search icon or voice search prompt (on Chromecast and Amazon Fire TV).
With Netflix app installed on the streaming device and the streaming device plugged into your LG TV, you can easily stream Netflix on your LG TV without any issue.
B. Connect Your Phone/PC to LG TV
This is also easy to set up. Even more, you do not need to spend an extra dollar purchasing an extra streaming device if you already don’t have one.
All your need to do is share your screen from your phone/PC to your LG TV while streaming Netflix app on your phone.
You can do this either via wired connection using HDMI cables, or wirelessly via screen sharing.
Bottom Line
If Netflix is not working on your LG TV, whether it crashes when you try to open it, shows a black or blue screen or doesn’t even open at all, do the following to fix it:
- Power cycle your LG TV
- Check internet connection and update DNS to Google DNS
- Update Netflix app on your LG TV
- Update LG smart TV software
- Update region and time settings, then check for geo-restriction
- Re-install Netflix app
- Turn off IPv6
- Consent to LG TV User Agreements
- Check if Netflix streaming server is down
- Ensure your have an active Netflix subscription
- Reset TV to factory settings
- Contact Netflix or LG for technical support
Alternatively, you can couple a streaming device, install Netflix app on it and plug it into your LG TV.
Let know which of these tips worked for you in the comment section. Also, kindly share the content with others by using the share buttons.

Thank u so much,it helped