Vizio TV green screen is an issue that users have been facing for years now on the LED and OLED SmartCast TVs, and from what I’ve seen, it can show up in various ways.

You may notice the green screen on your Vizio TV on the entire screen, on some parts of the TV screen, at the edges of the screen, and may even come in form of green tints or lines.
While some users noticed it only when using the HDMI input, others have experienced it all across various input sources like HDMI and AV. For others, the issue only happens when streaming videos from built in apps like Netflix, HBO Max, Hulu, Prime Video, Apple TV and Disney+, and subtitles may even show properly.
If your Vizio TV has a green screen, this can be caused by software glitches or bug, faulty HDMI cable, loose HDMI connection, faulty HDMI port, misconfigured picture settings on Vizio TV, attached external devices, damaged backlight strips, loose T-Con connector or other hardware damages.
In this guide, I am going to show you some proven ways to fix the Vizio TV green screen issue quickly.
Without any further ado, let’s dive right in!
Vizio TV Green Screen Fix
If your Vizio TV has a green screen, you need to power cycle it. To do that, unplug your TV and wait for 60 seconds. While the TV is unplugged, press and hold the power button for 30 seconds. Then, plug your Vizio TV back in and it should be fixed.
However, that is just one out of the many ways to fix the issue.
1. Power Cycle Your TV
If you are seeing a green screen on your Vizio SmartCast TV, you can fix it by doing a power cycle.
Power cycle is also known as a soft reset, and it basically deletes built up corrupt cache files on your Vizio TV among other things.
There are two levels of power cycle when it comes to Vizio SmartCast smart TVs.
You can either use the soft power cycle option via the menu on the TV, or you can use the native method of power cycling all electronics devices.
Now, let’s start with performing a soft power cycle from the menu (if your remote doesn’t have the menu button, use the second method)
For the first method, click on the menu button on your Vizio remote controller.
- Go to System > Reset & Admin > Soft Power Cycle
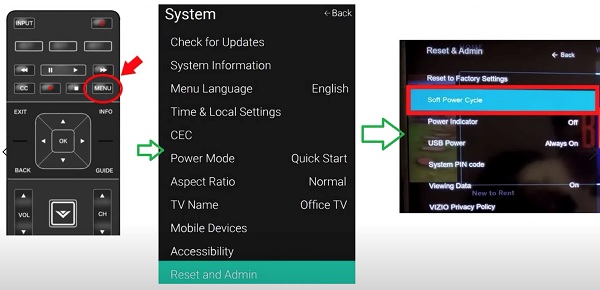
If that doesn’t work or your remote doesn’t have the menu button, you need to power cycle your TV directly from the power source.
To do this:
- First, turn off the TV.
- Next, unplug it from the power outlet and wait for 60 seconds

- While unplugged, press the power button on the TV for 30 seconds
- Finally, plug in the TV and turn it back on.
The green screen should be fixed and you should have a normal clear screen.
2. Check HDMI Connection
HDMI connection is another common culprit of the Vizio TV green screen issue. This could be coming from loose cable connection, faulty HDMI port or faulty HDMI cable. Other than pictures, this is also responsible for transmitting audio signals.
Checking the HDMI connection involves a simple 3-step process:
A. Disconnect & Reconnect HDMI Cable
The first thing you want to do is to reconnect and disconnect the HDMI cable. Also, make sure it is tightly secured in the HDMI port. If that doesn’t fix the issue for you, then move to the next step.

B. Switch HDMI Port
The next thing you need to do is to switch the HDMI port if reconnecting the HDMI cable did not fix the issue.
If the HDMI port you have the HDMI cable plugged into is faulty, then you need to switch it to another one.
Also, remember to switch the input source to that of the new HDMI port.

C. Replace the HDMI Cable
A faulty HDMI cable can cause your Vizio TV to show green tints/lines. If that’s the case, you need to try a different HDMI cable.

You should also know that not all HDMI cables are created equally, and the best ones are the certified premium ones.
If the issue is coming from your HDMI connection, this simple 3-step process will help you troubleshoot and fix it.
3. Switch/Reset Picture Mode on TV
Vizio TVs have various picture modes like Standard mode, Calibrated mode, Calibrated Dark Mode, Vivid Mode, Game Mode and Computer Mode.
Each of these picture modes have a default settings for various aspects of your TV screen settings like color temperature, backlight, motion interpolator, sharpness, gamma and others. You also have the option to adjust these individual settings manually.
However, if changes were made to the picture settings, you can simply override them by switching the picture modes which essentially modifies all the various aspects to the default settings for the picture mode chosen.
Here’s how to switch picture mode on your Vizio TV:
- Press the Menu button on your Vizio remote
- Select ‘Picture’
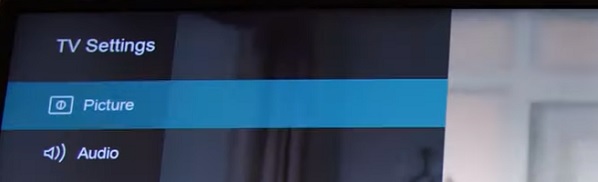
- Select ‘Picture Mode’
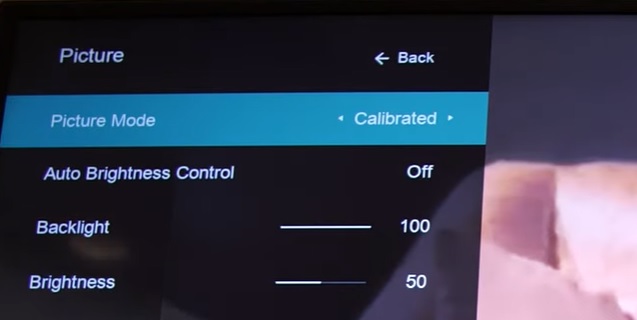
- Toggle between the different picture modes and see if the green screen is fixed.
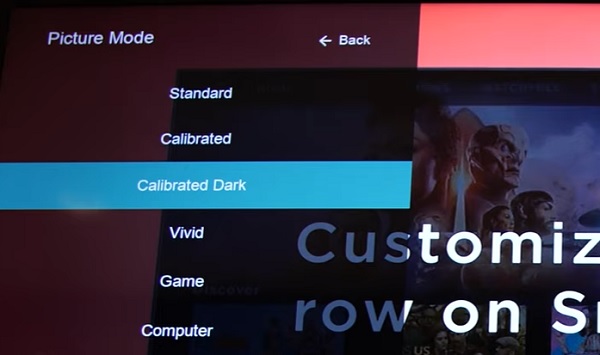
If that fixes the issue for, great! Otherwise, try resetting the picture mode settings to factory defaults. Here’s how to do that:
- Press the Menu button on the remote and select ‘Picture’.
- Next, highlight ‘More Picture’ and press the right arrow button on the remote.
- Finally, select ‘Reset Picture Mode’ and press the OK button.
- The TV will display a message asking you to confirm or cancel it, click on ‘Reset’.
Once done, your Vizio TV should stop showing a green tint.
4. Disconnect External Devices
If you have devices that are connected to your Vizio smart TV like streaming devices, gaming console and USB sticks, they could be responsible for this.
You attached device could either be malfunctioning, or you just have a configuration on the external device that isn’t compatible with the one on your Vizio TV.
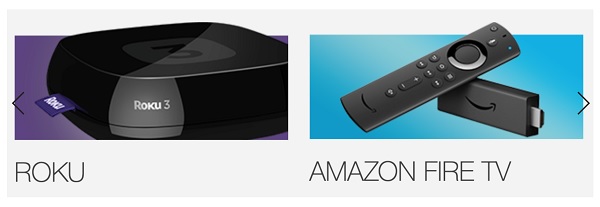
If you noticed that the green screen issue happens only when you have a streaming device or any other external device plugged into your HDMI port, then you know where the issue is coming from.
Simply disconnect the device from your Vizio TV and the green screen issue should be fixed. Then, you can troubleshoot the other issue separately.
5. Perform a Software Update
If your Vizio TV screen is still green, then you need to update the TV software.
This will fix and remove any software glitch or bug that could be causing the issue.
Here’s how to update your Vizio SmartCast TV software:
- Click on the Menu button on your Vizio TV remote
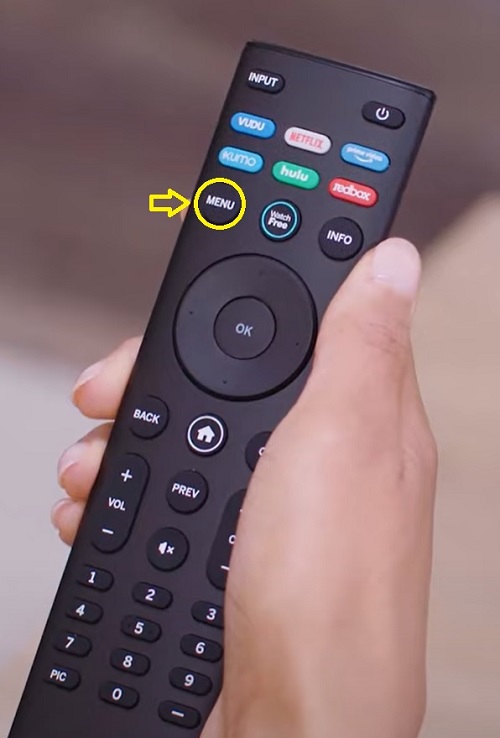
- Under TV settings, scroll down to ‘System’, select it.
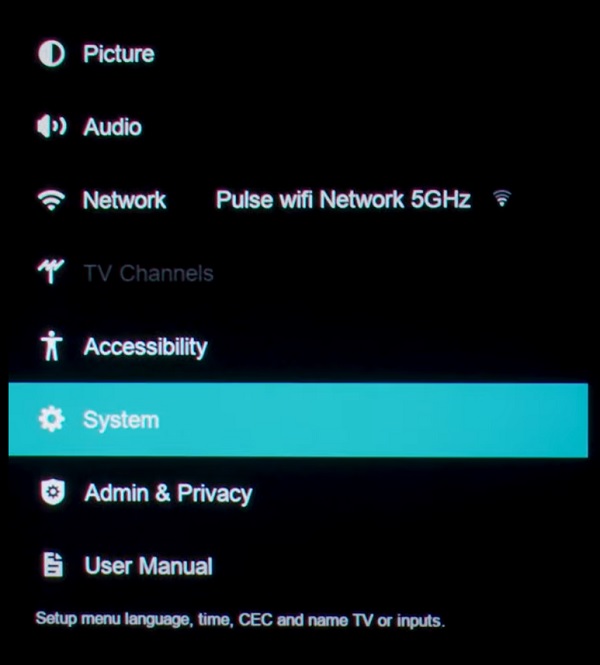
- On the system settings menu, click on ‘Check for Updates’
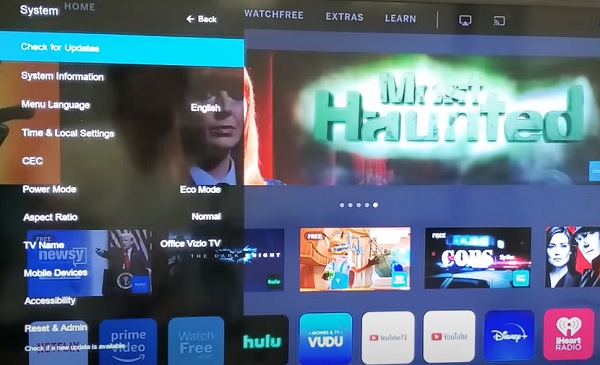
- You will see a prompt asking if you want to check for update. Highlight ‘Yes’ and click enter button.
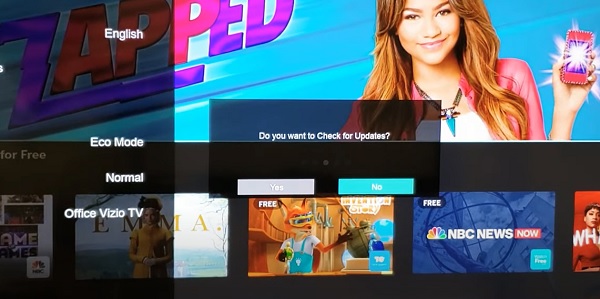
- If there is an available software, the TV will proceed to download and install it (as long as it is connected to the internet)
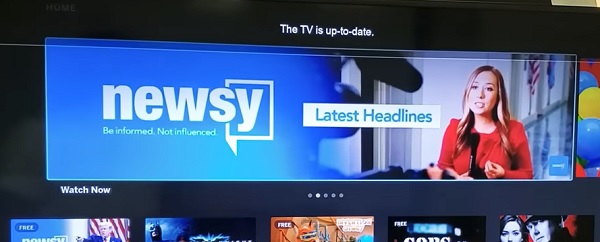
Once done, your Vizio SmartCast TV screen should be working fine now.
6. Reset TV to Factory Settings
At this point, the next thing you can do is reset your Vizio SmartCast TV to the default factory settings.
If there has been a misconfiguration in settings anywhere that you don’t know about causing the green screen/tint on your Vizio TV, a factory reset will do the trick.
The only caveat is that all your settings and configurations will also be removed.
You will need to setup your TV again afresh just like a new one from language settings to connecting to your network again.
I will show you two methods to reset your Vizio TV to factory reset.
First method, you use the remote. If for some reason you can’t use the first method, you can simply use the second method even without your TV remote!
Now, here’s how to reset your SmartCast TV to factory defaults with the remote:
- Press the ‘Menu button’ on your TV, select ‘Admin & Privacy’
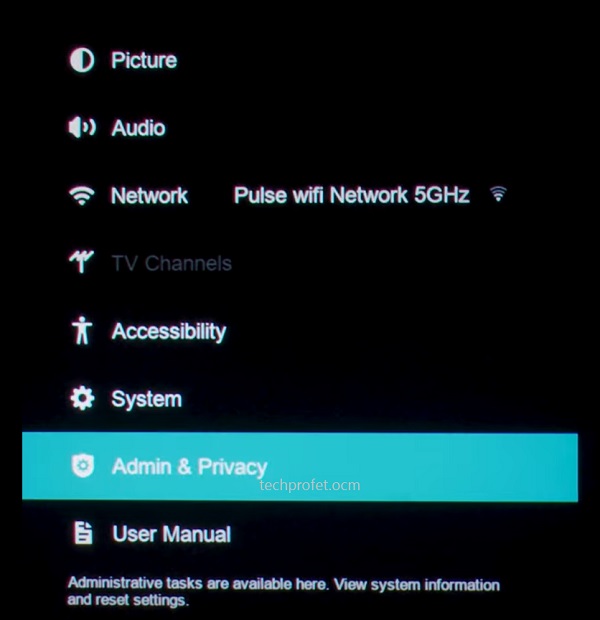
- Then, select ‘Reset TV to Factory Settings’ or ‘Clear Memory’
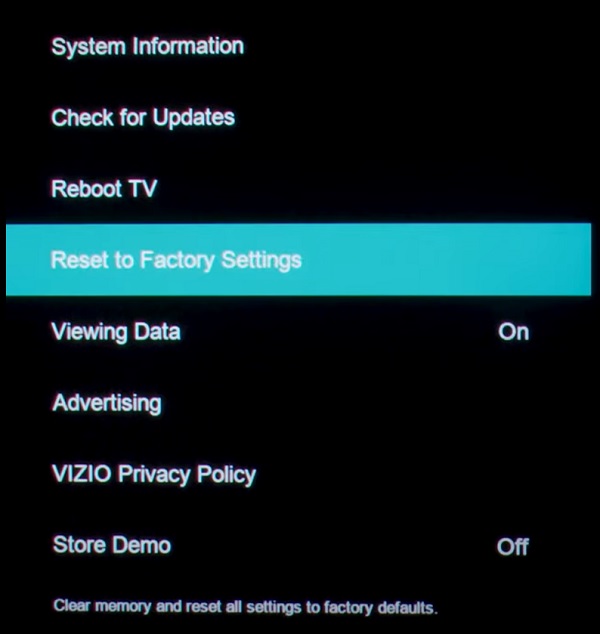
NOTE: On some older Vizio TV models, you will find this under the ‘System’ settings and not under ‘Admin & Privacy’.
- You will get a prompt asking you to confirm the reset, click on ‘Reset’ to confirm it
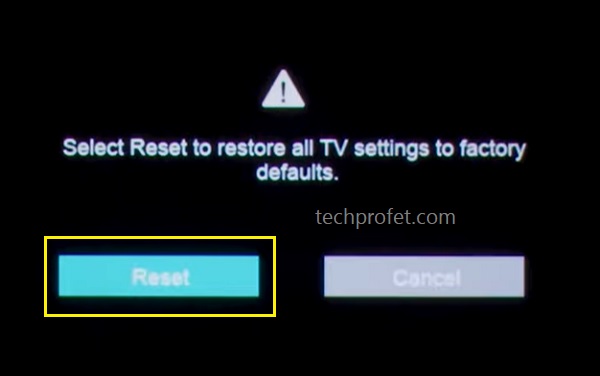
Alternatively, you can reset it without your TV remote by following the steps below:
- Look for the buttons on your Vizio smart TV (could be behind your TV or at the lower edge depending on the model of your TV)
- While your TV is on, press and hold the Volume down + Input/Source buttons simultaneously until you get a memory/factory reset prompt on your TV.
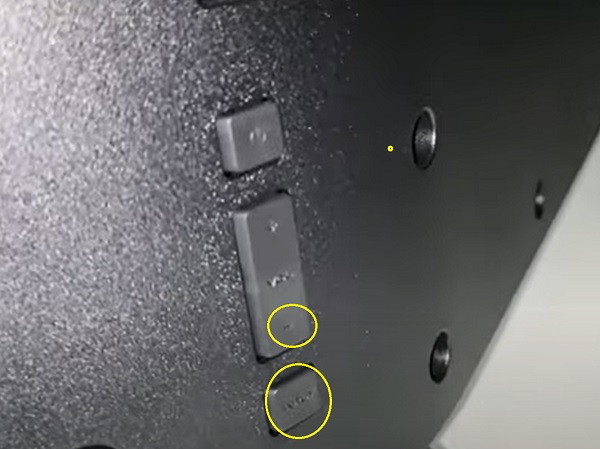
- Once you see the prompt, press and hold the INPUT button alone for 10 seconds (you will see another prompt on your TV showing that it is being reset/memory is being cleared if done right)

Once your TV has been reset, the TV will restart and the green screen issue should be fixed.
7. Check the T-Con Board
The T-Con board also known as the Timing Controller board is responsible for generating the horizontal and vertical timing panel signals as well as providing panel bias and enabling signals.
It controls the logic signal of gate and serves as a source for driving the thin-film transistor (TFT) liquid crystal display (LCD).
Put it simply, this board is in charge of video processing. It will convert the video signal into one that an LCD panel can interpret. It connects the main board to the LCD panel via the LVDS cable.
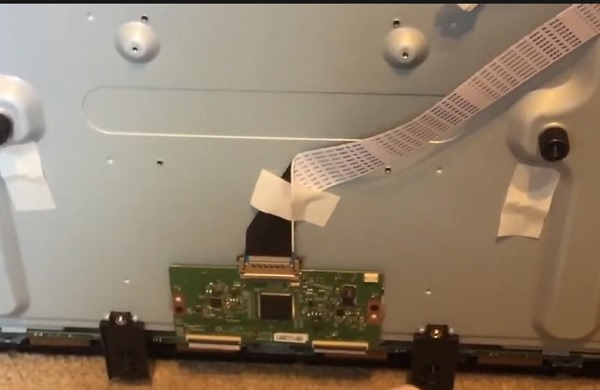
If there is a problem coming from the T-Con board, you may notice solid colors or tints on your TV screen, vertical and horizontal lines across the screen, double image, half of screen not working, tv dark on one side, white haze display on screen and many other display distortions like the blue screen issue.
Here is what you need to do:
- Power off your TV and unplug it from the power outlet
- Remove the screws and open the back case
- Locate the T-Con board which is connects the main board to the LCD panel
- Unplug the ribbon connectors of the T-Con board
- Clean the ribbon connectors using a Q-tip damped with isopropyl alcohol

- Plug the connectors back in and make sure they are secured properly
Now, assemble the TV back, plug it in and the green screen on the Vizio TV should be fixed.
8. Contact Vizio Support
At this point, your Vizio TV screen should no longer have a green screen if you followed this guide diligently.
Otherwise, you can also contact Vizio support for help regarding the issue. You can find the contact details below.
Chat & SMS:
For SMS support text 205-301-3729. For Chat, click here.
Monday-Friday 8am-8pm CST
Saturday-Sunday 9am-8pm CST
Phone:
For phone support dial (844) 254-8087
Monday-Friday 8am-11pm CST
Saturday-Sunday 9am-8pm CST
Bottom Line
Vizio TVs can show a number of screen distortions. One of the most common ones is the green screen issue which can be noticed as solid colors/lines/tints on some parts or the whole of the screen.
If you are experiencing this issue, you can fix it by doing the following:
- Power cycle your TV or perform a soft reset
- Reseat the HDMI cables
- Switch the HDMI cable to a different HDMI port, and switch the input source
- Replace the HDMI cable with a premium certified cable
- Switch picture mode on Vizio TV
- Reset picture mode settings to factory defaults
- Disconnect all external devices that are attached to the TV
- Update the SmartCast OS software to the latest version
- Reset TV to factory settings
- Check the T-Con board and connectors
- Contact Vizio for technical support
If you found this guide helpful, kindly drop a comment below. Also, let me know which of these methods helped you fix the Vizio TV green screen issue.

Thank you so much. This was a huge help.
Glad you found it helpful.
How do I change out the lower ribbon cable from the t-con to the main board?
You can carefully unplug it from the board. However, you don’t even need to change it to fix the issue, simply trying cleaning it with a Q-tip damped with isopropyl alcohol.