For different reasons, a lot of users that own a Vizio SmartCast TV wish to set it up without Wi-Fi or internet. It could be because you only intend to use it for local channels or cable box, or maybe the smart TV is even refusing to find or connect to any Wi-Fi at the time of the setup.
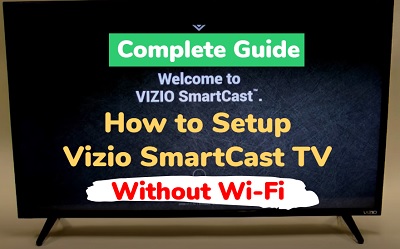
This is possible whether you are using the Vizio SmartCast M-Series, V-Series, D-Series, E-Series, P-Series or or OLED smart TV. The downside to this is that you will not be able to enjoy all the features available on Vizio SmartCast TV when connected to the internet.
In this guide, I am going to show you how to set your Vizio SmartCast TV without Wi-Fi in 2024.
So, if that sounds like what you are looking for, let’s dive right in!
How to Set Up Vizio SmartCast TV Without Wi-Fi
To setup your Vizio SmartCast TV without Wi-Fi, plug it into a power source and turn it on. Select a language, mode of use and location. On the Wi-Fi connection page, click on ‘Skip’. Next, select where the TV is located, setup the local channels, accept the terms & conditions and the setup is complete.
Below is the step-by-step procedure to setup your Vizio SmartCast TV without Wi-Fi:
Step 1: Plug Into Power Source & Turn It On
To begin the setup, the first thing you need to do is obviously to plug your Vizio SmartCast TV into a working power outlet and turn it on.

Once plugged in, the TV might turn itself on. Otherwise, turn it on by pressing the power button on the back of the TV. You can also use the power button on the remote.

Once turned on, you can proceed to the next stage of the setup.
Step 2: Select a Language
On the next page, you need to choose a default language for your TV.
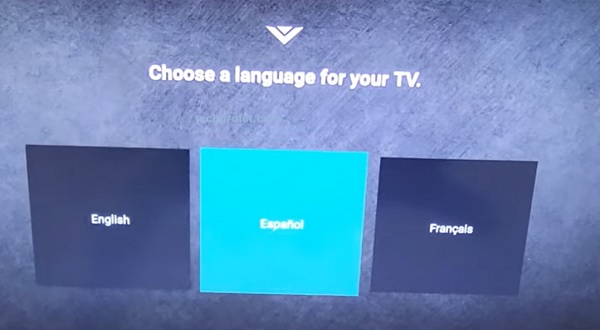
From the list, select a language and click on the ‘OK’ button on the remote.
Step 3: Select Mode of Use
Next, you need to select a mode of use. In other words, you need to select between ‘Home use’ and ‘Store demo’
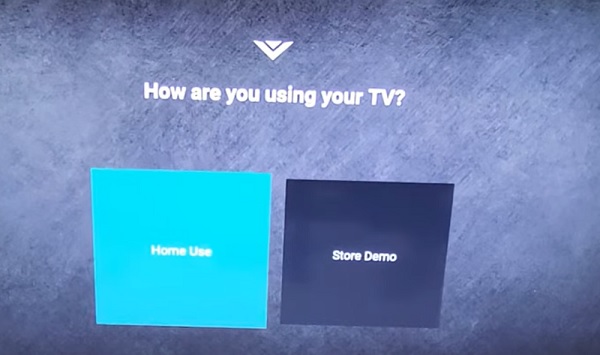
Highlight ‘Home use’ and click on the ‘OK’ button on the remote.
Step 4: Select Your Location
Next, you need to select your location.
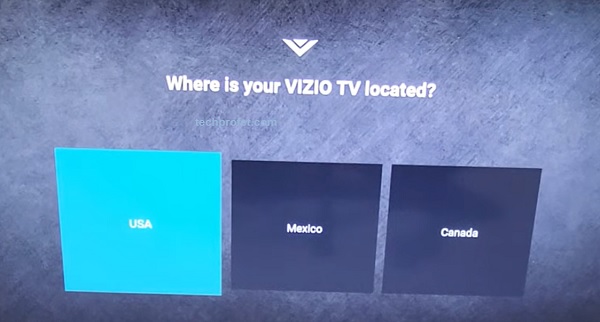
NOTE: Some apps are only available in certain regions or locations, and this can affect whether or not such geo-restricted apps will be available on your TV.
Step 5: Skip Wi-Fi Network Connection
Since you are trying to setup your Vizio SmartCast TV without Wi-Fi, you need to skip the part of the setup.
Whether your Vizio SmartCast TV shows a list of detected networks or not, you can simply scroll down and select ‘Skip’
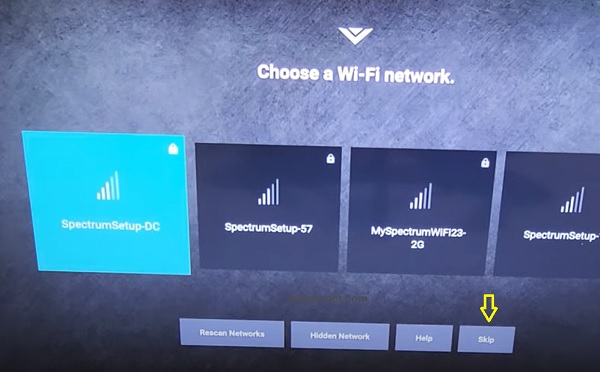
Some users have also reported that they experienced some kind of bug while setting up using Wi-Fi where the TV became stuck on ‘TV will restart’ screen during the setup.
Moreover, if you just intend to setup local TV channels or cable box, you don’t need the Wi-Fi for this. In addition, you can always connect your TV to a Wi-Fi network later having completed the initial Vizio SmartCast setup without Wi-Fi.
Step 6: Select Room Where TV is Located
On the next page, you have to select a room where the TV is located. This location will also be used by default to name your TV.
For example, if you select ‘Living room’, it will be automatically named ‘Living room TV’. This is the name that will be shown when your Vizio TV is detected by other Wi-Fi devices like your phone when you use it as a remote controller or when you share your screen to your TV.
You also have the option to enter a custom location name if not available on the list.
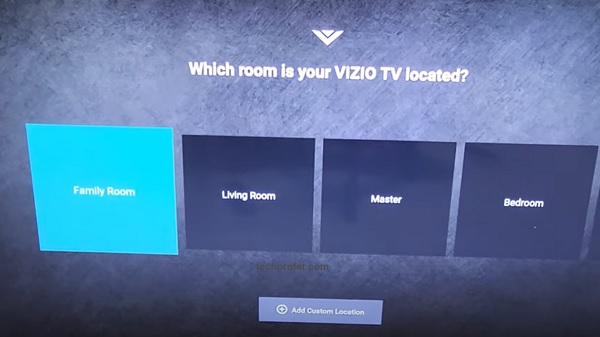
Once done, now you can set up the local channels.
Step 7: Setup Local Channels
When you get to the page to set up local channels, click on ‘Next’ button.
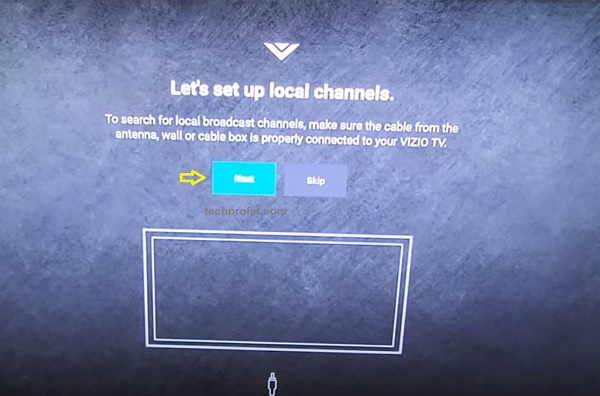
However, for this to work, you need to make sure you have connected the cable from your antenna or cable box to your TV. You can find the coaxial cable port at the back of your TV.

Your Vizio smart TV will proceed to scan for the available channels using signal from the antenna or cable box. Once done, proceed to the next part.
Step 8: Accept All Terms & Conditions
Now, you need to accept the terms and conditions on your Vizio SmartCast TV. Click on ‘Accept All’ and proceed to the final stage.
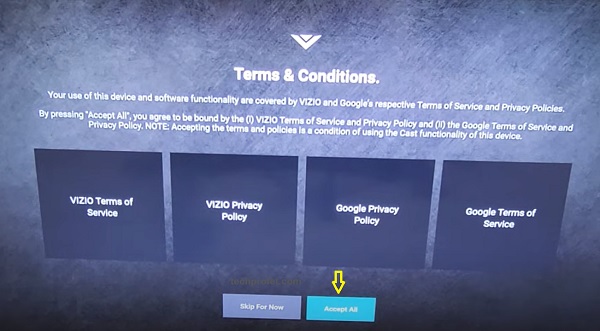
You may also see the viewing data terms, go through the message and accept or decline it.
Step 9. Setup is Complete
Now, your Vizio SmartCast setup has been successfully completed without Wi-Fi connection or any network. You will now be taken to the SmartCast home dashboard.
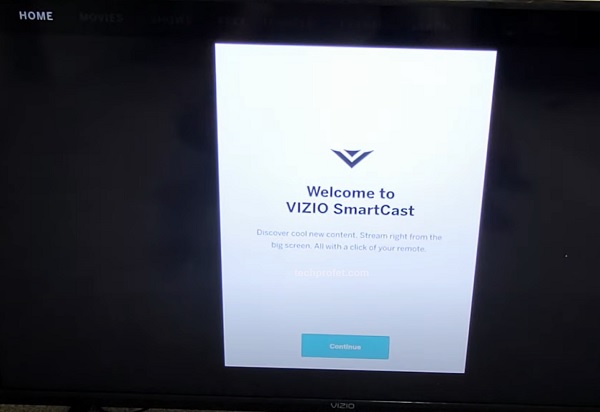
Bottom Line
You can set up your Vizio SmartCast TV without Wi-Fi if you don’t wish to for whatever reason. This could be because you only intend to use it with an antenna or cable box, it won’t detect or connect to Wi-Fi or because it became stuck on ‘TV will restart’ screen while setting it up with Wi-Fi.

Thank you Mike. It was step five that allowed me to free myself from “watch free”. I was angry and frustrated that Vizio had changed how my tv worked without my permission.
Your advice was just what I needed and had been unable to find elsewhere on the web.
I’m glad you found it helpful, thanks for the feedback.
The Vizio TV I purchased, and eventually returned, would get stuck on “updating” the TV; never got to the end of the set up stage after multiple tries. To be fair, I didn’t notice the Skip key when setting up SmartCast. But what if I wanted to access the internet, anyway? These TV designers need to make their software much more user-friendly and their hardware more capable if they want them to behave as computers, which they are implying in their ads.